Om du är ett fan av videospel eller spelspelare är du förmodligen bekant med Steam. Som en spelpubliceringsplattform är Steam populär över hela världen. Spelare kan hitta ett brett utbud av spelgenrer. Det kan vara därför det är det första alternativet att ladda ner nya titlar för många människor. Förutom gameplay kan du även ta skärmdumpar när du spelar spel. Den nya frågan är dock var sparas Steam-skärmdumpar. Om du vill hitta svaret, läs guiden nedan.
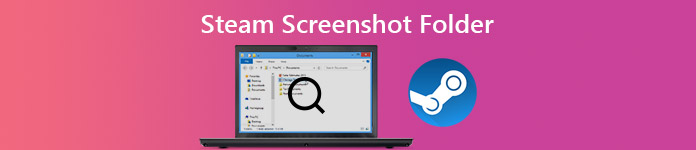
- Del 1: Var är Steam Screenshot Folder?
- Del 2: Det enklaste sättet att skärmdumpa på Steam
- Del 3: Vanliga frågor om Steam Screenshot Folder
Del 1: Var är Steam Screenshot Folder?
Faktum är att Steam har för avsikt att hjälpa dig att hitta skärmbildsmappen via klienten. Dessutom kan du komma åt Stream-skärmdumpsmappen manuellt i filutforskaren.
Så här hittar du Steam-skärmdumpmapp via Screenshot Manager
Det enkla sättet att hitta din Steam-skärmbildsmapp är Steam-klienten. Detta sätt fungerar för både PC och Mac. Dessutom behöver du inte mycket teknisk skicklighet.
steg 1 Öppna din Steam-klient, spela ditt favoritspel och gör några skärmdumpar. Gå sedan till Visa i den övre menyraden och välj Skärmbilder.

steg 2 Nu kommer du att presenteras alla skärmdumpar du har tagit. För att snabbt hitta skärmdumparna för ett specifikt spel, välj spelets titel från rullgardinsmenyn bredvid Show. Dessutom kan du se skärmdumpar på din dator genom att trycka på VISA PÅ DISK.

Hur man öppnar skärmbildsmappen manuellt
Som standard lagrar Steam dina skärmdumpar i mappen där klienten är installerad. Därför kan du komma åt Steam-skärmdumpsmappen manuellt.
steg 1 Öppna Steam-klienten, gå till din profil och klicka på Visa profil. Kom ihåg ditt Steam ID, vilket är numret i slutet som finns i URL:en.
steg 2 Kör sedan en filutforskare på din dator och få åtkomst C:\Programfiler (x86)\Steam\userdata\ (dittSteamID)\760\fjärr\ (spel-ID)\skärmdumpar.

Så här ändrar du Steam-skärmdumpens standardmapp
Som du kan se är standardmappen för Steam-skärmdump svår att komma ihåg. Dessutom är det inte ett bra val att spara bilder på din systemenhet. Lyckligtvis låter Steam dig ändra katalogen.
steg 1 Starta Steam-klienten, gå till Visa menyn och välj Inställningar.
steg 2 Välj I spelet fliken från det vänstra sidofältet i popup-dialogrutan Inställningar.

steg 3 Klicka på SKÄRMBILDMAPP knappen under snabbvalsalternativet för skärmdump. Navigera sedan till mappen där du vill spara Steam-skärmdumpar eller skapa en ny och klicka Välja för att bekräfta det.

steg 4 Slutligen klickar du på OK knappen i dialogrutan Inställningar och stäng den. Nu kommer dina skärmbilder att sparas i den nya mappen.
Här kanske du gillar: Hur tar jag en Google Maps-skärmdump på datorn
Del 2: Det enklaste sättet att skärmdumpa på Steam
Den inbyggda skärmdumpsfunktionen i Steam är bara ett enkelt sätt att fånga viktiga ögonblick, men inte ditt enda val. Apeaksoft skärminspelare, till exempel, tillhandahåller mer användbara verktyg för att ta skärmdumpar på ditt spelande.

4,000,000 + Nedladdningar
I korthet är det det enklaste alternativet att ta skärmdumpar för Steam-spel på Windows och Mac.
Så här skärmdumpar du på Steam Gameplay
steg 1 Installera det bästa skärmdumpverktyget
När du vill ta en skärmdump på Steam, installera Apeaksoft Screen Recorder på din PC. Det finns en annan version för Mac. Starta den sedan och öppna dialogrutan Inställningar från Meny alternativ. Gå till Produktion flik, uppsättning Plats för skärmdumpfiler och Skärmdumpsformat. Ställ in genvägen optiskt Snabbtangenter flik. Träffa OK för att bekräfta det

steg 2 Skärmdump Steam-spel
Öppna Steam och spela ditt favoritspel. När du når det viktiga ögonblicket, klicka Screen Capture på skärmdumpsverktyget eller tryck på din genväg. Sedan kommer markören att vända sig till ett kors. Rita på önskat område och släpp musen.

steg 3 Redigera och spara skärmdump från Steam
Sedan dyker verktygsfältet upp och visar dig flera alternativ för att redigera och spara Steam-skärmdumpen.
Lägg till en form: Välj en formknapp, välj din favoritfärg och lägg den till skärmdumpen.
Lägg till text: Välj det stora T knapp, ställ in färg, storlek, teckensnitt och andra alternativ, klicka på rätt position och skriv in texterna.
Lägg till gratis målning: Välj Pen och välj en lämplig färg, rita nu på skärmdumpen.
När redigeringen är klar klickar du på Spara för att spara Steam-skärmdumpen på din hårddisk. De Urklipp knappen skickar skärmdumpen till ditt urklipp.
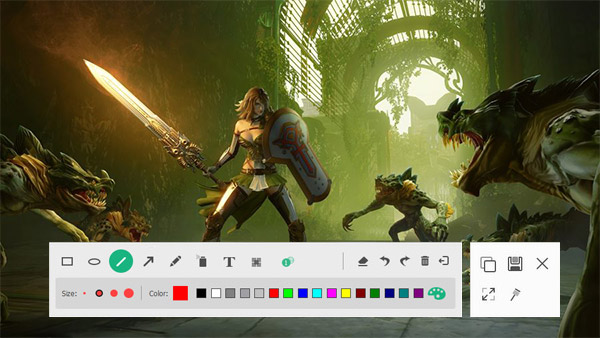
Om du behöver spela in spelet på Steam or rekordhöjdpunkter i Overwatch, du kan också använda denna skärminspelningsapplikation för att få spelinspelning av hög kvalitet.
Missa inte:
Hur man beskär och redigerar skärmdumpar på Mac
Hur man spelar in Fuze Meeting
Del 3: Vanliga frågor om Steam Screenshot Folder
Hur tar jag en skärmdump när du spelar spel på Steam?
Som standard är genvägen för skärmdump på Steam F12. Det betyder att du kan trycka på F12 medan du spelar spel på Steam för att enkelt göra en skärmdump. Om du inte gillar genvägen kan du ändra den i I spelet fliken på Inställningar dialog.
Hur sparar jag skärmdumpar på Steam?
Starta spelet på Steam och ta skärmdumpar med din genväg. Lämna sedan spelet så får du en popup-dialog med tre alternativ, spara, ta bort eller publicera. Nu kan du spara skärmdumparna i PNG. Om du väljer publicera kommer de att komprimeras i JPG.
Hur tar jag en Steam-skärm av hög kvalitet?
Om du tycker att dina Steam-skärmdumpar är dåliga klickar du på Visa meny, gå till Inställningar och I spelet flik. Kontrollera kryssrutan bredvid Spara en okomprimerad kopia under SKÄRMBILDMAPP knappen och klicka OK.
Slutsats
Den här guiden har berättat för dig hur du hittar och kommer åt Steam-skärmdumpsmappen på PC och Mac. Det är lätt att ta skärmdumpar för dina favoritspel på Steam, men många användare står inför utmaningen var dessa skärmdumpar sparas. Om du läser vår guide noggrant bör du behärska svaret. Om den inbyggda skärmdumpsfunktionen är för enkel för dig, använd Apeaksoft Screen Recorder som ett alternativ. Det är inte bara lätt att använda, utan erbjuder också fler verktyg. Fler problem? Lämna gärna ett meddelande nedanför detta inlägg.




