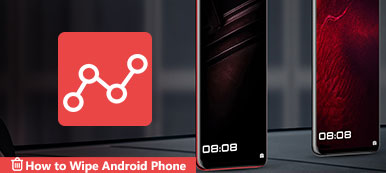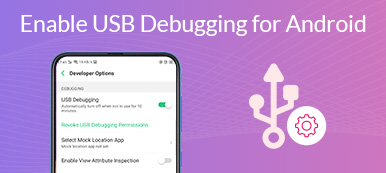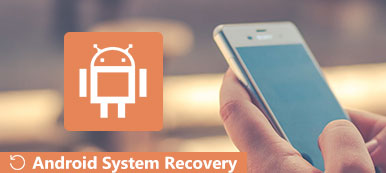Enligt en nyligen genomförd undersökning kör mer än 80 % av mobila enheter Android runt om i världen. Dessutom visade samma undersökning att Android-användare är mer benägna att använda sina Android-enheter för både arbete och privat. Till skillnad från iOS kommer Android med färre tjänster. Lyckligtvis rullade Google äntligen ut en inbakad lösning, Android Enhetshanteraren. Den här artikeln kommer att introducera det och demonstrera hur du spårar, låser och fjärrrensar din smartphone.

- Del 1: Vad är Android Device Manager
- Del 2: Hur man får Android Enhetshanteraren
- Del 3: Funktioner i Android Enhetshanteraren
- Del 4: Hur man använder Android Enhetshanteraren
- Del 5: Vanliga frågor om Android Enhetshanteraren
Del 1: Vad är Android Device Manager
Android Device Manager, även känd som Hitta min enhet, är en viktig funktion som släppts av Google för Android-användare för att hitta borttappade telefoner eller surfplattor, låsa sina telefoner eller fjärrradera sina enheter. När du har ställt in den på din Android-enhet kan du få en del av fjärrkontrollerna på din smartphone.
Del 2: Hur man får Android Enhetshanteraren
Enligt Google stöds alla telefoner som kör Android 4.4 KitKat och senare av Android Device Manager. Det fungerar dock inte utan installation. Dessutom måste du justera vissa inställningar för att lokalisera och fjärrstyra din smartphone.
steg 1Slå först på din Android-telefon, kör Inställningar app, välj Min sida, knacka på Lägg till konto, Välj Google, och följ instruktionerna på skärmen för att logga in på ditt Google-konto.
steg 2Tillbaka till skärmen Inställningar, gå till Säkerhet inträde och gå till Enhetsadministratörer. Aktivera sedan Android Enhetshanteraren.
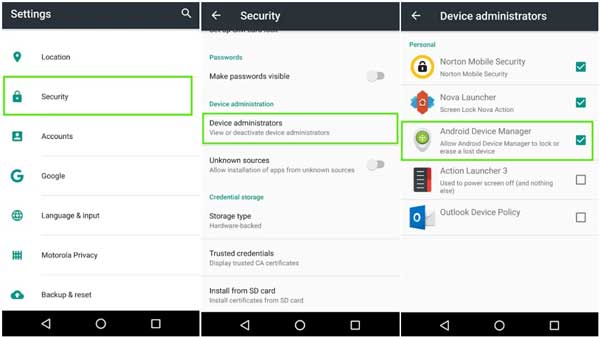
steg 3Slå sedan på Fjärrlokalisera den här enheten och Tillåt fjärrlåsning och radering alternativ under Android Enhetshanteraren.
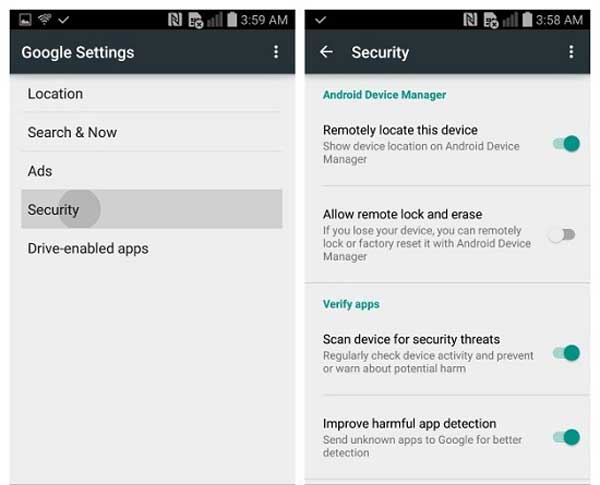
steg 4Besök https://www.google.com/android/devicemanager i din webbläsare och logga in på det Google-konto som är kopplat till din Android-enhet. Klicka sedan Acceptera eller ett liknande alternativ för att aktivera Android Enhetshanteraren.
Det är allt. Nu får du funktionsinställningen på din Android-telefon. För att använda den här tjänsten måste du också hålla din telefon online via ett Wi-Fi-nätverk eller mobilnätverk.
Del 3: Funktioner i Android Enhetshanteraren
Nu har Android Device Manager bytt namn till Hitta min enhet. Med den kan du lokalisera och styra din Android-enhet på distans. Det är ett bekvämt sätt att hitta din smartphone och skydda din integritet om din telefon försvinner.
Nyckelfunktioner i Android Device Manager
1. Visa den aktuella platsen för din Android-telefon på Google Maps.
2. Visa information om var och en av dina Android-enheter som är kopplade till samma konto.
3. Ändra enhetens namn.
4. Uppdatera platsinformationen för din smartphone.
5. Aktivera ett larm om du inte kan hitta din telefon.
6. Lås din Android-telefon på distans om den blir stulen.
7. Fjärrtorka din telefon för att skydda din integritet.
8. Skicka en genväg till din telefon för att ställa in enhetsadministratörsåtkomst.
Tänk på att det bara raderar ditt telefonminne men inte har något att göra med SD-kortet. Dessutom, även om din telefon inte innehåller något SIM-kort, fungerar Android Enhetshanteraren.
Del 4: Hur man använder Android Enhetshanteraren
För att vara ärlig, har Android Enhetshanteraren tre huvudfunktioner, att ringa din borttappade telefon, låsa din telefon på distans och radera din enhet. Det finns två sätt att använda Google Android Device Manager och vi visar dem respektive nedan.
Sätt 1: Hur man använder Android Device Manager på webbplatsen
steg 1När du inte kan hitta din Android-telefon öppnar du din webbläsare och öppnar webbplatsen för Android Device Manager. Du hittar den i del 2.
steg 2Logga in på ditt Google-konto som är kopplat till din Android-enhet och du kommer att presenteras med platsen för din telefon på Google Maps.
steg 3Om du loggar in på flera enheter med samma konto väljer du önskad telefon. Då får du en popup-ruta med två eller tre alternativ, Ringa och Aktivera lås och radera, eller Ringa, Låsoch Radera.
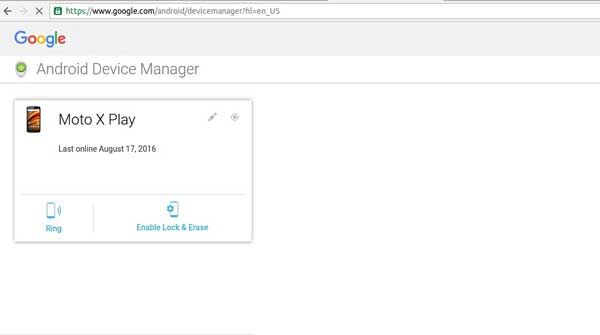
steg 4När du klickar på Ringa knappen ringer din telefon och indikerar platsen. Det är användbart när din enhet är i närheten. Om din Android-telefon blir stulen, klicka på Aktivera lås och radera och välj rätt alternativ.
Anmärkningar: Den Lås alternativet låter dig ställa in eller ändra en PIN-kod eller lösenord för din Android-enhet och visa ett meddelande på den låsta skärmen. De Radera alternativet kommer att torka din telefon.
Sätt 2: Hur man använder Android Device Manager-appen
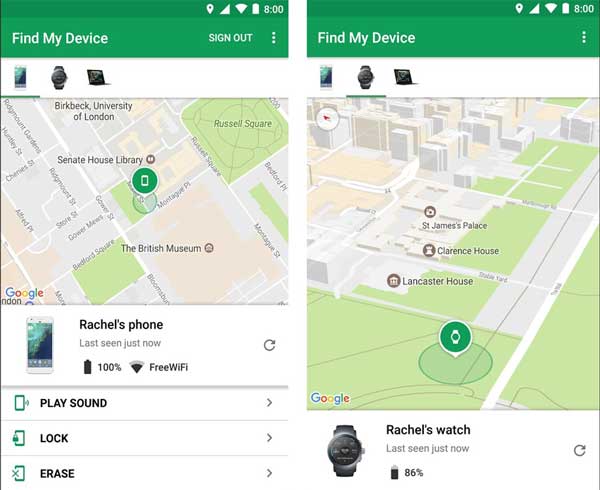
steg 1Om du har en annan Android-enhet för att hitta den borttappade Android-telefonen, installera Find My Device app från Google Play. Det är helt kostnadsfritt.
steg 2Kör sedan appen och logga in på ditt Google-konto. Som standard kommer du att se den aktuella enheten i din hand på Google Maps. Svep längs enhetslistan längst ner och välj den borttappade Android-telefonen.
steg 3I likhet med webbplatsen kommer du att få två eller tre knappar under enhetsnamnet beroende på din Android-version. Tryck på för att ringa din Android-telefon Spelljud. Om du behöver låsa telefonen trycker du på Lås, och följ sedan instruktionerna på skärmen för att göra det. De Radera knappen vägleder dig att torka din Android-enhet.
Vidare läsning:Bonustips: Bästa Android-dataåterställning efter fabriksåterställning

Fabriksåterställning eller radering av Android är en av huvudfunktionerna i Android Device Manager. Det raderar alla dina filer, data och inställningar på din Android-enhet. I de flesta fall måste du utföra en Android-fabriksåterställning utan säkerhetskopiering. Som ett resultat kommer du att förlora all din data. Kan få tillbaka dem? Svaret är ja och allt du behöver är Apeaksoft Android Data Recovery. Det är en one-stop-lösning som hjälper dig att återställa förlorad data på en Android-enhet.

4,000,000 + Nedladdningar
Del 5: Vanliga frågor om Android Enhetshanteraren
Fråga 1. Var finns Enhetshanteraren på Android?
För att ställa in Android Enhetshanteraren kan du komma åt appen Inställningar på din Android-telefon. Om du tänker använda den här funktionen för att lokalisera eller styra din telefon kan du göra det i en webbläsare eller appen Hitta min enhet.
Fråga 2. Är Android Enhetshanteraren säker?
I händelse av att du tappar bort eller får din smartphone stulen, är Android Device Manager till hjälp för att hitta den och fjärrlåsa eller radera den på distans.
Fråga 3. Fungerar Android Enhetshanteraren om telefonen är avstängd?
Android Enhetshanteraren fungerar bara om din telefon är online. Om din enhet är offline kommer åtgärden att utlösas nästa gång den ansluter till internet.
Slutsats
Den här guiden har pratat om en av de viktiga funktioner som utvecklats av Google för Android-användare, Android Enhetshanteraren eller Hitta min enhet. Det gör det möjligt för användare att ringa, låsa eller radera sina Android-enheter via Google-konton även om enheterna inte är i deras händer. Genom att följa vår guide bör du förstå denna funktion tydligt. Dessutom rekommenderade vi också ett Android-dataåterställningsverktyg, Apeaksoft Android Data Recovery. Om du har andra frågor om det här ämnet får du gärna lämna ditt meddelande nedanför det här inlägget så kommer vi att svara på det snabbt.