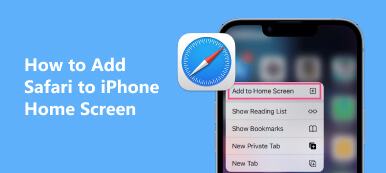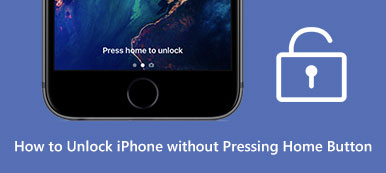Du ger iPhone till dina barn och förväntar dem att lära sig något användbart som du vill. Senare finner du emellertid att de lämnar appen som du vill att de ska använda och få tillgång till vissa felaktiga uppgifter genom att klicka på den lättillgängliga hemknappen. Det borde vara ganska frustrerat. Så finns det någon möjlig lösning som hjälper dig att inaktivera hemknappen på iPhone så att dina barn inte kan röra inmatningen på vissa områden på skärmen?

Lyckligtvis har Apple uppdaterat iOS-systemet och utvecklat många nya funktioner för att hjälpa dig att inaktivera hemknappen på iOS 6. Och det här avsnittet är fokuserat på att diskutera nödvändigheten och de detaljerade stegen för att avaktiverad hemknapp på din iPhone eller iPad. Om du är intresserad av detta ämne, läs vidare och lär dig mer information.
- Del 1. Anledning till att inaktivera hemknappen på iPhone/iPad
- Del 2. Så här inaktiverar du hemknappen på iPhone/iPad
- Del 3. Hur man hämtar fil från iPhone med inaktiverad hemknapp
- Del 4. Vanliga frågor om att inaktivera hemknappen på iPhone/iPad
Del 1. Anledning till att inaktivera hemknappen på iPhone/iPad
För föräldrar som vill att deras barn ska lära sig något användbart i en specifik app, eller inte vill att barn ska se något olämpligt, spelar inaktivering av hemknappen på iPhone/iPad en nyckelroll.
Dessutom kan du koncentrera dig på att njuta av vissa spel utan oavsiktliga utgångar när du inaktiverar hemknappen på din iPhone eller iPad.
Del 2. Så här inaktiverar du hemknappen på iPhone/iPad
Först och främst måste du veta vad guidad åtkomst är. Guidad åtkomst är en funktion inbyggd i iOS 6, som låter dig inaktivera hemknappen och låsa din iOS-enhet till en viss app. Dessutom kan du med guidad åtkomst begränsa vissa delar av skärmen, vilket förhindrar att startskärmen bleknar, och rörelsekontroll och så vidare.
Om du aktiverar den guidade åtkomsten på din iOS-enhet kan du se att kontrollerna bakåt, pausa och framåt som beskrivs i rutan, samt hemknappen är inaktiverade på en viss app. Den här inaktiveringsfunktionen för hemknapp är dock tillgänglig på iOS 6 och senare. Om versionen av din enhet är iOS 6 tidigare kan du uppdatera iOS-versionen för att aktivera funktionen för guidad åtkomst.
Och följande är de detaljerade stegen för att hjälpa dig aktivera guidad åtkomst och inaktiverad hemknapp på iPhone/iPad: (ta iPhone 8 Plus som exempel)
steg 1Hitta och öppna appen InställningarTryck på Inställningar app på startskärmen på iPhone 8 Plus. Scrolla sedan ner på sidan och välj Tillgänglighet alternativ.
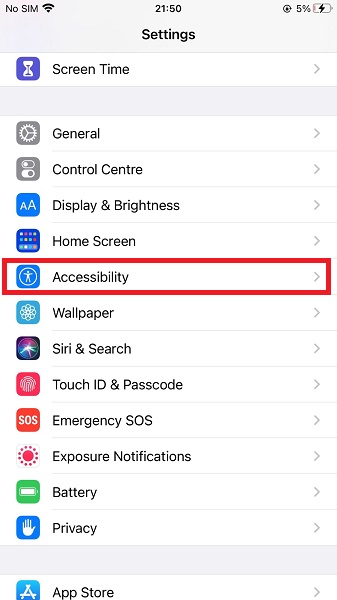 steg 2Öppen tillgänglighet
steg 2Öppen tillgänglighetI Tillgänglighet sida, navigera till och tryck på Guidad åtkomst under menyn ALLMÄNT. Och markera den för att slå på Guidad åtkomst funktion på din iPhone 8 Plus.
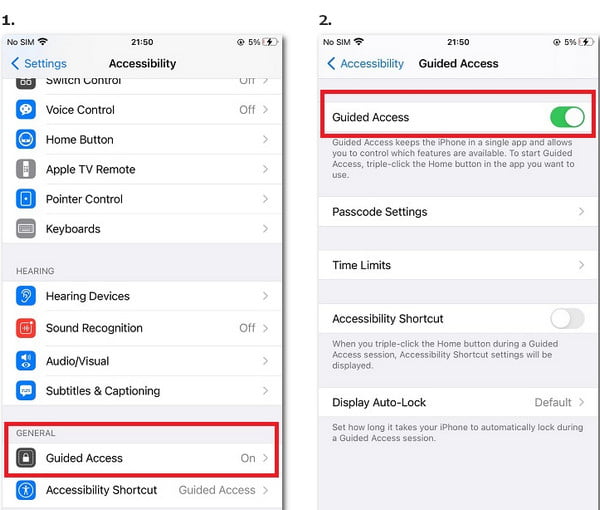 steg 3Ställ in ett lösenord
steg 3Ställ in ett lösenordEfter aktivering Guidad åtkomst, du kan trycka på Inställningar för lösenord för att ställa in ett nytt lösenord för den här funktionen. Ange ett 6-siffrigt lösenord och skriv igen för att bekräfta det nyskapade lösenordet.
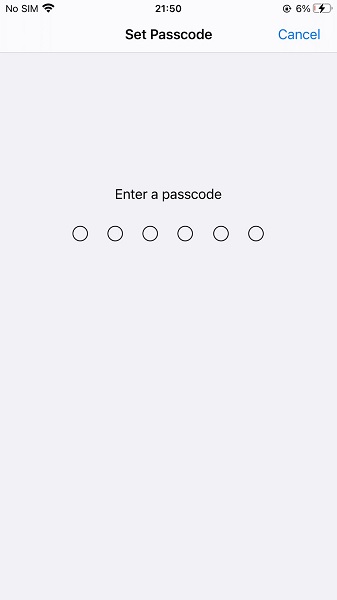 steg 4Aktivera guideåtkomst
steg 4Aktivera guideåtkomstGå sedan tillbaka till startskärmen och öppna en app för att inaktivera hemknappen på din iPhone. Tryck på Hem knappen snabbt tre gånger, och du kan slå på Guidad åtkomst i den här appen.
steg 5Inaktivera hemknappenTryck på Start i det övre högra hörnet för att återgå till appen. Nu har du inaktiverat hemknappen på iPhone 8 Plus och du är låst till den här appen. Om du vill avaktivera Guidad åtkomst, tryck bara på Hem knappen tre gånger och ange lösenordet.
Del 3. Hur man hämtar fil från iPhone med inaktiverad hemknapp
Även om aktivering av funktionen för guidad åtkomst kan ge dig mycket bekvämlighet, går det inte att förneka att du kan förlora vissa viktiga data i din iOS-enhet. Således, hur man hämtar data och filer från iPhone/iPad med inaktiverad hemknapp blir en allt viktigare fråga.
I allmänhet hjälper iTunes och iCloud dig att återställa filer från iOS-enheten. Men för att se till att allt är okej, rekommenderas du starkt att använda iPhone Data Recovery, en av de bästa återställningsprogramvaran på marknaden. iPhone Data Recovery kan hjälpa dig att enkelt återställa raderade, förlorade data och filer från iPhone/iPad med inaktiverad hemknapp. Följ bara följande tips:
steg 1 Ladda ner och starta iPhone Data RecoveryLadda ner och installera iPhone Data Recovery på din dator. Denna programvara är tillgänglig för både Mac och Windows. Starta sedan denna återställningsprogramvara genom att dubbelklicka på den.
steg 2 Anslut din iPhone till datornAnslut din iPhone med inaktiverad hemknapp till datorn via en USB-kabel. Då kommer iPhone Data Recovery att börja upptäcka och skanna din iOS-enhet automatiskt.
 steg 3 Återställningsdata från iPhone
steg 3 Återställningsdata från iPhoneNu kan du välja mellan tre återställningslägen för att hämta dina förlorade filer: Återställ från iOS-enheten, Återställ från iTunes Backup or Återhämta sig från iCloud Backup.
steg 4 Spara data som backupI slutet kan du förhandsgranska och hämta kontakter, foton, meddelanden och annan data från iPhone med inaktiverad hemknapp.
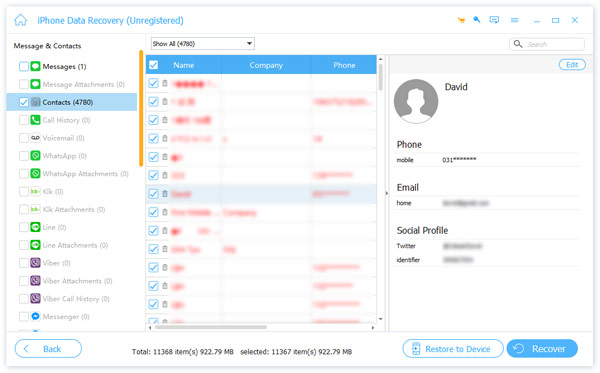
Del 4. Vanliga frågor om att inaktivera hemknappen på iPhone eller iPad
Vad gör hemknappen på min iPhone?
Du kan använda hemknappen med ditt Touch ID för att låsa upp din iPhone och göra köp. Dessutom kan du trycka på hemknappen när du vill gå direkt till hemskärmen.
Varför tog Apple bort hemknappen på vissa modeller av iPad?
Detta sparar mer utrymme för en större skärm och en bättre visuell upplevelse. Alternativt använder vissa iPad-modeller nu Face ID för att låsa upp enheten och genomföra köpet. Apple flyttar också belysningsporten på nya iPad Pro till USB-C.
Hur kan jag återgå till min startskärm utan hemknappen på min iPhone 8 Plus?
Du kan aktivera AssistiveTouch för att skapa en flytande hemknapp på din iPhone-skärm. Öppen Inställningar app > leta upp och tryck på Tillgänglighet > tryck oss under FYSIKALISK OCH MOTOR-meny > tryck på AssistiveTouch för att fortsätta > slå på den och tryck på Anpassa toppnivå-menyn att lägga Hem.
Varför kan jag inte trycka på hemknappen på min iPad?
Om du inte har en inställning för att stänga av hemknappen och den inte fungerar, kan du ta bort all skyddsfilm eller fodral som täcker den och kontrollera om det finns skräp eller smuts runt den. Du kan torka av den med en mjuk trasa med solsidan uppåt för att rengöra den. Du kan kontakta en professionell reparatör om knappen inte fungerar som den ska.
Slutsats
Detta avsnitt är en ultimat guide om hur man inaktiverar hemknappen på iPhone eller iPad. Här kan du lära dig fördelarna med att aktivera funktionen för guidad åtkomst, samt en omfattande instruktion för att starta den här funktionen. Dessutom blir du tillsagd att återställa förlorad data från iOS-enheten med en inaktiverad hemknapp också.