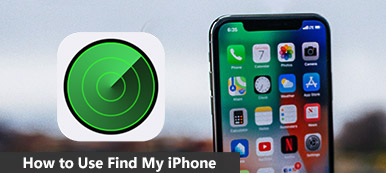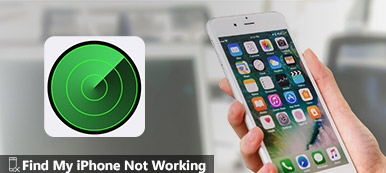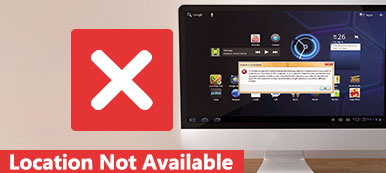Hitta Min iPhone är funktionen på Apple-enheten, som låter dig visa enhetsplatsen, spela ett ljud, aktivera borttaget läge och ta bort radering.
När du har aktiverat Hitta min iPhone på iPhone, iPad, iPod touch, Mac, Apple Watch eller AirPods kan du enkelt använda inloggningen till Hitta min iPhone för att använda funktionerna ovan.
Hur kan jag hitta min iPhone om den är offline?
Hur kan jag hitta min iPhone på min dator?
Utan min iPhone, kan jag använd Hitta min iPhone på Android-telefon?
För att lösa alla problem om Hitta min iPhone inloggning, här är den omfattande guiden för att styra den.
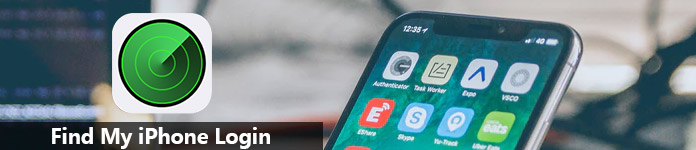
- Del 1. Hur man loggar in för att hitta min iPhone på dator online
- Del 2. Hur man loggar in för att hitta min iPhone på Android Phone
- Del 3. Vanliga frågor om att hitta min iPhone-inloggning
del 1. Hur man loggar in för att hitta min iPhone på dator online
För att logga in på hitta min iPhone måste du se till att du har aktiverat Hitta min iPhone på din enhet.
Låt oss nu dela upp den exakta processen.
steg 1. Öppna din webbläsare på din dator och skriv in www.icloud.com, oavsett om du använder en Windows-dator eller Mac.
steg 2. Logga in på ditt iCloud-konto som du använder på din iPhone för att aktivera Hitta min iPhone.
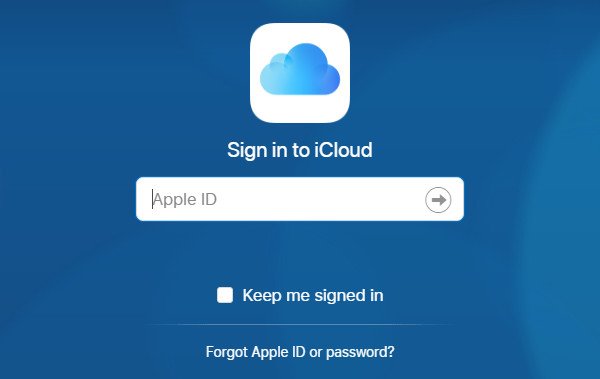
steg 3. Klicka på "Hitta iPhone" och mata in ditt Apple ID-lösenord igen för att bekräfta inloggningsförfrågan.
Om du har aktiverat det Två-faktors autentisering, då måste du trycka på "Tillåt" på din iPhone där din Apple-enhet använder samma Apple-ID och mata in den sexsiffriga verifieringskoden på datorn för att "lita på" denna webbläsare för att logga in på din iCloud.
steg 4. Klicka på rullgardinsmenyn "Alla enheter" och välj den enhet som du vill hitta, så ser du platsen på kartan.
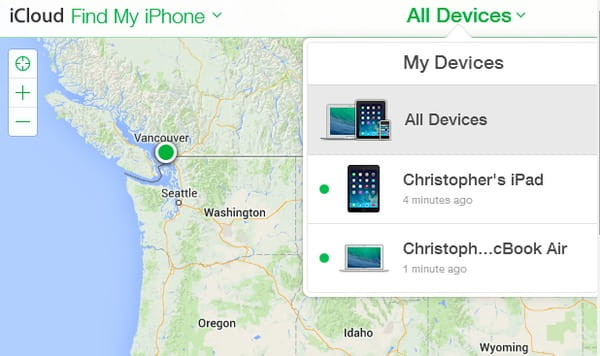
Obs: Om du delar samma Apple ID med dina vänner loggar du en av dina i Hitta min iPhone, så kommer du hitta deras iPhone plats utan att de vet, och du vet inte om han loggar in.
del 2. Hur man loggar in för att hitta min iPhone på Android Phone
Ibland, om du är angelägen om att hitta din iPhone, men utan dator i handen, kan du använda en annan mobiltelefon, iPhone eller Android eller andra mobila enheter som är anslutna till nätverket.
Här tar vi en Android-telefon som exempel för att visa detaljerna.
steg 1. Öppna webbläsaren, Chrome, Firefox eller andra på din Android-telefon. Besök www.icloud.com.
steg 2. Upprepa följande steg i del 1 för att logga in på din Hitta min iPhone och använd dess funktioner.
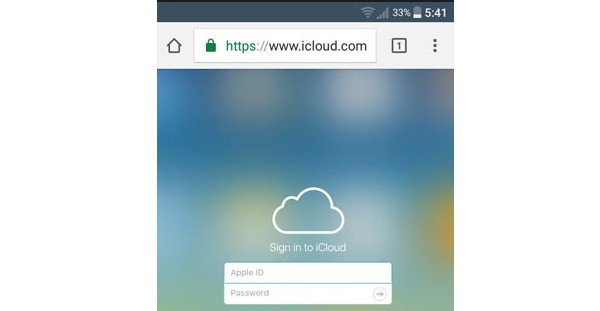
Du kanske behöver: Så här sätter du på Hitta min iPhone?
del 3. Vanliga frågor om att hitta min iPhone-inloggning
Ovanstående två delar talar främst om hur man loggar in på Find My iPhone. Det verkar som att processen är väldigt lätt, eller hur? Men vissa användare upplever fortfarande vissa problem när de gör det. Här kan du hitta de snabba svaren för att lösa de vanligaste frågorna om Hitta min iPhone-inloggning.
Kan du logga in för att hitta min iPhone om den är offline?
Ja, det kan du.
När du loggar in på Hitta min iPhone kan du hitta alla enheters status.
En grön prick betyder att enheten är online och att den kan lokaliseras och du ser när den senast hittades. Klicka på den gröna punkten på kartan och klicka sedan på "Uppdatera" för att uppdatera platsen.
En grå punkt betyder att enheten är offline och du ser när den senast hittades om enheten nyligen var online. Annars ser du offline om den har varit offline i över 24 timmar. Funktionen "Spela ljud" kan behövas nu för att hjälpa dig eller någon i närheten att hitta den.
Om din enhet är offline kan du aktivera ”Lost Mode” och din iPhone låses med ett lösenord och visar ett anpassat meddelande på enhetens låsskärm. Visst, det kan fortfarande andra göra låsa upp din iPhone or kringgå Lost Mode på iPhone.
Alternativt kan du klicka på "Radera iPhone" för att radera all data och inställningar på iPhone på distans för att hindra någon annan från att komma åt dina data.
Det är en bra vana att säkerhetskopiera din iPhone innan du raderar en iPhone.
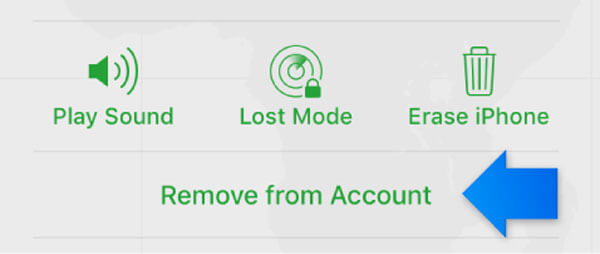
Jag har inloggning för att hitta min iPhone, men jag kan inte se min enhet?
Kan du inte se din enhet i Sök min iPhone App? Se bara till att du har gjort följande saker:
- Logga in på din iCloud på din enhet.
- Se till att Sök min iPhone är aktiverad på enheten.
- Kontrollera att din enhet har en mobil eller Wi-Fi-nätverksanslutning, inte Ethernet.
- Klicka på "Inställningar"> "Allmänt"> "Datum och tid". Kontrollera att "Ställ in automatiskt" är på.
- Du kan registrera upp till 100 enheter med samma Apple-ID. För att lägga till en ny enhet måste du först ta bort en enhet (Klicka på "Alla enheter" och välj den offlineenhet som "Ta bort från konto").
- När iPhone körs i iOS 6 och tidigare, återställdes till fabriksinställningar, kommer den att försvinna från Find My iPhone.
Jag raderar min iPhone efter loggin för att hitta min iPhone. Det är möjligt att återställa data?
Ja exakt.
Om du har iTunes eller iCloud-säkerhetskopiering kan du återställa säkerhetskopian på din iPhone eller iPad, även om din iPhone är förlorad eller stulen.
Apeaksoft iPhone Data Recovery är filhämtningsprogrammet för alla Apple-användare.
- Återställ förlorade data från iTunes och iCloud backup utan iPhone.
- Återställ foton, kontakter, meddelanden, anteckningar, kalendrar från säkerhetskopiering.
- Hämta appdata från Kik, Viber, Line, WhatsApp, Messenger, etc.
- Arbete för iPhone 16/15/14/13/12/11/X, etc. körs i iOS 26.
steg 1. Ladda ner denna programvara gratis på din Windows 11/10/8/7 eller Mac-dator. Installera och kör det omedelbart.

steg 2. Välj "Återställ från iCloud Backup-fil" eller "Återställ från iTunes Backup File".
För återställning av iCloud-säkerhetskopiering måste du logga in på ditt iCloud-konto där du säkerhetskopierade iPhone och klicka på "Hämta" för att börja ladda ner iCloud-säkerhetskopian.
För att återställa iTunes-säkerhetskopiering behöver du bara välja iTunes-säkerhetskopia där den innehåller alla data som du vill återställa på iPhone och börja skanna iTunes-säkerhetskopian.

steg 3. När scanningen är klar kan du klicka på datatypen på vänster sidofält och se detaljerna i det högra fönstret.
Kryssa för de data som du vill rädda och klicka på "Återställ" för att extrahera säkerhetskopiering till din dator från iTunes eller iCloud-säkerhetskopiering.

Data som är markerade som röd färg är objekten raderade på din iPhone, medan svart färg är befintliga filer på enheten för närvarande.
Slutsats
Här är den fullständiga guiden för att visa dig hur du loggar in på Find My iPhone på dator eller annan mobiltelefon. Stegen är enkla, men du kan fortfarande fastna i vissa olyckor. Dessutom samlar vi också de vanligaste frågorna som användarna ställt, och du kan enkelt hitta lösningarna.
Något förslag på att hitta min iPhone-inloggning? Lämna dem nedan.