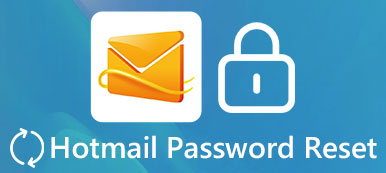"En av mina vänner tog med sig hennes USB-minne som hade allt skolarbete på den från den gångna terminen, när jag ansluter den till min dator står det ingen igenkänd och jag vet inte riktigt vad jag ska försöka nästa."

Problemet med att flash-enheten inte känns igen händer här och där. Externa hårddiskar ska vara enkla att använda vid överföring av filer, reparation eller ominstallation av operativsystemet. Men det okända problemet hindrar människor från att använda de bärbara hårddiskarna. Därför kommer vi att visa dig hur du åtgärdar problemet att USB-minne inte känns igen.
- Del 1: Varför identifieras flashenheten inte
- Del 2: Så här åtgärdar du problemet med "flash-enhet känns inte igen" i Windows
- Del 3: Så här åtgärdar du problemet med "flash-enhet känns inte igen" på Macintosh
del 1: Varför känns inte flashdriven igen
För att bli av med felmeddelandet USB-flashenheten inte igenkänd bör du förstå varför det här felet dyker upp. Det finns en lång lista som innehåller hårdvara såväl som programvara som är inblandade i detta problem. Huvudscenarierna är följande:
- USB-portar fungerar inte.
- USB-drivrutiner är föråldrade.
- Operativsystemet är inte kompatibelt med USB-flashenheten.
- USB-firmware är skadad.
- USB-flashenheten är skadad eller funktionsfel.
- Säkerhetsprogram blockerar USB-flashenheten.
- Oväntade fel.
del 2: Hur åtgärdar du problemet med "flash-enhet känns inte igen" i Windows
I den här delen kan du lära dig om flera sätt att åtgärda problemets flash-enhet som inte känns igen på datorn.
Vägen 1: Diagnosera USB-problem
steg 1. Koppla loss din flash-enhet och sätt in den i porten på datorn igen.
steg 2. Dubbelklicka på "Den här datorn" på skrivbordet, högerklicka sedan på flash-enheten och välj "Egenskaper" för att öppna fönstret med egenskaper.
steg 3. Gå till fliken "Verktyg" och klicka på knappen "Kontrollera nu" under avsnittet "Felkontroll". I popup-dialogrutan markerar du de två kryssrutorna och klickar på "Start" -knappen för att diagnostisera vad som är fel med din flash-enhet och åtgärda fel automatiskt.
steg 4. Det tar ett tag att diagnostisera din USB-enhet. När det är klart, försök igen din USB-enhet. Nu ska felmeddelandet inte visas.

Vägen 2: Utför USB-format
steg 1. När du konfronterar det felmeddelande som säger att flashenheten inte känns igen, gå till Den här datorn och högerklicka på USB-enheten också.
steg 2. Den här gången väljer du alternativet "Format" för att visa inställningsdialogen.
steg 3. Det är något du måste vara uppmärksam på. Se till att välja "NTFS" från rullgardinsmenyn "Filsystem" och avmarkera alternativet "Snabbformat".
Tips: Ett fullständigt format kör ett ytterligare steg som kontrollerar USB-enheten för alla baksektorer.
steg 4. När du klickar på "Start" -knappen raderas skadade filer, data eller virus från USB-minnet. Nu kan du prova USB-enheten igen.

Vägen 3: Uppdatering för Windows USB-drivrutiner
steg 1. Gå till "Start" -menyn och öppna kommandot "Run", eller tryck på "Windows + R" -tangenterna för att öppna det direkt. Mata in "devmgmt.msc" och tryck på "Enter" för att omdirigera till enhetshanteraren.
steg 2. Ta reda på posten "Universal Serial Bus controllers" och vik ut den.
steg 3. Högerklicka på undertexten "Generic USB Hub" och klicka på "Update Driver Software" för att installera uppdateringen för Windows USB-drivrutiner. Utför samma operation på andra undernamn som heter "Generic USB Hub".
steg 4. Sätt sedan in din USB-enhet i datorn. Felmeddelandet om att flash-enheten inte känns igen bör försvinna.

Vägen 4: Installera uppdatering för Windows
Ett annat sätt att fixa felmeddelandet flash-enheten inte erkänd är att installera uppdatering för ditt Windows-operativsystem.
steg 1. Starta "Start" -menyn, sök efter "Kontrollpanelen" och öppna den.
steg 2. Gå till "System och säkerhet" och klicka på "Sök efter uppdateringar" i "Windows Update" -området.
steg 3. När du får en tillgänglig Windows-uppdatering klickar du på knappen "Installera uppdateringar" för att börja uppdatera Windows.
steg 4. När det är klart, starta om Windows så att uppdateringen kan fungera. Anslut sedan din USB-enhet och använd den normalt.

del 3: Hur åtgärdar du problemet "flash-enhet känns inte igen" på Macintosh
Det finns något som du kan göra när felmeddelandet flash-enheten inte identifieras dyker upp på Mac.
Vägen 1: Anslut USB-enheten igen
steg 1. Ta bort USB-enheten från din Mac och anslut sedan den igen.
steg 2. Navigera till "Applications"> "Utilities", klicka på fliken "Devices" och välj alternativet "Ask me what to do".
steg 3. Välj din USB-enhet i listan och klicka på "Minus"-knappen.
steg 4. Gå sedan till menyn "Enhet", vik ut undermenyn "Externa enheter" och välj din USB-enhet för att ansluta den manuellt.

Vägen 2: Återställ PRAM på Mac
Om felmeddelandestationen inte känns igen, måste du försöka återställa RPAM, parametern RAM, som lagrar saker som diskcache, virtuellt minne, RAM-skiva etc.
steg 1. Koppla ur USB-enheten från din Mac-dator och stäng av den.
steg 2. Innan den grå skärmen dyker upp, tryck på "Kommando" + "Alternativ" + "P" + "R" tillsammans för att fixa flash-enhet som inte känns igen.
steg 3. När din Mac startas om igen, låt dessa knappar gå.
steg 4. Efter start, sätt in din flash-enhet, det ska nu erkännas av din dator som vanligt.

Vägen 3: Formatera flash-enhet
Mac och Windows använder olika filformat, så du kan stöta på att felmeddelande flash-enheten inte känns igen när du lägger in en USB-enhet som används på Windows till Mac. Lösningen är att formatera din USB-enhet för Mac.
steg 1. Se till att du avslutar säkerhetsprogrammet från tredje part om du har en på Mac.
steg 2. Sätt tillbaka USB-enheten i din Mac-dator och starta "Disk Utility" i mappen Program.
steg 3. Ta reda på namnet på din USB-enhet i vänster sidofält. Leta sedan upp till höger panel och gå till fliken "Radera".
steg 4. Välj "FAT" i rullgardinsmenyn Format och släpp ett namn på din USB-blixt. Om du är redo klickar du på "Radera" -knappen och trycker på "Radera" igen i bekräftelsedialogrutan för att formatera omedelbart.

Missa inte:
Så här återställer du Flash Drive-data
Så här reparerar du Flash Drive
Slutsats
I den här handledningen har vi delat flera lösningar som du kan försöka när felmeddelandestationen inte känns igen visas på Windows- och Mac-datorer. Om det här problemet händer på din enhet kan du följa stegvisa guider i den här artikeln för att lösa det om några minuter.