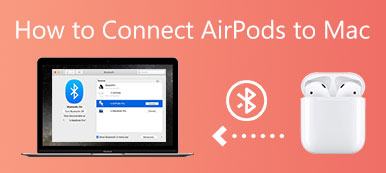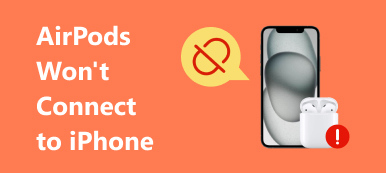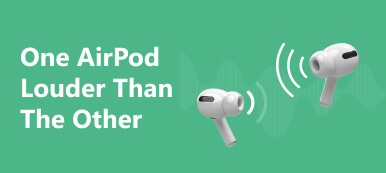Lägger till AirPods för att hitta min iPhone är en enkel process som kan hjälpa dig att enkelt hålla reda på dina trådlösa hörsnäckor. Det här inlägget kommer att ge en detaljerad guide för att ansluta dina AirPods för att hitta min iPhone.
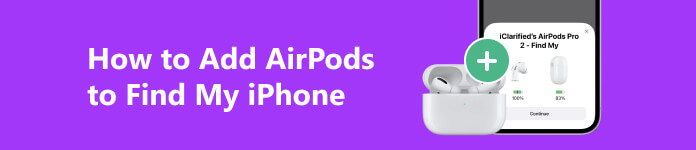
Del 1. Vanligt sätt att ansluta AirPods för att hitta min iPhone
Ansluter AirPods till Hitta min iPhone låter dig hitta dina AirPods exakt om du råkar tappa bort dem. Dessutom kan du spela upp ett ljud på dina AirPods för att hjälpa dig hitta dem lättare. Genom att lägga till AirPods i Hitta min iPhone kan du dessutom sätta dina AirPods i Lost Mode. Du kan lära dig handledningen nedan för att ansluta dina AirPods till en iPhone och få enheten att dyka upp på Hitta min iPhone.
steg 1 Se till att dina AirPods är laddade och i närheten av din iPhone. Öppna locket på AirPods-fodralet och sätt in båda AirPods i fodralet.
steg 2 Lås upp din iPhone och gå till startskärmen. Svep nedåt från det övre högra hörnet för att komma åt Control Center. Leta reda på bluetooth knappen och slå på den.
steg 3 Tryck och håll ned den lilla knappen på baksidan av AirPods-fodralet tills LED-lampan på framsidan börjar blinka vitt. Då kommer du att se en prompt som visar din AirPods namn på din iPhone. Tryck på Kontakta knappen för att göra anslutningen. När du är ansluten kommer du att se ett bekräftelsemeddelande på din iPhone.
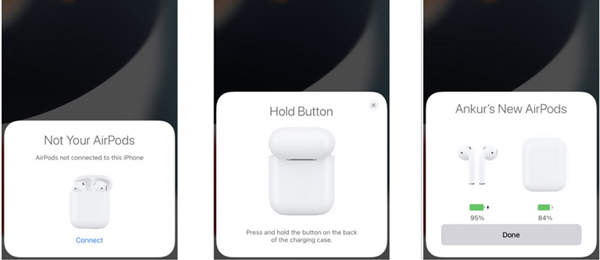
steg 4 Denna operation kommer att lägga till AirPods till Hitta min iPhone. Du kan öppna Find My-appen för att kontrollera de anslutna AirPods. Om du ser varningen AirPods Setup Incomplete, tryck på Finish Setup länk och följ instruktionerna för att helt lägga till dina AirPods till Hitta min iPhone.
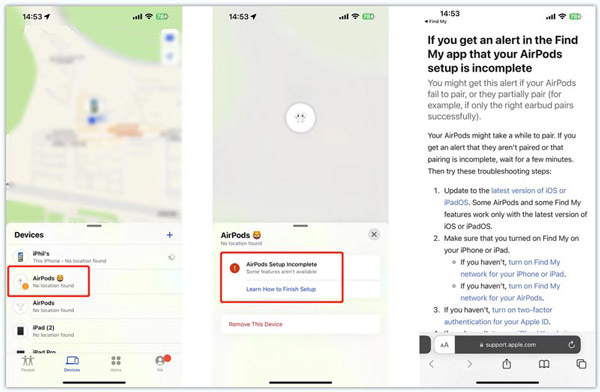
Del 2. Hur man lägger till AirPods direkt för att hitta min iPhone
När dina AirPods inte visas på Hitta min iPhone kan du öppna appen Hitta min och använd Lägg till enhet funktion för att enkelt lägga till AirPods till den. Innan vi börjar, se till att dina AirPods är laddade och i närheten och att din iPhone är uppdaterad till den senaste iOS-versionen.
steg 1 Öppna Hitta min-appen på din iPhone. Om du inte kan hitta appen på din startskärm sveper du nedåt på skärmen och använder sökfunktionen för att hitta den. Om du inte redan har loggat in på ditt Apple-konto måste du ange ditt Apple-ID och lösenord och sedan trycka på Fortsätta knapp.
steg 2 När du har loggat in kommer du till huvudskärmen i appen Hitta min. Längst ner på skärmen ser du fyra flikar, Personer, Enheter, Objekt och Jag. Knacka enheter att fortsätta.
steg 3 Du kan se alla dina Apple-enheter i enhetsgränssnittet. För att lägga till AirPods till Hitta min iPhone, tryck på Lägg till knappen i det övre högra hörnet på fliken Enheter. Välj Lägg till annat föremål gå vidare. Din iPhone börjar söka efter objekt i närheten. Du bör följa uppmaningen för att aktivera Bluetooth. Klicka här för att lära dig hur du gör när iPhone Bluetooth fungerar inte.
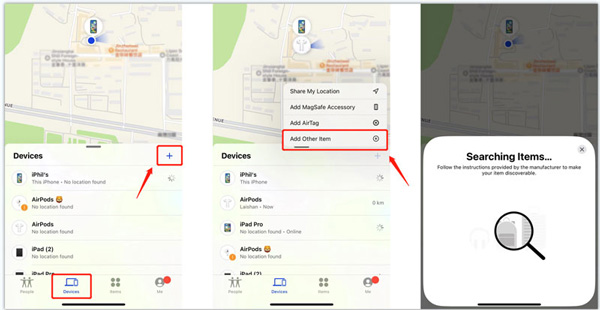
steg 4 Öppna locket till AirPods-fodralet och tryck och håll ned den lilla knappen på baksidan tills LED-lampan börjar blinka. När dina AirPods är i ihopparningsläge bör de visas på skärmen på din iPhone. Tryck på Anslut med iCloud för att para ihop dem. Tryck sedan på Fortsätta knapp. Dina AirPods läggs till i Hitta min iPhone. Du kan trycka på enheten för att hitta den eller spela upp ljud.
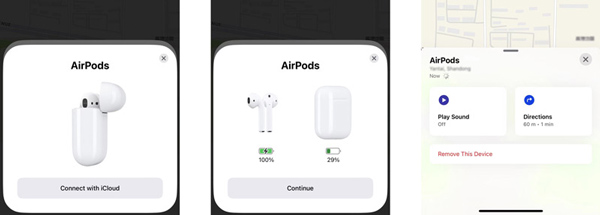
Bästa iOS-upplåsning för att ta bort iPhone-lösenord
Apeaksoft iOS Unlocker är ett lättanvänt verktyg för borttagning av iPhone-lösenord som låter dig ta bort lösenordet för låsskärmen, Touch ID, Face ID och Apple ID-lösenord, kringgå begränsningar för skärmtid och ta bort MDM utan att förlora kvalitet.

4,000,000 + Nedladdningar
Del 3. Vanliga frågor om hur man lägger till AirPods för att hitta min iPhone
Hur tar du bort AirPods från Hitta min iPhone?
När du vill ta bort en AirPods-enhet från Hitta min iPhone kan du öppna appen Hitta min, tryck på Enheter på den nedre skärmen, leta sedan upp de specifika AirPods du vill ta bort och tryck på den. Tryck på knappen Ta bort den här enheten och tryck sedan på Ta bort igen för att bekräfta din åtgärd. Ange sedan ditt Apple ID-lösenord för att fortsätta.
Hur kan jag ansluta mina AirPods till en Mac?
Slå på din Mac och placera AirPods nära den. Du bör se till att Bluetooth är aktiverat för att para ihop dina AirPods med en Mac. Sedan kan du gå till Apple-menyn, välja Systeminställningar och sedan slå på Bluetooth. Se till att båda AirPods är i laddningsfodralet och öppna locket. Fortsätt att trycka på ihopparningsknappen på baksidan av AirPods-fodralet tills du ser att enheten visas på din Mac. När du ser AirPods på Bluetooth-skärmen klickar du på knappen Anslut för att para ihop dem med din Mac.
Hur aktiverar man Spatialize Stereo of AirPods?
När dina AirPods är anslutna till din iPhone kan du gå till kontrollcentret, trycka och hålla volymknappen, trycka på Spatialize Stereo och välja Fast eller Head Tracked.
Slutsats
Det här inlägget delar 2 effektiva lösningar på lägg till AirPods för att hitta min iPhone. När dina AirPods är anslutna, kan du njuta av din trådlösa lyssningsupplevelse och hitta dem när som helst.