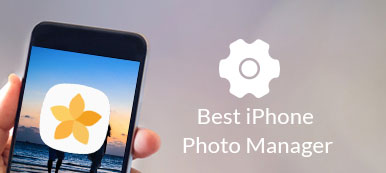Livebilder introducerades i iOS 9 som en ny funktionalitet för iPhone 6s / 6s Plus. Sedan dess kan iPhone-användare fånga animerade foton med sina handenheter. Det finns dock många frågor om Live Photos-funktionen hos iPhone-användare, till exempel hur man tar ett Live-foto, hur man redigerar Live Photos, hur man använder och delar dina Live-bilder etc.
Den här artikeln kommer att berätta allt du behöver veta om denna fantastiska funktion på iPhone. Om du vill ta animerade bilder med din iPhone eller om funktionen Live Photos inte fungerar, läs vår guide noga och sedan kan du producera, redigera och dela Live Photos utan problem.

- Del 1: Vad är iPhone Live Photos
- Del 2: Hur man tar ett levande foto
- Del 3: Så här aktiverar eller avaktiverar du Live Photos
- Del 4: Så här visar och redigerar du Live Photos
- Del 5: Så här använder du Live Foton
- Del 6: Hur konverterar du Live Photos till GIF eller Video
- Rekommendera: Apeaksoft Video Converter Ultimate
del 1: Vad är iPhone Live Photos
Som tidigare nämnts är iPhone Live Photos en ny funktion för iPhone 6s och över. Det låter dig ta animerade foton och visa dem på enheter som stöds. Hur iPhone Live Photos fungerar är att ta en MOV-videofil varje gång du tar ett foto. Det är inte en video, utan snarare ett 12-megapixelfoto som animerar 1.5-sekunder av rörelse.
Naturligtvis är Live Photos inte perfekta. De extra data som gör att animerade bildfilstorlekar är dubbla jämfört med standardfoton. Om du gör massor av Live Photos på din iPhone kan det snabbt äta upp iPhone-minne och orsaka brist på lagringsutrymme. Dessutom kan Live Photos inte använda iPhones avancerade linsteknologi eftersom kameran tvingas fortsätta fotografera.
del 2: Hur man tar ett levande foto
Det är enkelt att skjuta ett Live-foto med din iPhone om du har uppdaterat till den senaste iOS.

steg 1. Öppna den inbyggda Kamera app från din startsida och växla till Bild läge.
steg 2. Tryck på Live Photo knappen längst upp på skärmen för att aktivera den.
steg 3. Därefter fokusera på objektet du vill fånga och peka på Slutare knappen för att ta ett levande foto på din iPhone. När det är klart kommer det Live Photo att lagras till din Photos-app.
Obs: Även om Apple fortsätter att släppa nya funktioner, är sättet att fånga Live Photos på IOS 9 / 10 / 11 / 12 detsamma.
del 3: Så här aktiverar eller avaktiverar du Live Photos
Till skillnad från andra iOS-funktioner finns det ingen inställning för Live Photos på iPhone. Istället kan du aktivera Live Photos eller stänga av den i den inbyggda kameraprogrammet.

steg 1. Kör kameraprogrammet, gå till Bild läge och lokalisera toppen av skärmen.
steg 2. Cirkeln med koncentriska ringar är omkopplaren för Live Photos. Om den är gul är Live Photos-funktionen aktiverad. Om den är vit är Live Photos-funktionen avstängd.
steg 3. Du kan trycka på cirkelknappen för att enkelt styra omkopplaren. Som standard är Live Photo på.
Obs: Vissa människor klagade över att funktionen iPhone Live Photos inte kan aktiveras i Camera app. Om du stöter på samma problem, kolla proceduren och se till att du tar bilder på rätt sätt korrekt. Dessutom kommer Low Power Mode att avaktivera de flesta avancerade funktionerna på din iPhone, inklusive Live Photos. För att inaktivera det, gå till Inställningar > Batteri, hitta Energisparläge alternativet och stäng av det.
del 4: Så här visar och redigerar du Live Photos
Som du kan se är det enkelt att ta ett levande foto på iPhone; Du kan dock se en stillbild om det är felaktigt. Å andra sidan fortsätter Apple att introducera nya funktioner i iOS. Det gör det enklare att visa Live Photos på nya iPhone-modeller än tidigare.
Så här visar du Live Photos på iPhone 7 / 7 Plus och senare

steg 1. Starta appen Bilder från din iPhone-startskärm och hitta det Live Photo du tänker visa.
steg 2. Tryck på fotot för att spela Live Photos på din iPhone.
Så här visar du Live Photos på gamla iPhones
steg 1. Hitta det Live-foto du vill visa i din Foton-app.
steg 2. Tryck och håll fotot för att spela det.
Obs: Du kan inte skilja Live Foton från stillbilder med miniatyrer. Det enda sättet är att trycka på miniatyrbilden och öppna den i helskärm. Om det är ett Live-foto visas en Live-etikett längst upp till vänster.
Kan du inte spela Live-bilderna? Försök starta om din iPhone. Dessutom tar Live Photos upp mycket utrymme. Du bör befria din iPhone och se till att din enhet har tillräckligt med utrymme (iPhone säger inte tillräckligt med utrymme?).
I vissa fall kan du upptäcka att dina Live Foton är dämpade. Kontrollera din volyminställning och inaktivera ljudläget om din högtalare fungerar bra.
Så här redigerar du Live Photos

steg 1. Leta reda på det levande fotot för att redigera i din Foton-app.
steg 2. Tryck på miniatyren för att öppna den och tryck på Redigera i övre högra hörnet för att öppna redigeringsskärmen.
steg 3. Live-fotot visas ram för bild. Välj en ram på tidslinjen och ändra den som en stillbild.
Rotera eller skörda Live Photo: Tryck på Beskär och dra i kanten för att ta bort oönskade områden, eller justera orienteringen genom att flytta instrumentpanelen.
Lägg till filter på Live Photo: Tryck Filter svep framåt och bakåt för att hitta önskat filter. Det kommer att läggas till i ramen omedelbart.
Justera Live Photo: Tryck på Justeringar knappen och välj Svagt, Färg or B & W för att få delalternativen och ändra dem baserat på ditt behov.
Ändra volymen: Ocuco-landskapet Högtalare knappen används för att ändra volymen på dina Live Photos.
Efter redigering, förhandsgranska Live Photo på tidslinjen och tryck på Färdig om du är nöjd med det Om du vill hämta det ursprungliga Live Photo-fotot trycker du på Återgå och slå Återgå till original i popup-dialogrutan.
Hur man extraherar en stillbild från ett levande foto

steg 1. Välj Live Photo för att öppna det på helskärm.
steg 2. Tryck på Dela knappen längst ned till vänster och välj duplicera på alternativfacket.
steg 3. Välj Kopiera som stillbild när du uppmanas Då får du ett nytt stillbild bredvid den ursprungliga Live Photo.
Så här ändrar du nyckelfotoet på ditt levande foto

steg 1. Öppna appen Live Photo i Photos och tryck på Redigera.
steg 2. Flytta till ramen som du vill ställa in som nyckelfoto och tryck på Gör nyckelfoto.
del 5: Hur man använder levande foton
Hur man använder Live Photos är ett annat hett ämne på forum. Live-bilder är endast tillgängliga för enheter som stöds, t.ex. iPhone och iPad. Det betyder att du kan dela dina Live-bilder med dina vänner som använder iOS-enheter. Ett annat sätt att använda Live Photos är att ställa in dem som bakgrundsbild.
Så här delar du Live Photos via meddelanden
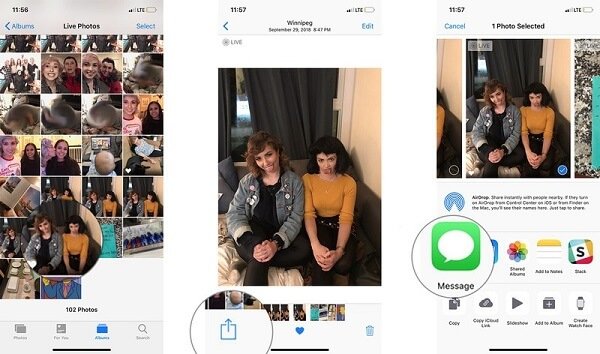
steg 1. Gå till din Photos-app, hitta och knacka på det Live Photo du vill dela.
steg 2. Tryck på Dela knappen i det nedre vänstra hörnet och välj Meddelande på alternativfacket.
steg 3. Välj sedan kontakten och dela Live Photo till din vän.
Obs: Om din vän tar emot fotot på Android kommer han eller hon bara att få en stillbild. Dessutom kan du välja ett socialt nätverk, som Facebook, Instagram, i alternativfältet, men Live Photo kommer att visas som en stillbild.
Så här ställer du in ett livefoto som bakgrundsbild
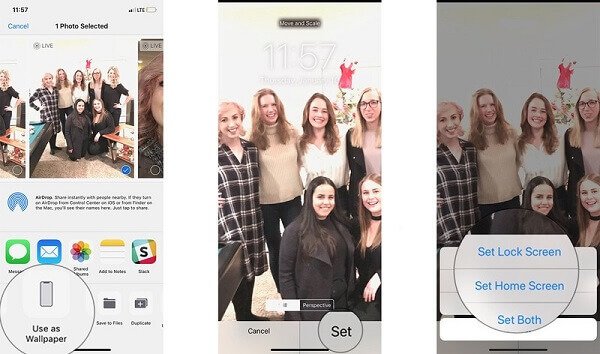
steg 1. Öppna också Live Photo i Photos app och tryck på Dela knapp.
steg 2. Välj Använd som Bakgrund alternativet och knacka på uppsättning knappen på bekräftelseskärmen.
steg 3. Besluta att Ställ in låsskärmen, Ställ in startskärmen or Ange båda.
steg 4. Då visas Live Photo på din låsa skärmen eller hemskärmen som bakgrundsbild.
del 6: Så här konverterar du Live Photos till GIF eller Video
Som sagt tidigare är Apple Live Photos bara animerade på enheter som stöds, som icloud, Mac, etc. Om du delar dem till Facebook, Instagram eller Android kommer Live Photos att bli stillbilder. Hur håller du effekten av Live Photos var som helst? Svaret är att konvertera Live Photos till GIF-filer eller videor.
Så här konverterar du ett Live Photo till GIF på IOS 11 eller senare
Apple introducerade ett animerat album i iOS 11 och uppåt, så du kan konvertera ett Live Photo till GIF-bild på de senaste systemen direkt.
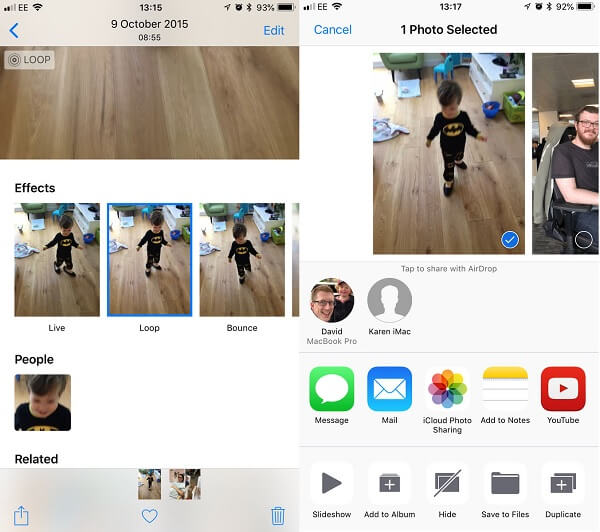
steg 1. Hitta det levande fotot du vill konvertera i Photos app och öppna det i helskärm.
steg 2. Dra uppåt för att få fram panelen Effekter, vilka flera alternativ.
steg 3. Välj loop or Studsa för att konvertera ditt Live-foto till en GIF-bild. Den förra sätter animationen på en slinga så att den spelas om och om igen. Den senare gör att GIF-bilden spelar en gång framåt och sedan bakåt och så vidare. Båda alternativen är oändliga animeringar.
steg 4. Gå sedan vidare till det animerade albumet i din Photos-app och du kommer att se GIF-bilden. Nu kan du dela den till alla plattformar eller sociala nätverk.
Läs mer om konvertera live foto till GIF.
Så här byter du ett livefoto till GIF eller Video via Lively
När det gäller de gamla systemen måste du lita på en tredjeparts Live Photo Converter-app, till exempel Lively.
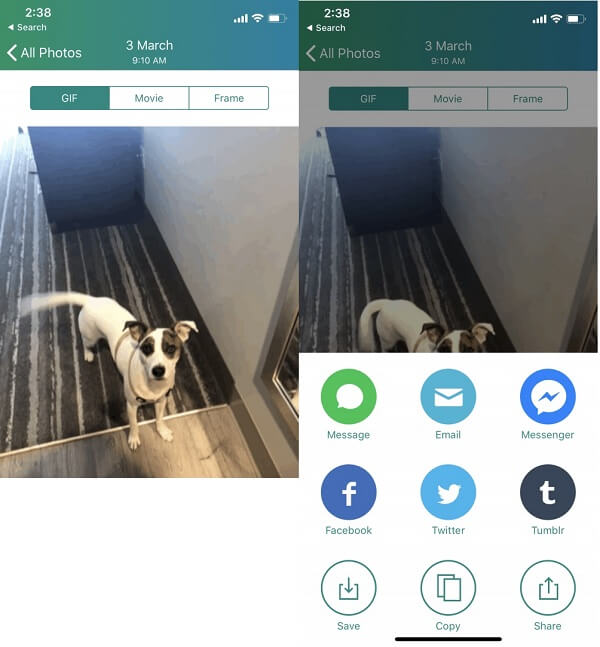
steg 1. Sök och ladda ner Lively från din App Store.
steg 2. Öppna appen och tillåta den att komma åt ditt fotobibliotek.
steg 3. Markera Live Photo du tänker bli en GIF eller video och tryck på GIF eller Movie högst upp på skärmen. Den första kommer att göra ditt Live-foto till en animerad bild och den andra kommer att konvertera den till en video.
steg 4. Knacka Exportera GIF or Exportera film, och träffa Spara för att bekräfta det.
steg 5. Därefter kan du dela GIF-bilden eller videofilen via Meddelande, E-post eller sociala medier i appen.
Obs: Den här appen tillåter dig att behandla tre Live Photos gratis. Obegränsad konvertering kräver betalning.
Så här konverterar du Live Photos till GIF med Motion Stills
Motion Stills är en videoredigerare som släpptes av Google. Det ger mer funktionalitet när du konverterar Live Photos, som att kombinera flera Live Photos för att skapa en film, släta ut skakhet och mycket mer.

steg 1. Installera appen på din iPhone. När du först öppnar den, bevilja appbehörigheterna för att komma åt ditt fotobibliotek.
steg 2. Tryck på ett Live Photo och tryck på Motion Stills knappen längst ner till vänster.
steg 3. Du kommer att presenteras två alternativ, Skicka GIF och Dela Clip, som delar ditt Live-foto som en GIF-bild eller ett videoklipp.
Obs: Om du vill kombinera flera Live Photos för att göra en film, höger svep ett Live Photo i hemgränssnittet för att lägga till fler foton och välj sedan Överför till YouTube or Dela video. För att få andra verktyg, svep ner från toppen för att öppna skärmen Inställningar i appen Motion Stills. Då kan du ställa in GIF-kvalitet, Vattenmärke GIFsOch mycket mer.
Rekommendera: Apeaksoft Video Converter Ultimate

Videokonvertering är alltid en svår uppgift, särskilt för genomsnittliga personer. Apeaksoft Video Converter Ultimate är ett enkelt sätt att konvertera dina videoklipp till GIF på Windows 11/10/8/7 eller macOS. Det kan inte bara skydda videokvaliteten vid bearbetning, utan stöder också videokonvertering med ett klick. En annan fördel är att erbjuda omfattande videoredigeringsverktyg för att skapa personliga effekter med dina videoklipp.
Slutsats
Nu bör du behärska alla aspekter av iPhone Live Photos-funktionen. Som en ny visuell produkt är Live Photos endast tillgängliga för de senaste iOS-systemen. Dessutom är sättet att se Live Photos på iPhone lite annorlunda med stillbilder. Lyckligtvis kan du redigera en Live Photo som vad du gör till en standardbild på iPhone. När du delar dina Live Photos, skulle du bättre konvertera dem till GIF-filer eller videofiler. Vi hoppas att vår delning är användbar för dig. Har du fler frågor relaterade till iPhone Live Photos? Lämna gärna dina meddelanden under den här artikeln.