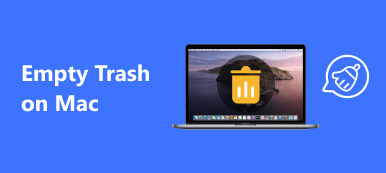Precis som Windows-datorn äger Task Manager-funktionen, finns det också en liknande funktion på Mac, som heter Activity Monitor. Det kan hjälpa dig att övervaka din Mac-prestanda och snabba upp din Mac när den går långsamt. Här i den här artikeln kommer vi att lära dig hur du hittar den här systemmonitorn på din Mac och hur du använder den för att underhålla din Mac för att undvika olika problem. Du kan också få ett kraftfullare alternativ att enkelt hantera din Mac.

- Del 1. Vad är Activity Monitor och var finns det på Mac?
- Del 2. Hur man använder Activity Monitor?
- Del 3. Det bästa alternativet till aktivitetsmonitor
Del 1. Vad är Activity Monitor och var finns det på Mac?
Aktivitetsövervakare visar processerna som körs på din Mac i realtid, som inkluderar processer, diskaktivitet, minnesanvändning och mer, så att du kan ha intuitiv kunskap om hur varje program påverkar din Macs aktivitet och prestanda.
För att komma åt Activity Monitor på Mac finns det två enkla sätt. Den första metoden är att använda Spotlight.
- 1. Tryck på Kommando + Mellanslag för att få Spotlight-sökljuset.
- 2. Skriv in "Activity Monitor" och tryck på Enter-tangenten.
- 3. Välj Aktivitetsmonitor när den kommer upp på skärmen. Detta tar dig till appen.

Ett annat sätt att öppna den här Aktivitetshanteraren på Mac är att navigera till Finder> Applikationer> Verktyg och sedan dubbelklicka på Aktivitetsövervakare för att starta den.

Del 2. Hur man använder Activity Monitor?
När du startar Activity Monitor kommer du att se fem kategorier högst upp i fönstret, de är CPU, minne, energi, disk och nätverk. De är de viktigaste systemmonitorindikatorerna och kommer att ge dig värdefull information för felsökningsändamål. Varje ruta visar realtidsstatistik och diagram över resursanvändning över tid.
Som standard visar Activity Monitor de processer som körs för den inloggade användaren. Du kan ändra detta genom att klicka på Visa> Alla processer högst upp på skärmen.

CPU
CPU-rutan visar hur varje process använder din dators processor. Du kommer att se vilken procentandel av den totala processorn en process upptar (% CPU), hur länge den har varit aktiv (CPU-tid), hur många gånger en process vaknat från viloläget (Idle Wake Ups) och mer. Dessutom, längst ner ser du också procentsatsen och grafen för din CPU som används av systemet (röd) och användaren (blå). För mer information, se nedan:

• Systemkrav: Procentandelen CPU-kapacitet som för närvarande används av systemprocesser, som är processer som tillhör macOS.
• Användare: Procentandelen CPU-kapacitet som för närvarande används av appar som du öppnade eller av processerna som dessa appar öppnade.
• Idle: Procentandelen CPU-kapacitet som inte används.
• CPU-laddning: Andelen CPU-kapacitet som för närvarande används av alla system- och användarprocesser. Grafen flyttas från höger till vänster och uppdateras med de intervall som ställs in i Visa> Uppdateringsfrekvens. Färgen blå visar procentandelen av den totala CPU-kapaciteten som för närvarande används av användarprocesser. Den röda färgen visar procentandelen av den totala CPU-kapaciteten som för närvarande används av systemprocesser.
• Ämnen: Det totala antalet trådar som används av alla processer tillsammans.
• Processer: Det totala antalet processer som för närvarande körs.
Om det finns någon app som är konstig, upptar mycket CPU eller inte svarar eller kraschar kan du tvinga att avsluta den här appen genom att göra det: välj appen och välj Visa> Avsluta process och klicka sedan på "Force Quit" -knappen eller klicka på X knappen längst upp i verktygsfältet för att avsluta processen.
Minne
Minnesfönstret anger hur mycket RAM din Mac använder. Du kan få mer värdefull information som hjälper dig att diagonera prestandafrågan på din Mac från undersidan av minnesfönstret.

Minnetryck: Memory Pressure-grafen visar tillgängligheten av minnesresurser genom olika färger. Grön betyder att det finns tillräckliga minnesresurser tillgängliga. Gul indikerar att dina minnesresurser fortfarande är tillgängliga men får i uppdrag av minneshanteringsprocesser, till exempel komprimering. Medan Röt varnar dig om att dina minnesresurser är uttömda och macOS använder din startdisk för minne. För att göra mer RAM tillgängligt kan du avsluta en eller flera appar eller installera mer RAM. Detta är den viktigaste indikatorn på att din Mac kan behöva mer RAM.
• Fysiskt minne: Mängden RAM-minne installerat på din Mac.
• Använt minne: Den totala mängden minne som för närvarande används av alla appar och macOS-processer. Det består av tre delar: Appminne, trådbundet minne och komprimerat.
Appminne: Den totala mängden minne som för närvarande används av alla appar och deras processer.
Trådbundet minne: Minne som inte kan komprimeras eller sidas ut till din startdrift, så det måste vara kvar i RAM.
Komprimerat: Mängden minne i RAM som komprimeras för att göra mer RAM-minne tillgängligt för andra processer. Vanligtvis komprimerar din Mac det innehåll som används av mindre aktiva processer för att frigöra utrymme för mer aktiva.
• Cachade filer: Minne som nyligen användes av appar och nu är tillgängligt för användning av andra appar. Om du till exempel har använt Mail och sedan avslutat Mail blir RAM-minnet som Mail använde en del av minnet som används av cachade filer, som sedan blir tillgängligt för andra appar. Om du startar om Mail-appen innan dess cachade filminne används (skrivs över) av en annan app, kommer den att öppnas snabbare eftersom det minnet snabbt konverteras tillbaka till appminnet utan att behöva ladda innehållet från din startdisk. Om du behöver rensa vissa processer för att få mer RAM kan du rensa värdelösa cache-filer på Mac, särskilt cachefiler som genereras av appar som du sällan använder.
• Byte används: Utrymmet som används på din startdisk av macOS-minneshantering. Det är normalt att se lite aktivitet här. Så länge minnestrycket inte är i rött tillstånd har macOS tillgängliga minnesresurser.
Energi
Energifönstret visar den totala energianvändningen och den energi som används av varje app. Kontrollera innebörden av varje parameter enligt nedan.
- • Energipåverkan: Ett relativt mått på appens aktuella energiförbrukning. Lägre siffror är bättre. En triangel till vänster om appens namn betyder att appen består av flera processer. Du kan klicka på triangeln för att se detaljer om varje process.
- • Genomsnittlig energipåverkan: Den genomsnittliga energipåverkan de senaste 8 timmarna eller sedan Mac startade, beroende på vilket som är kortare.
- • App Nap: Appar som stöder App Nap förbrukar mycket lite energi när de är öppna men inte används. Till exempel kan en app ta sig en tupplur när den är gömd bakom andra fönster eller när den är öppen i ett utrymme som du inte tittar på för närvarande.
- • Förhindra sömn: Anger om appen förhindrar din Mac från att sova.

Disk
Diskfönstret visar mängden data som varje process har skrivit till din disk och läst från din disk. Det visar också "läser in" och "skriver ut" (IO) information längst ner i diskfönstret, vilket är det antal gånger som din Mac har åtkomst till disken för att läsa och skriva data.

Färgen blå visar antingen antalet läsningar per sekund eller mängden data läst per sekund. Färgen röd visar antalet utskrivningar per sekund eller mängden data skrivet per sekund. Du bör vara noga med antalet läsningar eller skrivningar och observera hur ditt system får åtkomst till läs- eller skrivdata.
nätverks
Nätverksfönstret innebär hur mycket data din Mac skickar och tar emot över ditt nätverk. Du kan identifiera vilka processer som skickar eller tar emot mest data med nätverksinformationen.

Informationen längst ner i nätverksfönstret visar total nätverksaktivitet i alla appar. Grafen flyttas från höger till vänster och uppdateras med de intervall som ställs in i Visa> Uppdateringsfrekvens. Grafen innehåller också en popup-meny för att växla mellan att visa paket eller data som en måttenhet. Färgen blå visar antingen antalet paket som tas emot per sekund eller mängden data som tas emot per sekund. Den röda färgen visar antingen antalet paket som skickas per sekund eller mängden data som skickas per sekund.
Del 3. Det bästa alternativet till aktivitetsmonitor
Det verkar som om det är lite svårt att förstå all information från Mac-systemmonitorn som indikerar, så här rekommenderar vi dig ett enkelt sätt att övervaka din Mac-prestanda och rengöra Mac för att få mer utrymme. Apeaksoft Mac Cleaner är ett smart och professionellt Mac-hanteringsverktyg som kan ge dig en stor fördel att rensa skräpfiler, stora och gamla filer, onödiga cachefiler, duplicera filer / mapp, avinstallera oönskade appar och hålla ett öga på din Mac-prestanda som batteristatus, minnesanvändning, CPU-användning och diskanvändning enkelt. Du kan kontrollera dess kraftfulla funktioner nedan.
- Ta bort skräpfiler, onödiga / gamla / stora filer på Mac.
- Rengör e-postbilagor och onödiga iTunes-säkerhetskopior.
- Hitta och ta bort duplicerade foton, filer eller mappar.
- Avinstallera sällan använda appar och tillhörande filer noggrant.
- Övervaka Mac-prestanda i diskanvändning, minnesanvändning, batteristatus och CPU-användning för att få en skiss av din Mac-status och hälsa.
Slutsats
Aktivitetsövervakaren på Mac kan hjälpa dig att veta bättre om varje process som körs på din dator, så att du kan vidta åtgärder i rätt tid när du upptäcker att det finns appar som körs felaktigt för att din Mac ska fungera normalt. Det kräver dock att du känner till en del datorteknik och det är mer tidskrävande. Om du vill övervaka din Mac bekvämare och snabbare kan du prova det bästa alternativet till Activity Monitor: Mac Cleaner, det garanterar 100% säkerhet för att påskynda ditt Mac-system och hjälpa dig att övervaka Mac-prestanda i realtid.