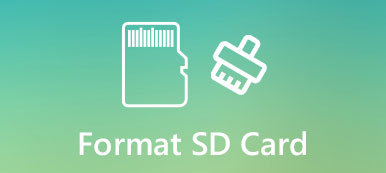När du behöver öppna Word-dokument för Office 2010 i Windows kan du hitta några ASD-filer som du inte kan öppna. Även om du ändrar filerna till DOC eller annat format, är det fortfarande förgäves. Så här öppnar du ASD-fil om du verkligen behöver dokumenten?
Om du är en erfaren användare av Office Word kanske du har hört talas om ASD-filen eller ens använt den för att återställa din information. Men de flesta människor är inte bekanta med detta koncept. Därför kommer vi att berätta för dig grundläggande kunskaper om ASD och hur du öppnar den effektivt i denna handledning.

- Del 1. Vad är en ASD-fil
- Del 2. Så här öppnar du ASD-fil
- Del 3. Så här återställer du det förlorade Word-dokumentet
del 1. Vad är en ASD-fil
Vad är en ASD-fil? Kortfattat är en ASD-fil en tillfällig backup för Word-dokument. Microsoft har introducerat funktionen AutoRecover i Office Word. Och ASD-filerna skapas av den här funktionen. Den innehåller en ögonblicksbild och en säkerhetskopia av det öppnade dokumentet. Med andra ord används en ASD-fil för automatisk säkerhetskopiering och återhämtning av dokument i Word i händelse av oplanerad störning eller programkrasch.
Som standard lagras ASD-filerna i [användare] \ AppData \ Roaming \ Microsoft \ Word \ i Windows 7 eller senare, och [användare] \ Application Data \ Microsoft \ Word \ i Windows XP. Dessutom kan du hitta platsen i rutan bredvid funktionen "AutoRecover" i "File"> "Options"> "Save".
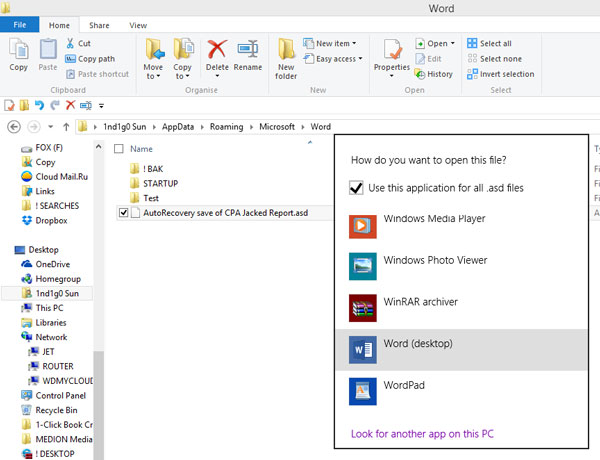
del 2. Så här öppnar du ASD-fil
Som tidigare nämnts är det inte så enkelt att öppna ASD-filen som att ändra filtillägget. I själva verket är sådant beteende väldigt fara och ASD-filen kan skadas. I den här delen kan du lära dig hur du öppnar ASD-filen korrekt.
steg 1: När du vill komma åt en ASD-fil öppnar du fliken "Arkiv" och går sedan till "Alternativ"> "Spara". Leta upp till ”AutoRecover file location” och kopiera sökvägen i rutan.
steg 2: Gå sedan till "Öppna"> "Bläddra" på fliken "Arkiv". Klistra sedan in sökvägen i adressrutan i dialogrutan Öppna och tryck på "Enter" för att navigera till ASD-mappen.
steg 3: Välj alla filer från rullgardinsmenyn Format, öppna mappen innehåller ASD-filen som du vill öppna. Markera önskad ASD-fil och klicka på Öppna-knappen för att öppna ASD-filen i Word.
Obs! Även om dokumentet aldrig har sparats kan du återställa det med ASD-fil.
del 3. Så här återställer du det förlorade Word-dokumentet
Även om du inte hittar motsvarande ASD-fil är det möjligt att återställa det förlorade dokumentet. Allt du behöver är ett professionellt dokumentåterställningsverktyg, Apeaksoft Dataåterställning. Dess viktigaste funktioner är:
- Lätt att använda. Det här dokumentåterställningsverktyget kan få tillbaka borttagna Word-filer och ASD-filer från hårddisken med ett klick, så även icke-tekniskt kunniga kunde förstå det om några sekunder.
- Dokumentåterställning i olika situationer, till exempel misstag, oavsiktlig radering, virusattack, korrupt programvara eller drivformat.
- Stödja en rad olika datatyper och format. Det fungerar för alla dokumentformat, som DOC, ASD-filer, DOCX, PPT, PDF och mer.
- Lossless recovery. Med det bästa dokumentåterställningsprogrammet kan du återställa förlorade filer i originalformat och kvalitet.
- Förhandsgranskning för selektiv återhämtning. Efter skanning kan du se alla förlorade dokument som är organiserade av format och besluta att återställa dem eller flera specifika.
- Snabbare och lättare. Detta dokumentåterställningsverktyg är lätt och kan återställa förlorade filer snabbt och säkert.
- Dessutom är Data Recovery tillgänglig för 10 / 8.1 / 8 / Vista / XP och ett större antal filsystem, som NTFS, FAT16, FAT32, exFAT, EXT, etc.
Kort sagt, den bästa ASD-filåterställningsprogramvaran ger nästan alla funktioner du letar efter om dokumentåterställning.
Så här återställer du det förlorade Word-dokumentet
Steg 1. Skanna hela hårddisken för att leta efter förlorade dokument
Ladda ner det bästa Word-dokumentåterställningsprogrammet och installera det på din dator. Om ditt dokument lagrats på en extern hårddisk, anslut den till datorn.
Starta Data Recovery när ditt viktiga dokument är borta. På hemgränssnittet ser du två delar, datatyp och plats. Välj först datatypsektionen och markera rutan i alternativet ”Dokument”. Gå sedan till platsavsnittet och välj var dokumentet som lagrats ursprungligen, till exempel Local Disk C. Om du är redo klickar du på Skanna-knappen. Dataåterställning använder avancerad teknik för att skanna lagringen.

Steg 2. Förhandsgranska dokument innan återhämtning
Resultatfönstret dyker upp efter standardskanning och alla återställningsbara dokument är ordnade efter format. Gå till fliken "Dokument" från vänster kolumn, du får flera mappar med titeln DOC, DOCX, ASD och mer. Öppna mappen relaterad till Word. Om det finns för många dokument anger du nyckelordet för din förlorade fil och trycker på "Filter" -knappen. Den kan snabbt hitta önskat dokument. Dessutom kan Deep Scan-funktionen i övre högra hörnet av fönstret kontrollera hårddisken djupt och återställa mer data.

Steg 3. Återställ förlorat Word-dokument med ett klick
Efter förhandsgranskning markerar du alla dokument som du vill få tillbaka, inklusive ASD-filer, genom att markera motsvarande rutor. Eller så kan du välja hela mappen. Klicka sedan på knappen "Återställ" för att starta återställning av förlorat Word-dokument. Enligt vårt test tar det några minuter att hämta hundratals dokument. När det är klart kan du öppna ASD-filer och andra dokument i Word-programmet som vanligt.

Slutsats
Även om vi använder Office Word varje data för att göra rapporter och skriva papper, tog många människor inte fullt ut detta program. Till exempel, AutoRecover-funktionen och ASD-filen som skapades av den här funktionen. Det är en fantastisk funktion när du behöver återställa ett dokument.
Så vi delade hur man öppnar ASD-fil och återställer förlorat dokument. Om det här sättet inte är giltigt kan du prova det bästa dokumentprogrammet för Word-dokument, Apeaksoft Data Recovery. Det kan få tillbaka borttappade dokument i olika situationer. Och de lättanvända funktionerna gör Data Recovery till det primära alternativet för vanliga människor. Om du har fler frågor om dokumentåterställning, var god att lämna ett meddelande under det här inlägget, så kommer vi att svara så snart som möjligt.