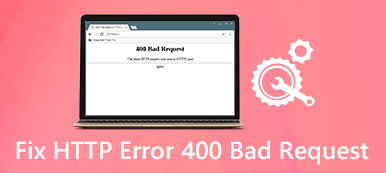Alla Mac-datorer har en begränsad mängd utrymme. Det fylls snabbt när tiden går. Om du behöver lägga till mer utrymme måste du partitionera en hårddisk på din Mac-dator. Det kan vara en frustrerande och skrämmande uppgift för medeltal. Men när du förstår förfarandet är det möjligt att uppnå det själv.

I denna handledning ska vi prata om hur man partitionerar en hårddisk på Mac. Dessutom kan du lära dig annan kunskap om att partitionera en extern eller intern hårddisk på Mac-datorer.
- Del 1: Kan du dela en hårddisk som redan har data på den på Mac
- Del 2: Så här lägger du till en ny hårddiskpartition i Mac
- Del 3: Så här tar du bort en hårddiskpartition i Mac OS X / 11
- Del 4: Hur man ändrar storlek på hårddiskpartition i Mac OS X / 11
- Del 5: Konfigurera en Windows-partition på din Mac
- Del 6: Så här hanterar du dina Mac-data
- Del 7: Hur återställa förlorade filer när partition Mac hårddisk
del 1. Kan du partitionera en hårddisk som redan har data på den på Mac
Enligt Apple tillåts användare att partitionera en hårddisk med data på Mac. För att undvika dataförlust måste du uppdatera datorn till Mac OS X v10.8.5 eller senare. Om du ansluter det till ett äldre operativsystem blir dina data oläsliga.
del 2. Så här lägger du till en ny hårddiskpartition i Mac
Om du ansluter en ny hårddisk till Mac, antingen intern eller extern hårddisk, måste du partitionera den.

steg 1: Öppna programmet Diskverktyg och leta reda på den nya hårddisken i vänstra kolumnen.
steg 2: Gå till fliken Partition från toppen av fönstret och klicka sedan på plusknappen för att lägga till en ny hårddiskpartition.
steg 3: Det finns några alternativ som du behöver fylla i, till exempel ett namn för den nya partitionen, filsystemtypen och partitionens storlek.
steg 4: Slutligen klickar du på Apply-knappen för att partitionera en hårddisk på Mac. Nu kan du komma åt den nya hårddisken i Finder-appen.
Filsystemet är som standard Mac OS Extended Journaled. Du kan bestämma partitionens storlek manuellt eller helt enkelt dra skjutreglaget. Storleken kan vara ett valfritt antal än diskkapaciteten. Om det finns viktiga data på den nya hårddisken, föreslår vi att du klonar den före partitioneringen.
del 3. Så här tar du bort en hårddiskpartition i Mac OS X / 11
Ibland kan du behöva ta bort en hårddiskpartition från din Mac-dator. På samma sätt som partitionens externa hårddisk på Mac, är det enkelt att radera några diskar.

steg 1: Hitta och välj hårddiskpartitionen som du vill ta bort i ditt Diskverktygsprogram.
steg 2: När du klickar på minusknappen på fliken Partition kommer hårddisken att raderas från din Mac-dator. Tryck sedan på knappen Apply för att bekräfta det.
Obs: Tänk på att data raderas om du tar bort partitionen. Om du av misstag tar bort data, besök bara den här sidan till få Mac data recovery.
del 4. Hur man ändrar storlek på hårddiskpartition i Mac OS X / 11
Även om du har partitionerad hårddisk på Mac kan volymen ändras. Du kan uppnå det i Disk Utility utan några tredjepartsprogram.

steg 1: Gå till fliken Partitioner i ditt Diskverktygsprogram och välj den hårddiskpartition som du vill ändra storlek på. Du kommer att presenteras nuvarande storlek på partitionen.
steg 2: Det finns två sätt att ändra storlek på hårddisken. För det första kan du ange ett nytt värde i rutan Storlek. Ett annat sätt är att dra skjutreglaget på partitionskartan tills du får önskat värde.
steg 3: Slutligen klickar du på Apply-knappen om du vill ändra storlek på din partition omedelbart. För att få effekt av ändringarna starta om datorn.
del 5. Ställ in en Windows-partition på din Mac
Om du vill köra några Windows-program eller Windows 10 på din Mac måste du konfigurera en Windows-partition. Det finns vissa krav på att ha en Windows-partition på din Mac:
1. Intel-baserad Mac.
2. En ISO-fil med en 64-bitversion av Windows. Windows 10 stöds på Mac-datorer gjorda i 2012 och senare. Windows 8.1 kan köras på Mac mellan 2010 och 2016.
3. Åtminstone 55 GB ledigt utrymme på startstationen.

steg 1: Navigera till applikationer -> Verktyg -> Boot Camp Assistant och klicka på Fortsätt i fönstret.
steg 2: När du uppmanas väljer du rätt ISO-fil och storleken på din Windows-partition. Klicka sedan på Installera för att starta nedladdningen av Windows support-programvara, som partitionerar en hårddisk på Mac.
steg 3: Kopiera den nedladdade installationsprogrammet till den önskade partitionen och kör den.
steg 4: Så småningom startar datorn på nytt och du får den vanliga Windows-installationsprogrammet. Följ anvisningarna på skärmen för att ställa in en Windows-partition på Mac.
del 6. Så här hanterar du dina Mac-data
Vill du hantera dina data för att frigöra utrymme och partitionera en hårddisk på Mac? Vi rekommenderar att du försöker Apeaksoft Mac Cleaner. Dess viktigaste funktioner är:
1. Ta bort skräpfiler och frigör utrymme.
2. Hantera dina filer på din Mac-dator helt enkelt.
3. Förhandsgranska filer, cacher, loggar före rengöring.
4. Organisera filer med namn, storlek, tid etc.
5. Kontrollera din CPU, minne och disk automatiskt.

Hur hanterar du data på Mac med Mac Cleaner
steg 1: Installera det bästa Mac-rengöringsprogrammet
Ladda ner och installera Mac Cleaner på din dator och starta den. För att rensa skräpfiler, gå till fliken Skräpfiler i vänster sidofält, klicka på Skanna-knappen. Om du vill ta bort stora eller gamla filer, gå till fliken Stora och gamla filer och tryck på Skanna-knappen.

steg 2: Ta bort oönskade filer
När skanning är klar söka efter oönskade filer och välj dem alla. Klicka på knappen Rensa och klicka sedan på Bekräfta i popup-dialogrutan för att ta bort filerna från din dator.
del 7. Hur återställa förlorade filer när partition Mac hårddisk
Ibland kan data gå vilse under Mac-partitionsprocessen. När du har partitionerat Mac-hårddisken kommer all data som sparas på den att försvinna för alltid. Därför behöver du ett partitionsåterställningsverktyg för att återställa förlorade data under partitionen. Apeaksoft Data Recovery är ett sådant kraftfullt partitionsåterställningsprogram för att återställa förlorade bilder, dokument, e-postmeddelanden, ljud, video på grund av partitionen raderad, skadat minneskort, överskrivna data, oväntade åtgärder, otillgänglig enhet, virusattack etc.

4,000,000 + Nedladdningar
Återställ förlorade foton, e-postmeddelanden, dokument, videor, ljud från datorn.
Återställ från dator, hårddisk, flash-enhet, minneskort, digitalkamera.
Tillhandahåll lägen för djupskanning och snabbsökning för förlust av hårddiskpartition.
Kompatibel med Windows 10 / 8.1 / 8/7 / Vista / XP, Mac OS 10.6 och senare.
steg 1: Gratis nedladdning av Data Recovery, installera och starta den på din dator. Klicka på "Mac Data Recovery" för att öppna gränssnittet för Data Recovery.

steg 2: Kontrollera datatypen du vill återställa och välj den hårddisk som du partitionerade. Klicka på "Scan" -knappen för att skanna förlorade data under Mac-hårddiskpartitionen.

steg 3: När skanningen är klar sorteras alla skannade data efter olika mappar. Du kan kontrollera datatypsmappen för mer information. Om du inte hittade de förlorade data du vill kan du klicka på “Deep Scan” -knappen längst upp till höger i gränssnittet för att starta en genomsökning.

steg 4: Du kan hitta förlorade data genom att klicka på "Path List" eller använda filtret för att söka i filen. Kontrollera sedan de förlorade filerna du vill återställa och klicka på knappen "Återställ" för att hämta filerna till din Mac-hårddisk.

Slutsats
Hur partitionerar du en hårddisk på Mac? Du kan förstå standardprocessen från vår handledning ovan. Även om du är vanligt folk kan våra steg-för-steg-guider hjälpa dig att uppnå uppgiften helt enkelt. Dessutom delade vi också hur du tar bort en partition och hur du konfigurerar en Windows-partition på Mac.
Om du behöver ett effektivt sätt att hantera dina filer på din dator är Apeaksoft Mac Cleaner det bästa alternativet. Det är inte bara lätt att använda, men kan också hjälpa dig att snabbt upptäcka onödiga filer.