Många människor hittar sätt att ta bort ljud från video, för de är inte nöjda med ljudet, eller det finns lite ljud i bakgrunden.
I själva verket har ljudet stor betydelse för video och kan påverka kvaliteten på din video mer eller mindre.
Därför lära sig hur ta bort ljud från video, såsom att ta bort bakgrundsbrus från video är mycket nödvändigt.
Här rekommenderar vi de bästa lösningarna till dig. I den här guiden introducerar vi 4 enkelt men professionella sätt att ta bort ljud från MP4, MKV, AVI, MOV, FLV, SWF, WMV etc. Du kan ta bort ljud från video på Windows-datorn, Mac eller bara online.
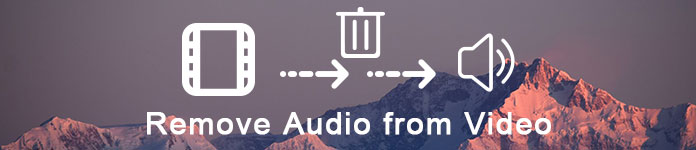
- Del 1: Så här tar du bort ljud från video på Windows och Mac (enklaste)
- Del 2: Ta bort ljud från video på dator med Windows Movie Maker
- Del 3: Ta bort ljud från video på Mac med iMovie
- Del 4: Så här tar du bort ljudspår från video online
Del 1: Så här tar du bort ljud från video på Windows och Mac (enklaste)
Det första sättet vi vill rekommendera till dig är också det enklaste sättet. Du kan ta bort ljud från video med en starkt rekommenderad programvara som heter Video Converter Ultimate.

4,000,000 + Nedladdningar
Steg 1. Ladda ner Video Converter Ultimate
Först och främst måste du ladda ner Video Converter Ultimate till din dator. Då kan du installera den här programvaran enligt den guide som den ger dig.
Steg 2. Starta Video Converter Ultimate
När du har lyckats slutföra installationen kan du starta Video Converter Ultimate på din dator. Och du kan se huvudgränssnittet som nästa bild visar till dig.
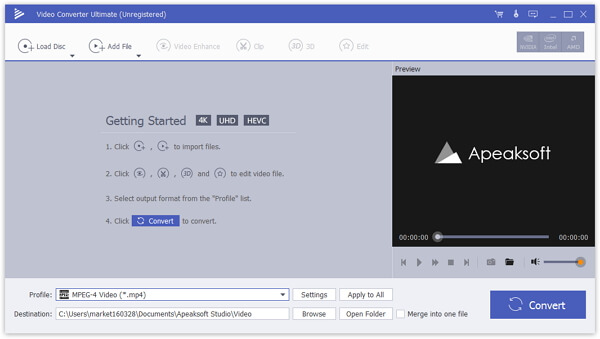
Steg 3. Lägg till video i programmet
Nu kan du klicka på Lägg till filknapp, som finns på verktygsfältet för att lägga till videon du vill ta bort ljud från. När det läggs till kan du klicka på ljudspårknappen.

Steg 4. Ta bort ljud från video
Hitta sedan det aktuella ljudspåret från videon, och det ger dig två alternativ för ljudbehandling. För att ta bort ljud från video, ta bara bort ljudspåret från din video eller stäng av video.
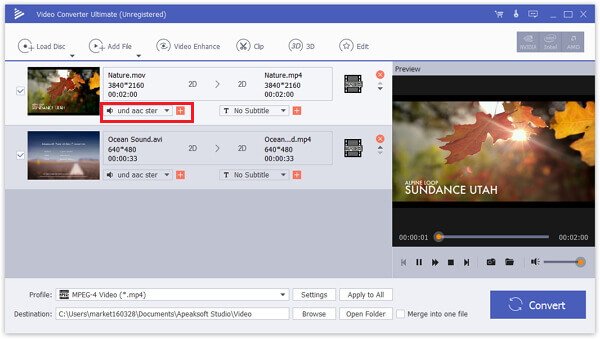
Steg 5. Spara ljudfilen till datorn
När du har gjort allt, välj bara rätt format och destination du vill spara, och klicka sedan på Convert-knappen för att spara ljudfilen. Det tar ingen tid att ta bort ljudet och spara videofilen.
Vad som är viktigare, kan du också lägga till ditt eget ljudspår eller externt ljudspår med ett annat språk till videon i programmet. Video Converter Ultimate ger bara den ultimata lösningen som är fallet.
Om du vill ta bort ljud från video på iPhone eller iPad kan du överföra video från iPhone / iPad till dator och sedan sätta filmer på iPad iPhone.
del 2: Ta bort ljud från video på dator med Windows Movie Maker
För Windows-användare kan du ta bort ljud från video på din dator med Windows Movie Maker. Det är en kraftfull funktion speciellt för Windows som du kan använda för att ta bort ljud från MP4, MKV eller andra formatvideor. Och följande steg hjälper dig att ta bort ljud från video med hjälp av Windows Movie Maker.
Steg 1. Hämta och installera Windows Movie Maker på din Windows-dator och starta den sedan.
Steg 2. Klicka på "lägg till video och foton" i det här programmet för att importera videon du vill ta bort ljud från.
Steg 3. Klicka nu på "Arkiv" och sedan på "Spara film". Nästa rulla ner för att klicka på "Endast ljud".
Steg 4. Då behöver du byta namn på ljudfilen och det sparas i ett standardformat.
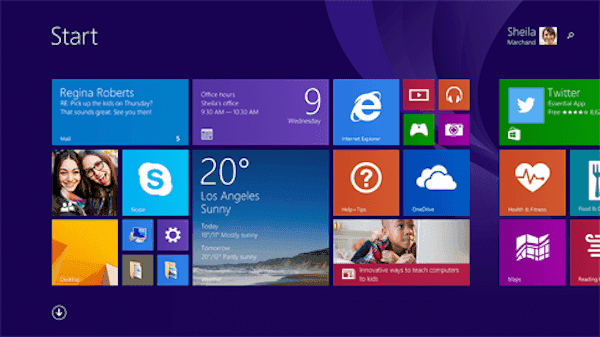
del 3: Ta bort ljud från video på Mac med iMovie
Det tredje sättet är särskilt för Mac-användare. Om du är en Mac-användare är det väldigt enkelt för dig att ta bort ljud från video med iMovie. iMovie är en fantastisk programvara som utvecklats av Apple och kan hjälpa dig att ta bort bakgrundsljud på ett snabbt men professionellt sätt. Om du är en Mac-användare och letar efter ett sätt att ta bort ljud från video på en Mac, följ bara följande detaljerade steg.
Steg 1. Starta iMovie på din Mac. (Klicka på det för att hämta iMovie för Windows-dator.)
Steg 2. Du kan helt enkelt lägga till videon du vill ta bort ljud från genom att dra och släppa den till programmets tidslinje. Eller så kan du klicka på Arkiv och sedan välja Lägg till filer för att ladda videon.
Steg 3. Klicka nu på alternativet Inställningar i menyraden för att visa alternativet Ljudkodc.
Steg 4. Välj sedan alternativet Inaktivera ljud och sedan måste du klicka på Apply to all. När du har gjort dessa saker klickar du på OK.
Obs: Förutom funktionen för ljudavstängning kan du även använda dess andra effekter, som att lägga till övergångseffekter, lägga till text och textning till video etc. i iMovie.
Steg 5. I det sista måste du klicka på knappen Konvertera för att börja ta bort ljud från din MP4 videofil.
När du har tagit bort ljudet från videon kan du göra det lägg till en annan bakgrundsmusik för videon lätt.
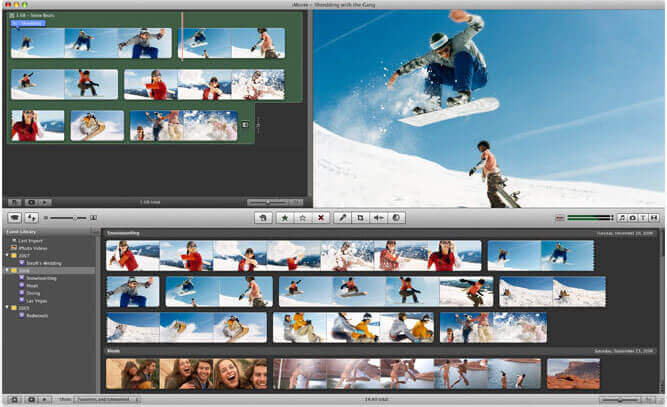
del 4: Så här tar du bort ljudspår från video online
Du kan också ta bort ljudspår från MKV eller MP4 fil online. Detta sätt är väldigt enkelt och bekvämt för dig att följa. Och här rekommenderar vi dig en online-webbplats som heter AudioRemover för att hjälpa dig att ta bort ljud från video. Men du kan bara ladda upp videofil upp till 500 MB på den här webbplatsen. Du kan också söka efter annan webbsida för att ta bort ljud från video.
Steg 1. Öppna din webbläsare på din dator och sök sedan www.audioremover.com.
Steg 2. Nu kan du välja videofil och ladda den till den här webbplatsen genom att klicka på Browse. Var uppmärksamhet, du kan bara ladda videofilen upp till 500 MB.
Steg 3. Klicka bara på Ta bort ljud och vänta på den här webbplatsen för att ta bort ljud från video till dig.
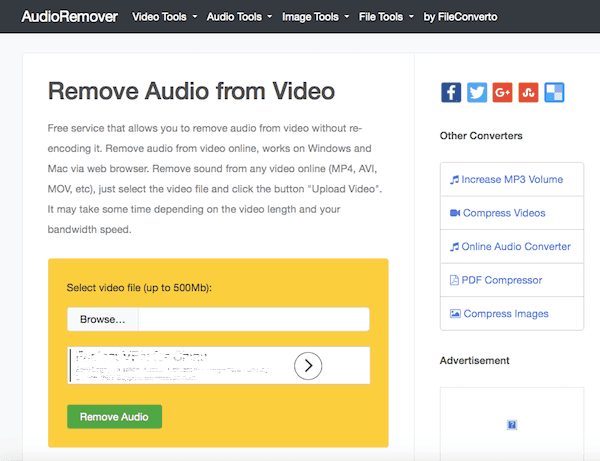
Liknande programvara som kan ta bort ljudspår från video är QuickTime Player, VLC, Premiere, etc. Du kan också prova dem.
Slutsats
I den här artikeln listar vi fyra bästa sätten för både Windows- och Mac-användare att ta bort ljud från video, samt ta bort ljud från videon online, och med den bästa programvaran vi rekommenderar till dig. Och vi tror att du kan få skickligheten att ta bort bakgrundsljud från video efter att du har läst den här användbara artikeln. Om du gillar den här artikeln, dela den bara med dina vänner.




