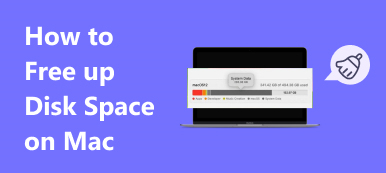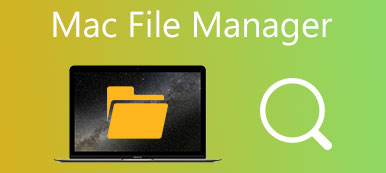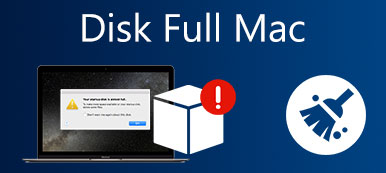När folk planerar att sälja den gamla MacBook Pro, eller försöker lösa problem på en MacBook Pro genom att göra en ren installation av programvaran, måste de först återställa datorn till fabriksinställningarna. Det är det bästa sättet att torka en Mac och kunna radera all data och innehåll från en Mac. Det är lätt sagt än gjort. En MacBook Pro ansluter vanligtvis till iCloud, iTunes och andra Apple-tjänster. För att fabriksåterställa MacBook Pro måste du göra mer än att återställa en smartphone. Oroa dig inte! Denna handledning låter dig utföra en fläckfri fabriksåterställd MacBook Pro.
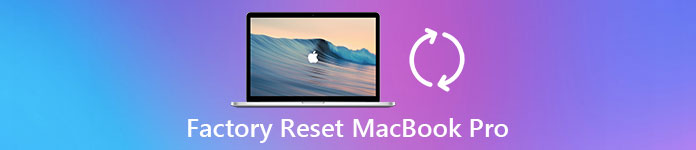
- Del 1: Vad är fabriksåterställning av en MacBook Pro?
- Del 2: Förberedelse innan du återställer MacBook Pro
- Del 3: Starta fabriksåterställning av MacBook Pro
- Del 4: Bästa metoden för att rengöra din Mac säkert och permanent
- Del 5: Vanliga frågor om att återställa en MacBook Pro
Del 1: Vad är fabriksåterställning av en MacBook Pro?
Innan du återställer MacBook Pro till fabriksinställningarna kan du fortfarande vara förvirrad över vad som är fabriksåterställning och varför du gör det. Kortfattat är fabriksåterställning för att radera all personlig data och innehåll från en enhet permanent och återställa den till fabriksinställningarna i kartongen.
Människor föredrar att lagra foton, dokument, iTunes-konton och annan information på Mac-datorer. Fabriksåterställning är det bästa sättet att skydda din integritet och information när du vill sälja din MacBook Pro eller lägga den till en annan hand.
Å andra sidan är fabriksåterställning av MacBook Pro en ultimat lösning för att lösa olika problem. Problem och klagomål dyker upp kontinuerligt sedan MacBook Pro har lanserats, som blå skärm, svarar felaktigt med mera. Fabriksåterställning är det senaste sättet att fixa en MacBook Pro innan du ger upp den helt.
Del 2: Förberedelse innan du återställer MacBook Pro
Som sagt tidigare är fabriksåterställning av MacBook Pro lite komplicerad än andra enheter, delvis för att det är mer arbete med förberedelser, inklusive säkerhetskopiering, logga ut iTunes, iCloud och andra konton.
steg 1. Skapa en säkerhetskopia för din MacBook Pro
För att undvika dataförlust, säkerhetskopiera allt på din Mac är nödvändigt innan du återställer MacBook Pro till fabriksinställningarna. Det finns två sätt att skapa en säkerhetskopia för MacBook Pro.
För att säkerhetskopiera din enhet, anslut ett tillräckligt stort USB-minne eller extern enhet, gå till Systeminställningar-> Time Machine, välj Säkerhetskopiera disk och följ sedan instruktionerna på skärmen för att formatera enheten och överföra alla filer du vill säkerhetskopiera.
Ett annat sätt är att klona hela hårddisken. Programmen, som Carbon Copy Cloner och SuperDuper, kunde kopiera all data och information på din hårddisk till en extern hårddisk.
Skillnaden mellan säkerhetskopiering med Time Machine och kloning är att tidigare stöder selektiv kopiering. Att klona en hårddisk innebär att kopiera all information, inklusive fel, funktionsfel, konfigurationsproblem och till och med virus.
steg 2. Logga ut alla konton och tjänster på din Mac
Det här steget inkluderar att inaktivera iTunes, iCloud, FileVault och andra appar som länkar till din hårdvara. iTunes har stöd för att ställa in upp till fem Mac-enheter med ett konto. Att inaktivera iCloud kan ta bort en del personligt innehåll från Mac. Och FineVault är designad för att kryptera dina filer på hårddisken. Så det är bättre att stänga av dessa tjänster innan fabriksåterställning av MacBook Pro.
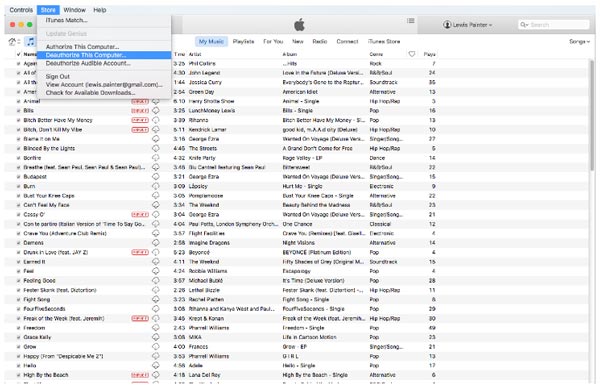
- 1. Godkänn iTunes. Starta iTunes, klicka på Store och sedan Avauktorisera den här datorn, ange ditt Apple-ID och lösenord och tryck på Avauktorisera för att bekräfta det. Om du använder en gammal version av iTunes finns Avauktorisera den här datorn i Konto > Auktoriseringar.
- 2. Stäng av iCloud. Öppna iCloud i Systeminställningar, klicka på Logga ut nu och tryck sedan på Ta bort från Mac i varje popup-dialogruta.
- 3. Logga ut FileVault. Gå till Systeminställningar-> Säkerhet och sekretess-> FileVault och stäng av File Vault. Du kommer att bli ombedd att ange ditt lösenord för att bekräfta det.
Förutom tre tjänster ovan kan du behöva logga ut andra appar, som Adobe Photoshop, Facebook och mer. Och om din MacBook Pro har Touch Bar måste du också ta bort all Apple Pay-kortinformation.
Del 3: Starta fabriksåterställning av MacBook Pro
Efter säkerhetskopiering och logga ut olika tjänster kan du gärna börja fabriksåterställning av MacBook Pro
steg 1. Starta MacBook Pro i återställningsmodus
Klicka på Apple-logotypen i det övre vänstra hörnet av skärmen och välj Starta om, tryck och håll sedan ner Kommando- och R-tangenterna tills Apple-logotypen visas på skärmen.
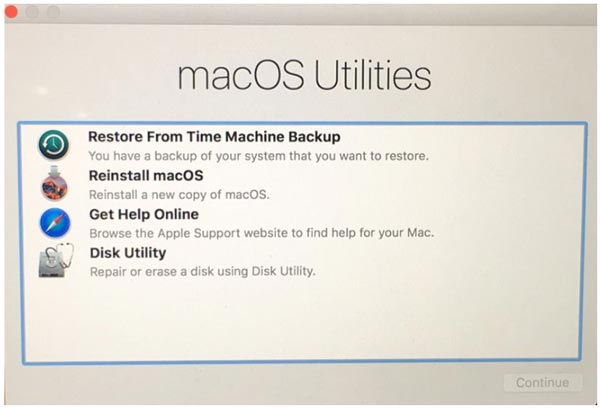
Det finns tre viktiga kombinationer av Mac OS Recovery, Kommando + R, Alternativ + Kommando + Roch Skift + Alternativ + Kommando + R. Den första kommer att installera den senaste Mac OS-versionen utan att uppgradera. Den andra kommer att uppgradera till det senaste Mac OS. Och den senare kommer att installera Mac OS som följde med din MacBook Pro.
steg 2. Radera hårddisken på din MacBook Pro
När Återställningsfunktioner Fönstret dyker upp, plocka skiv~~POS=TRUNC och klicka Fortsätta. Välj din huvudsakliga hårddisk som vanligtvis kallas Macintosh HD.
Klicka på Radera knappen på det övre bandet i Diskverktyget för att börja radera din hårddisk för fabriksåterställning av MacBook Pro. När det är klart, stäng programmet genom att klicka skiv~~POS=TRUNC och då Avsluta Disk Utility.
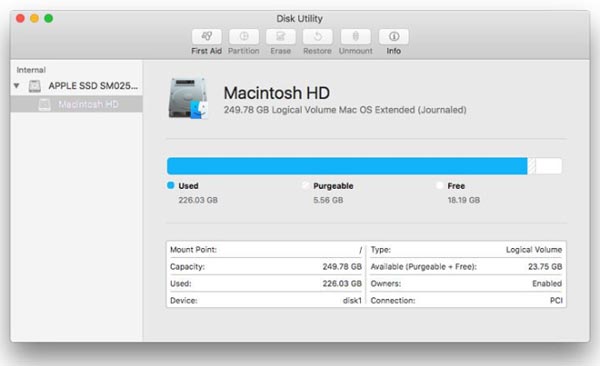
När du väljer hårddisk ska du leta efter skivnamnet, men inte volymenavnet.
steg 3. Installera om Mac på din MacBook Pro
När diskverktyget är stängt visas fönstret Mac OS reinstallation. Plocka Installera om MacOS or Installera om OS X, kommer din MacBook Pro att börja ansluta till Apple-servrar och ladda ner Mac OS automatiskt via Wi-Fi-nätverk eller Ethernet. Vilken Mac OS-version som installeras om beror på tangentkombinationen som du använde i steg 1. När ominstallationen är klar kommer din MacBook Pro att starta om. Om du vill använda din dator kontinuerligt, logga in med ditt Apple-ID och lösenord. Annars håller du ner Kommando + Q för att hoppa över installationsprocessen.
Guiderna ovan är en universell process för fabriksåterställning av MacBook Pro. Detaljmenyerna kan skilja sig något beroende på vilken version av iTunes, Mac OS och MacBook Pro du använder. Även om det kanske inte matchar exakt, är det OK eftersom innebörden är densamma.
Du kan vara intresserad:
Topp 10 programvara för dataåterställning för Mac
Så här överför du filer från Mac till Mac
Del 4: Bästa metoden för att rengöra din Mac säkert och permanent
Hittills har vi visat dig hur du återställer en Mac till fabriksinställningar. Men vad händer om du inte behöver ta bort alla inställningar och innehåll? Kanske behöver du bara ta bort vissa data på din Mac. I så fall behöver du inte återställa din Mac till fabriksinställningarna. Du kan helt enkelt använda en professionell Mac-rengörare för att göra jobbet åt dig.
Apeaksoft Mac Cleaner, det bästa verktyget för att rensa oönskad data på din Mac, kan hjälpa dig att ta bort systemskräp, foton, e-postmeddelanden, stora filer, dubbletter och mer. Du kan också använda den för att rensa papperskorgen. Och det bästa med det är att du inte behöver oroa dig för att förlora din privata data, eftersom alla raderade data inte kan återställas av andra.

4,000,000 + Nedladdningar
Ett klick för att skanna alla skräpfiler skräp/stora/gamla/onödiga filer på din Mac.
Ta bort cacher, skräpfiler, systemloggar, e-postbilagor, iTunes-säkerhetskopior, etc.
Övervaka systemprestanda som diskanvändning, batteristatus och CPU-användning.
Arbeta för iMac, iMac Pro, MacBook, MacBook Air / Pro, Mac mini, etc.
Del 5: Vanliga frågor om att återställa en MacBook Pro
Vad händer när du fabriksåterställer din Mac?
Det tar bort all information på din Mac och återställer den till fabriksläget, vilket innebär att din Mac kommer att ställas in precis som när du köpte den.
Hur tömmer man papperskorgen på MacBook Pro?
Om du vill töm papperskorgen på din Mac, kan du helt enkelt använda Apeaksoft Mac Cleaner för att göra jobbet. Det är snabbt, enkelt och säkert.
Går det snabbare att torka av en Mac?
Torka bort onödig data från din Mac hjälper regelbundet till att hålla din Mac friskare. Hastigheten bör bli snabbare än den brukade vara.
Slutsats
I den här handledningen har vi berättat för dig hur man fabriksåterställer MacBook Proffs. Det finns ett antal anledningar till att du behöver återställa din MacBook Pro till fabriksinställningarna. Kanske kommer du att sälja den och radera din data från den. Kanske fungerar den inte som den ska eller är infekterad med virus. Hur som helst, du kommer att upptäcka att fabriksåterställning av MacBook Pro inte är så svårt som du trodde om du följer våra guider ovan. För att återställa din MacBook Pro till fabriksstatus bör du säkerhetskopiera den först. Och det sista steget, installera om Mac OS, behöver internetanslutningen. Om du har några frågor om fabriksåterställning av din MacBook Pro, vänligen lämna ett meddelande nedanför detta inlägg.