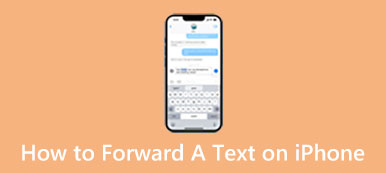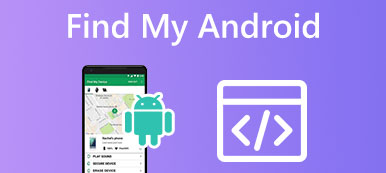Om du vill piffa upp din iPhones tapet, varför inte använda en GIF? Till skillnad från stillbilder, ställa in en GIF som bakgrundsbild på iPhone är animerade och kan tillföra nöje och personlighet till skärmen. Men till skillnad från Android-enheter stöder iPhones inte GIFs som bakgrundsbilder, så du kan behöva lära dig hur du gör det. Den här artikeln visar dig hur du använder olika metoder för att ställa in en GIF som bakgrundsbild på din iPhone, så att du kan njuta av dina favoritanimationer när du låser upp din enhet.
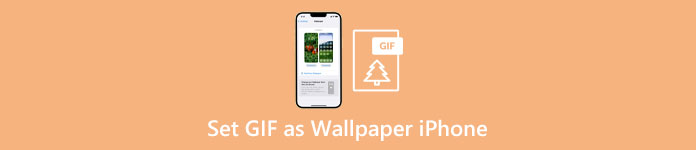
- Del 1: 2 sätt att ställa in animerad GIF som bakgrund på iPhone
- Bonustips: Överför GIF till iPhone utan kvalitetsförlust
- Del 2: Vanliga frågor om att ställa in GIF som bakgrundsbild på iPhone
Del 1: 2 sätt att ställa in animerad GIF som bakgrund på iPhone
Kan du ställa in en GIF som bakgrundsbild på iPhone direkt? Svaret är nej. Men det finns två metoder för att hjälpa dig att ställa in den animerade GIF-bakgrunden på din iPhone.
1. Konvertera till Live Photo innan du ställer in GIF som bakgrund på iPhone
Om du vill ha animerad tapet måste du konvertera GIF till Live Photo och ställa in den som bakgrundsbild på din iPhone. Du kan använda GIF Convert by PicCollage för att konvertera GIF först. Sedan kan du ställa in den GIF som bakgrundsbild på iPhone.
steg 1Öppna appen och välj den GIF du vill konvertera. Du kan också redigera GIF genom att trimma, justera hastigheten, lägga till text och mer.
steg 2När du är nöjd med dina redigeringar trycker du på Spara och Live Photo som utdataformat. Välj sedan Live Photo-storleken.
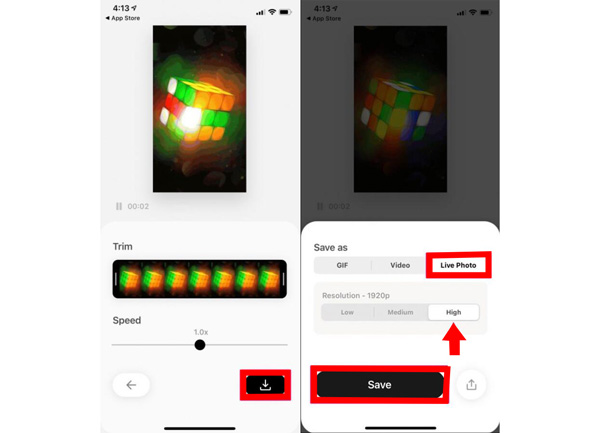
steg 3Gå till appen Inställningar och tryck på Bakgrund. Och sedan kan du välja det Live Photo du konverterar från GIF genom att trycka på Välj en ny bakgrund.
steg 4Justera Live Photo efter eget tycke genom att dra det för att placera det och tryck sedan på Ställ in för att ställa in det som din låsskärm eller hemskärmsbakgrund.
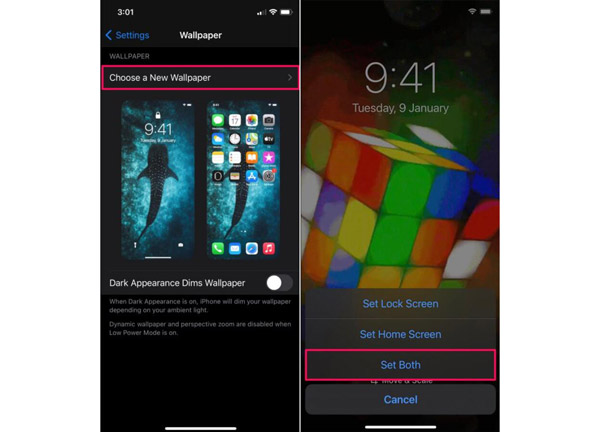
2. Spara GIF som Live Photo för att ställa in som bakgrund på iPhone
Du kanske hör namnet GIPHY. Detta är en av de största webbplatserna för att tillhandahålla GIF-filer. Dessutom ger det iOS-användare att spara GIF-bilder som Live-bilder till sin kamerarulle. Så du kan enkelt ställa in GIF som bakgrundsbild på din iPhone genom att spara bilder på GIPHY.
steg 1När du går till GIPHY och hittar den GIF du gillar. Du kan trycka Snarare med ikonen med tre prickar.
steg 2Det finns två alternativ för att spara GIF. Anta att du vill ställa in GIF som bakgrundsbild på din iPhone. Det skulle vara bäst om du tryckte Konvertera till Live Photo.
steg 3När du har sparat GIF som Live Photo på din iPhone kan du gå till Photo app för att se bilden och ställa in den som bakgrund.
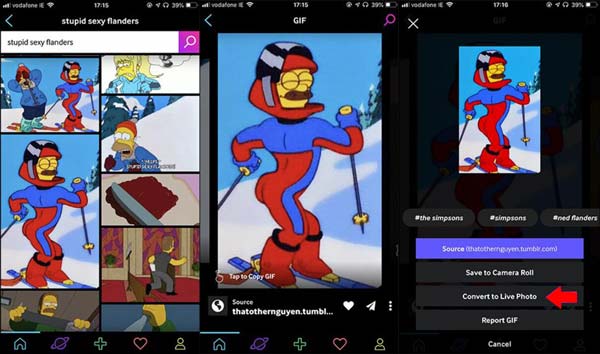
Bonustips: Överför GIF till iPhone utan kvalitetsförlust

Det är känt att GIF-bilder har låg kvalitet som animationsbilder. Så om du vill överföra GIF till din iPhone och ställa in GIF som bakgrund på din iPhone kan du använda Apeaksoft iPhone Transfer. Denna programvara kan hjälpa dig att överföra GIF-filer till din iPhone från din PC utan kvalitetsförlust. Du kan ställa in GIF som bakgrundsbild på iPhone med originalkvalitet med hjälp av denna programvara för att överföra GIF:er. Och du kan till och med synkronisera Live Photos direkt med den.

4,000,000 + Nedladdningar
Överför GIF-filer från PC till iPhone för att ställa in bakgrundsbilder utan kvalitetsförlust.
Konvertera HEIC-bilder till andra bildformat som iPhone-bakgrundsbilder.
Säkerhetskopiera dina GIF-filer och andra mediefiler till datorn.
Hantera dina GIF:er och Live Photos enkelt på datorn.
Del 2: Vanliga frågor om att ställa in GIF som bakgrundsbild på iPhone
Fråga 1. Vilka är storleks- och formatkraven för att en GIF ska ställas in som bakgrund?
Den maximala filstorleken för en GIF som ska ställas in som bakgrund är 15 MB. De rekommenderade måtten är 1080 x 1920 pixlar.
Fråga 2. Kommer jag att ställa in en GIF som bakgrund för att ladda ur mitt iPhone-batteri snabbare?
Ja. Att använda en GIF som bakgrund kan tömma din iPhone-batteri snabbare än en stillbild. Omfattningen av iPhone-batteriets tömning kan bero på längden och komplexiteten på animeringen.
Fråga 3. Kan jag ställa in GIF som bakgrund på en äldre iPhone-modell?
Nej. Eftersom du måste konvertera GIF till Live Photos först, och Live Photos introducerades först i iPhone 6s och senare modeller. Så äldre modeller kan ha en annan funktion. Vissa äldre modeller kan dock fortfarande stödja Live Photos. Kontrollera enhetens specifikationer för att se om den stöder Live Photos.
Slutsats
Sammanfattningsvis ställa in en GIF som bakgrundsbild på en iPhone är ett utmärkt sätt att anpassa din enhet och uttrycka din personlighet. Men du måste först konvertera det till Live Photo, och du måste också göra det när du ställ in en video som bakgrundsbild på din iPhone. Processen är relativt enkel oavsett om du använder en tredjepartsapp eller sparar GIF som Live Photo. Och det bästa sättet att överföra GIF-filer till iPhone från en annan enhet är att använda Apeaksoft iPhone Transfer. Detta är det bästa sättet att överföra bilder samtidigt som de innehåller kvalitet och sedan ställa in GIF som bakgrund på din iPhone.