När du använder din dator, har du stött på aktivitetsfältet borta från undersidan? "Varför försvann mitt aktivitetsfält?" Du kanske undrar med stor förvirring. Det här problemet är besvärande eftersom vissa program som körs samlas i aktivitetsfältet och du kan inte använda dem när det försvinner. Ibland försvinner aktivitetsfältets ikoner i Windows 10/11, vilket förbryllar din oroa dig inte, läs den här artikeln för att snabbt lösa dessa problem.
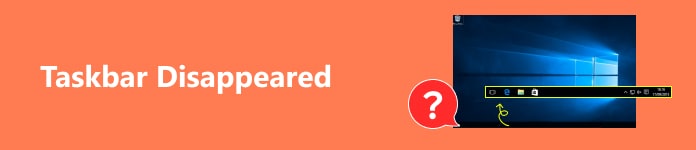
- Del 1: 2 sätt att åtgärda aktivitetsfältet försvinner i Windows 10/11
- Del 2: 3 sätt att åtgärda aktivitetsfältsikoner som försvinner
- Bonus: Återställ dataförlust på grund av att aktivitetsfältet försvinner
- Del 3: Vanliga frågor om aktivitetsfältet försvann
Del 1: 2 sätt att åtgärda aktivitetsfältet försvinner i Windows 10/11
Aktivitetsfältet försvinner i Windows 10/11 av olika anledningar, såsom felfunktioner och systemfel. Motsvarande lösningar skiljer sig också beroende på hur man får aktivitetsfältet att försvinna.
1. Kontrollera inställningarna i Aktivitetsfältet
steg 1 Öppet Inställningar på din dator och klicka på Aktivitetsfältet fältet~~POS=HEADCOMP knapp i personalisering meny.
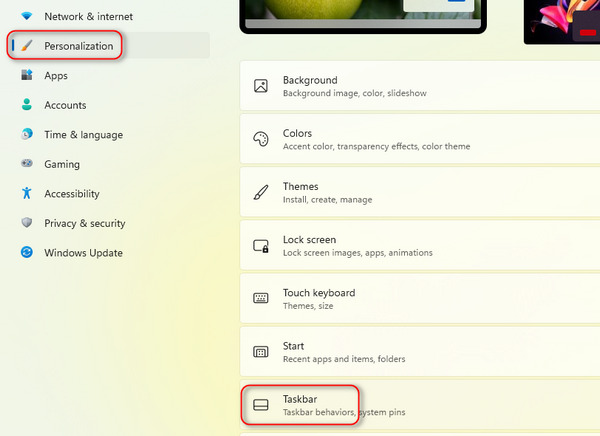
steg 2 Klicka på Aktivitetsfältets beteenden knappen och klicka sedan på Kryssruta för att stänga av inställningen Dölj aktivitetsfältet automatiskt. Sedan kommer du att ta tillbaka det försvunna aktivitetsfältet på Windows 11/10.
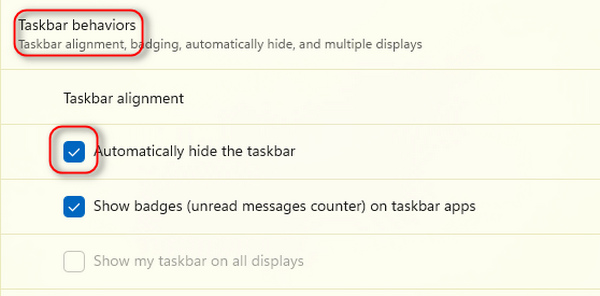
2. Starta om Windows Explorer
steg 1 Tryck ctrl, andraoch Dela knappar på tangentbordet för att köra Aktivitetshanteraren. Tangenterna kan vara placerade i olika positioner beroende på din tangentbordstyp.
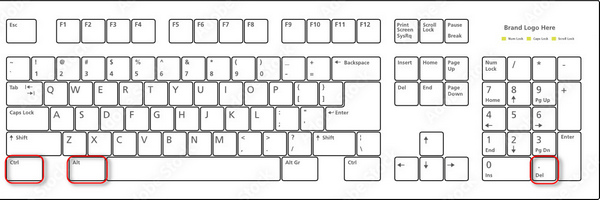
steg 2 Om det bara finns väldigt få program på den här panelen, klicka på Fler detaljer knappen för att låsa upp fler uppgifter.
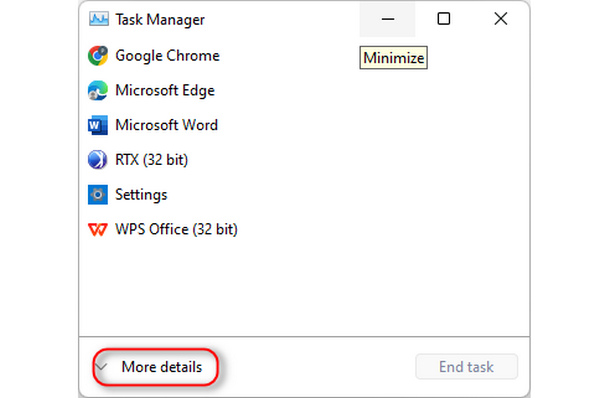 steg 3 Starta Windows Explorer
steg 3 Starta Windows Explorer Du bör kunna hitta Windows Explorer, högerklicka sedan på den och klicka på Omstart or Slutuppgift knappar. Det kommer att starta om efter några sekunder, samtidigt som det försvunna aktivitetsfältet kommer tillbaka.
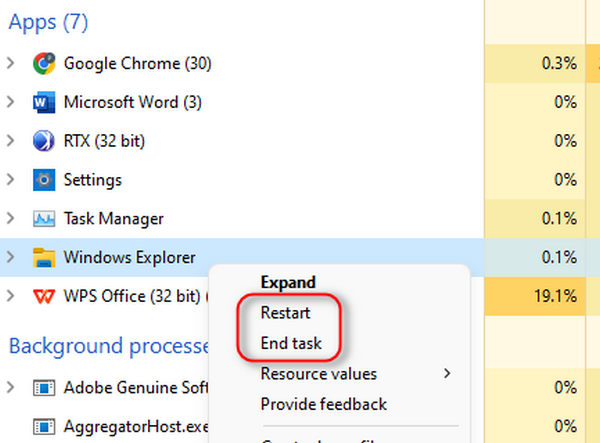
Del 2: 3 sätt att åtgärda aktivitetsfältsikoner som försvinner
Jämfört med ett försvunnet aktivitetsfält är de försvunna aktivitetsfältets ikoner mer tillgängliga att ta tillbaka.
1. Visa dolda ikoner
Sätt ögonen på en liten symbol med en övre pilform och klicka sedan på denna Visa dold ikoner-knappen för att visa ikonerna som inte är fästa i aktivitetsfältet. Sedan kan du dra den önskade ikonen till aktivitetsfältet för att få tillbaka försvunna ikoner i aktivitetsfältet.
2. Lås upp objekt i aktivitetsfältet
Vissa inbyggda funktioner har också ikoner. Om du upptäcker att några välbekanta ikoner försvinner från aktivitetsfältet kan du låsa upp dem i inställningarna.
steg 1 Högerklicka på aktivitetsfältet och klicka på Aktivitetsfältet inställningar knapp.
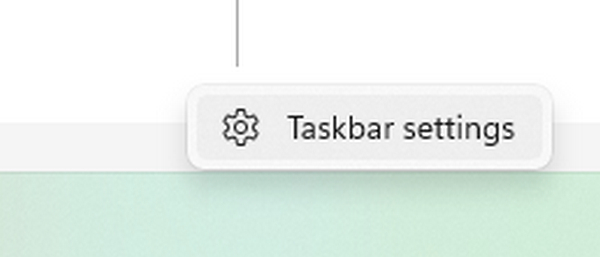
steg 2 Du kan klicka på Växla knappar för att låsa upp ikonen för inbyggda program.
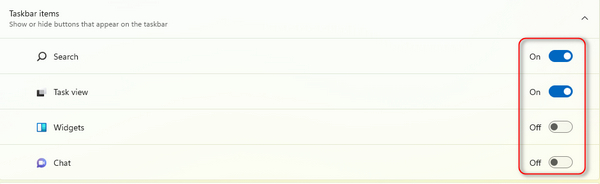
3. Stäng av pekdatorläge
Om du har aktiverat pekdatorläget på Windows kan aktivitetsfältets ikoner försvinna. Stäng därför av detta läge om du vill ta tillbaka dem.
steg 1 Öppet Inställningar på din dator och klicka på Systemkrav knapp.
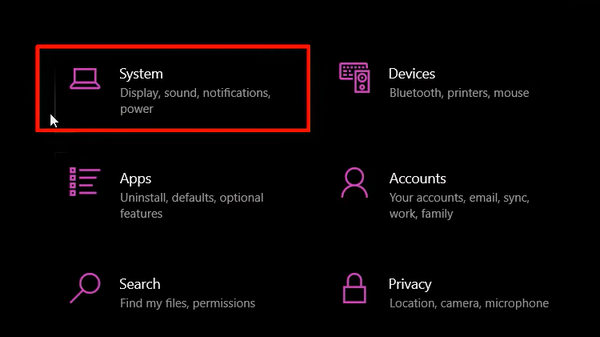
steg 2 Klicka på Tablett knappen i den vänstra menyraden.
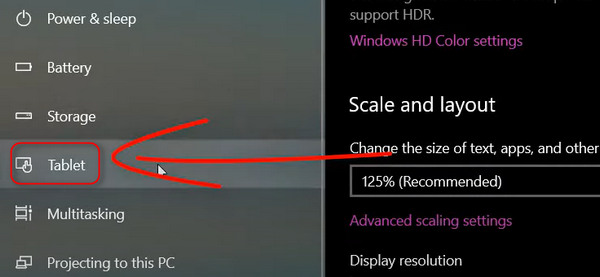
steg 3 Du kan ändra inställningarna på ovansidan. Klicka på Använd aldrig surfplattans läge knappen för att stänga av den. Sedan kommer de försvunna ikonerna i aktivitetsfältet tillbaka.
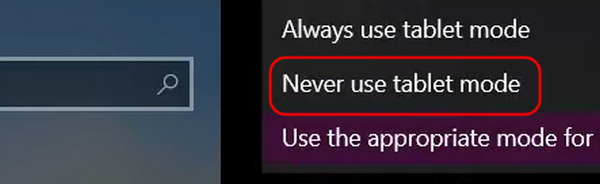
Bonus: Återställ dataförlust på grund av att aktivitetsfältet försvinner
När aktivitetsfältet och ikonerna försvinner på grund av en systemkrasch kan vissa data eller uppgifter också gå förlorade eller krascha, men var inte ledsen eller orolig, för Apeaksoft Data Recovery kan hämta dem alla utan ansträngning, oavsett om det är dokument, videor, bilder och andra programbilagor, etc. Denna produkt kan upptäcka och återställa dem snabbt. Du kan lösa aktivitetsfältets ikoner försvinna och ta tillbaka förlorade filer samtidigt.

4,000,000 + Nedladdningar
Upptäck snabbt förlorade data och filer på din dator och organisera dem snyggt.
Hämta multimediafiler, programbilagor etc. på alla hårddiskar.
Sök selektivt efter specifika filtyper på specifika positioner på din enhet.
Låter dig återställa förlorade data och filer på externa hårddiskar.
Del 3: Vanliga frågor om aktivitetsfältet försvann
Vilken typ av systemfel kan göra att aktivitetsfältet och ikonerna försvinner?
Det beror främst på att minneslagringen tar slut. Det kan inaktivera Windows Explorer så att aktivitetsfältet och ikonerna försvinner. Även skrivbordsmappar saknas när din dator kraschar.
Varför försvinner aktivitetsfältet när jag lägger åt sidan markören?
Det är en inställning på Windows 10/7. När du sätter markören på undersidan kommer aktivitetsfältet upp, men när du tar bort markören försvinner aktivitetsfältet. Du kan stänga av den här inställningen i kontrollpanelen i Windows 10/7.
Hur kan jag skydda mina data och filer när aktivitetsfältet och ikonerna försvinner igen?
Bortsett från Apeaksoft Data Recovery, iCloud för Windows kan också hjälpa dig. Du kan registrera dig för ett Apple-ID för online iCloud och manuellt backa filer till det. Det är ett gratis och enkelt sätt att spara viktig Windows-data.
Slutsats
Den här artikeln samlar 5 beprövade sätt att fixa Aktivitetsfältet/ikonerna försvinner på Windows 7/10/11. Det är inte svårt att hantera det här problemet om inte din dator lider av allvarliga system- eller maskinvarufel. Glöm inte det Apeaksoft Data Recovery kan hämta förlorad data på grund av feloperationer efter att aktivitetsfältet och ikonerna försvinner.




