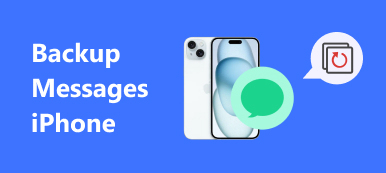Snabbinställningar på tangentbordet är till stor hjälp för att spara energi och tid när du redigerar och skickar meddelanden till kollegor, vänner eller affärspartners. Men många iPhone-användare har nämnt den bitterljuva upplevelsen med denna till synes bekväma funktion. Stora chanser är att den automatiska korrigeringen skulle leda till problem med egennamn eller specifika termer som sällan ses. Detta skulle göra ditt meddelande till ett oläsligt meddelande och till och med kännas igen som skräppost.
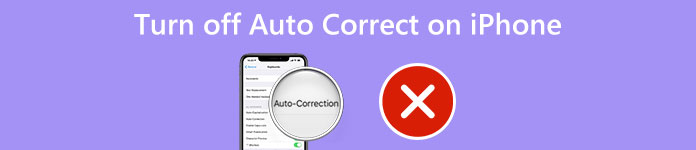
Således hur man återställer autokorrigering på iPhone blir en viktig sak för att rädda dig från onödig pinsamhet och förlust. Läs detta inlägg så hittar du svaren.
- Del 1: Så här ändrar du autokorrigering på iPhone för all text
- Del 2: Hur man stoppar autokorrigering på iPhone för ett ord
- Bonus: Vad händer om iPhone-inställningar förvandlas till en enda röra?
- Del 4: Vanliga frågor om Autocorrect iPhone Issue
Del 1: Så här ändrar du autokorrigering på iPhone för all text
Eftersom den automatiska korrigeringen är utrustad som standardinställning på iPhone-tangentbordet för stavning, kan du skriva ett meddelande automatiskt med den här funktionen. Om du är trött på blandade känslor och högar av plågsamma fraser, här är det bästa alternativet för dig.
Följ stegen nedan för iPhone för att inaktivera autokorrigering på enheter med iOS 10 och senare.
steg 1Leta upp din startskärm och ange Inställningar sektion.
steg 2Rulla ner i listan på skärmen och hitta Allmänt knapp.
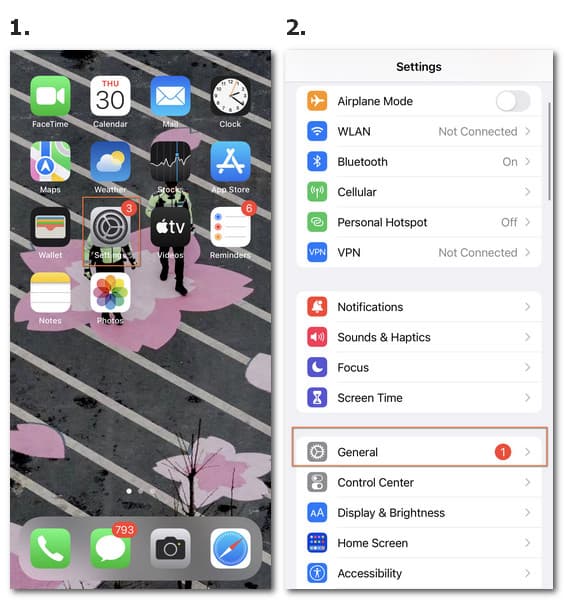
steg 3Flytta till tangentbord inställningar och öppna den.
Anmärkningar: I konversations- eller meddelandegränssnittet kan du trycka länge på Globe på tangentbordet. Då kommer du att se Tangentbordsinställningar tillgång. Klicka på den för att gå direkt till de tillgängliga alternativen.
steg 4I Alla tangentbord lista kan du se Automatisk korrigering. Växla sedan på den gröna stapeln och systemet kommer att köras utan autokorrigering längre.
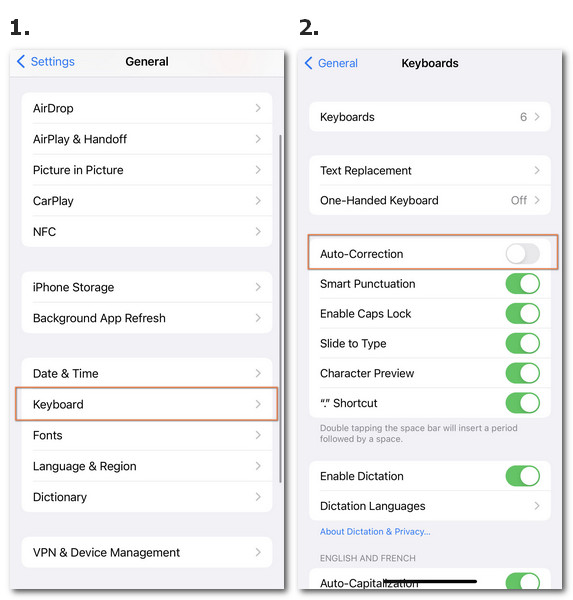
Genom de enkla och snabba ändringarna hoppas vi att du är fri från oro för hur du tar bort autokorrigering på iPhone för att undvika besvärliga scenarier. Men om du har en hög med inställningsproblem som stör din prestation kraftigt, kan du det återställ alla inställningar på iPhone.
Och om det inte finns någon detaljerad instruktion för dig att ta itu med hur du blir av med autokorrigering på iPhone för oberoende ord, vänligen fortsätt läsa.
Del 2: Hur man stoppar autokorrigering på iPhone för ett ord
Om du fortfarande är orolig för hur du tar bort ord från autokorrigering av iPhone och vill ändra den valda delen när du matar in bokstäverna, kan du uppnå detta mål utan att vända dig till Inställningscenter.
Nedan är vad du behöver göra.
steg 1Skriv texten du vill skicka till andra i textrutan i konversationsgränssnittet.
steg 2Under processen kan du se de tillgängliga alternativen för det tillagda innehållet nedan.
När du har kontrollerat och säkerställt att ordet visas på samma sätt som du önskar, kan du kryssa för det med citattecken från originalversionen.
Då är du klar med problemet med hur du tar bort autokorrigering på iPhone för specifika ord. Varje gång du startar en konversation och redigerar din text kan du upprepa processen självständigt.
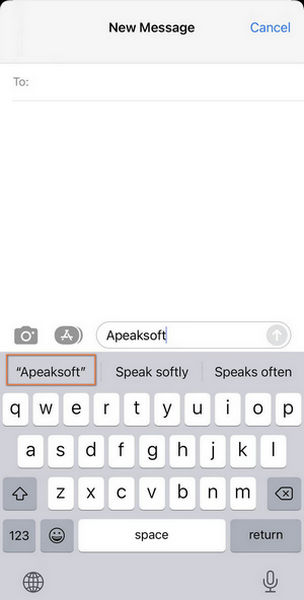
När du redigerar och tar bort orden i dina anteckningar och meddelanden, föreslås du också att sakta ner din skrivhastighet och kontrollera exaktheten för varje bokstav med automatisk korrigering. Om du av misstag tar bort anteckningarna eller textinnehållet på grund av hala händer kan du fortfarande lära dig hur du hanterar iPhone noterna försvann problem.
Anmärkningar: För iPhone-användare som är intresserade av tangentbordsfunktionen kan du bättre utnyttja snabbinställningarna och samarbeta med ett smartare system. Förutom att ändra tangentbordsspråket, aktivera diktering och smart interpunktion samt aktivera caps lock och fler funktioner, kan du anpassa texten så att den passar den förenklade formen eller minnesvärda förkortningar och etablera ditt unika språksystem.
steg 1Öppna Inställningar och lokalisera tangentbord från Allmänt avsnitt som du gör tidigare.
steg 2hitta Textbyte och klicka på Plus knappen längst upp till höger.
steg 3Ange hela termen i Fras kolumnen och de relaterade bokstäverna i genväg. Och klicka på Spara för att spara dina personliga ändringar.
Med det här alternativet kan du få en snabbare process för att skriva text med hjälp av autokorrigeringsfunktionen och gå direkt till de riktade fraserna.
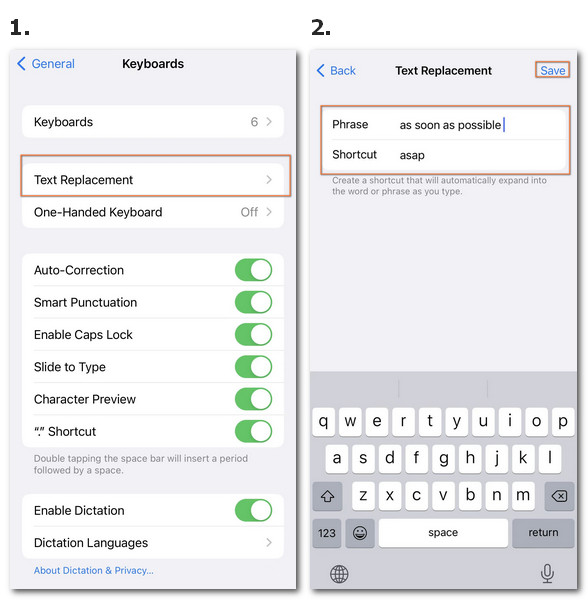
Bonus: Vad händer om iPhone-inställningar förvandlas till en enda röra?
Om trots bekvämligheten med tangentbordssnabbinställningar som automatisk korrigering, kan du stöta på sådana scenarier där din iPhone går in i tom skärm eller tangentbordsinställningarna går utom kontroll på grund av okända orsaker. För att hantera de irriterande problemen rekommenderar vi här Apeaksoft iOS System Recovery för dig.

4,000,000 + Nedladdningar
Åtgärda alla skärmproblem som orsakas av programvara och system.
Vänd alla personliga inställningar till standardläget.
Byt iOS-system för att lösa skärmproblem.
Erbjud tre lägen för att hantera olika allvarliga problem.
Spara iPhone-data oavsett lös app- eller systemproblem.
Del 3: Vanliga frågor om Autocorrect iPhone Issue
Fråga 1. Varför fungerar inte min autokorrigering på iPhone?
Du kan komma åt funktionen för automatisk korrigering på din iPhone med iOS 10 och senare. Se till att du har aktiverat den på tangentbordssektionen och du kan försöka starta om telefonen om det inträffar något oavsiktligt fall.
Fråga 2. Hur sätter jag på autokorrigering på iPhone?
För att aktivera den automatiska korrigeringen på din iPhone kan du antingen klicka på Inställningar och Allmänt avsnitt och lokalisera tangentbord för att aktivera autokorrigering eller ange den genom att trycka länge på Globe knappen i tangentbordsgränssnittet när du skickar meddelanden.
Fråga 3. Hur sätter man autokorrigering på iPhone?
Den automatiska korrigeringen är en inbyggd funktion på iPhone utan några nedladdningskrav. Vad du behöver göra är att bestämma om du vill använda denna standardfunktion och redigera autokorrigering av iPhone på tangentbord avsnitt om Inställningar.
Slutsats
Till ändra autokorrigering på din iPhone och använda den här funktionen skulle hjälpa dig att säkerställa ett effektivt och begripligt budskap, särskilt om viktig och affärskommunikation. Förhoppningsvis skulle den här sidan ge dig en hand. Kontakta oss gärna om du har problem.