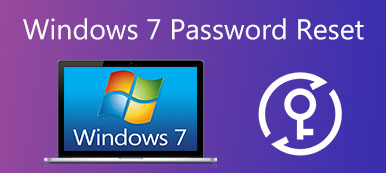"Min Windows-dator startas om några minuter. Finns det något jag kan göra för att åtgärda detta?"
"Ja och kanske."
Vissa har stött på problemet som Windows fortsätter att starta och lämnade meddelanden för att fråga hjälp. När problemet uppstår stängs din Windows-dator av och startas om och om automatiskt. Det betyder att du inte kan komma åt några filer på din dator.
Ännu viktigare kan människor förlora betydande data och information på grund av plötslig omstart. Därför ska vi i denna handledning berätta vad du ska göra när Windows fortsätter att starta om.

- Del 1: Oändlig Reboot Loop: Varför Windows fortsätter att starta om
- Del 2: Så här fixar du Windows som fortsätter att starta om
del 1: Oändlig Reboot Loop: Varför Windows fortsätter omstart
Windows håller på omstart innebär att den fastnar i oändlig omstartslinga. Ibland startar Windows-datorerna i operativsystemet och stänger sedan av och startar om igen. I andra fall visar Windows-datorer inte skrivbordet och är fasta vid omstartslingan.
Oändlig omstartsling sker vanligtvis när uppdateringen misslyckades. Exempelvis misslyckas uppdateringen av Windows 10 under uppdateringsprocessen och utlöser meddelandet att vi inte kunde slutföra uppdateringarna, och avbryta ändringarna. Den här ångraden orsakar att Windows 10 fortsätter att starta om och försöker installera uppdateringen igen.
Förutom uppdateringsfel kan skadan av virus och hårdvara leda till att Windows fortsätter att starta om. I ett ord är orsakerna ganska komplicerade att diagnostisera för vanliga människor.
del 2: Så här fixar du Windows som fortsätter att starta om
Även om diagnosen varför Windows fortsätter, är det komplicerat, det finns flera lösningar som du kan försöka lösa problemet.
Lösning 1: Fix Windows 10 fortsätter att starta om under uppdateringen
Som sagt tidigare kan uppdateringsfel leda till att Windows 10 fortsätter på enheter från Lenovo, Asus, Dell, HP, IBM, Toshiba, Sony, Acer, etc. Om datorn är fast i den oändliga Windows-omstartslingan under Windows 10-uppdatering, Du kan försöka stegen nedan för att åtgärda problemet.
steg 1. Gå till "Start" -menyn och sök efter "regedit".
steg 2. Leta reda på HKEY_LOCAL_MACHINE \ SOFTWARE \ Microsoft \ Windows NT \ CurrentVersion \ ProfileList i regedit-fönstret.
steg 3. För att säkerhetskopiera din registernyckel, markera "ProfileList", klicka på File and Export, släpp ett namn och spara det till en annan drivrutin.
steg 4. Skanna igenom "ProfileList IDs" och ta bort all data med titeln "ProfileImagePath".
steg 5. Stäng regedit-fönstret och starta om din Windows-dator, uppdateringen ska installeras korrekt nästa gång.
Uppdatering av Windows gör det också möjligt för dig att bli av med cerber attack. (Datorn är inaktiverad för cerber? Använd bara cerber dekrypterare här.)

Lösning 2: Fix Windows som fortsätter att starta om i Säkert läge
Säkert läge är ett användbart sätt att felsöka när Windows fortsätter att starta om. Det tillåter bara viktiga systemprogram och tjänster att starta vid start, så att du kan lösa olika problem på Windows PC.
steg 1. Starta om datorn och tryck kontinuerligt på F8 innan Windows-logotypen visas tills du ser startmenyn på skärmen.
steg 2. Välj "Säkert läge" och starta din dator i det här läget. Om Windows fungerar normalt startar du upp datorn från felsäkert läge.
steg 3. När Windows har startats, skriv "sysdm.cpl" i sökverktyget och öppna det. Gå till fliken "Avancerat" och klicka på knappen "Inställningar" i avsnittet "Start och återställning".
steg 4. Avmarkera alternativet "Starta om automatiskt" och se till att alternativet "Skriv en händelse till systemloggen" är markerat.
steg 5. Klicka slutligen på "Ok" och tryck sedan på "Apply" för att bekräfta inställningarna. Starta om din Windows-dator för att kontrollera om problemet försvinner.
Säkert läge kan lösa många problem på Windows, som platsen är inte tillgänglig, dator plötslig avstängning etc.

Lösning 3: Fix Windows som fortsätter att starta om med Systemåterställning
Om Windows fortsätter i Säkert läge eller om lösningarna ovan är ogiltiga måste du ta mer drastiska åtgärder som systemåterställning. Efter säkerhetskopierar din dator, kan du gärna återställa Windows enligt instruktionerna nedan.
Standard sätt att fixa Windows genom Systemåterställning
steg 1. Sätt i installationsskivan för Windows eller reparera skivan i din optiska enhet. Starta om datorn och starta från skivan.
steg 2. Välj ditt språk och klicka på "Reparera din dator". Välj en version av Windows, till exempel Windows 7 i listan över installerade operativsystem och tryck på "Nästa".
steg 3. När fönstret för systemåterställningsalternativ visas klickar du på alternativet "Använd återställningsverktyg som kan hjälpa till att lösa problem med Windows" och väljer sedan "Startup Repair".
Om du har förinstallerad återställningspartition på din dator är operationerna lite annorlunda. När skärmen Avancerade startalternativ visas väljer du Reparera din dator och trycker på Enter för att gå vidare. Du måste ange ditt användarnamn och lösenord innan du går till "Startreparation"fönstret.
steg 4. Vänta på att den automatiska reparationen ska slutföra, din Windows-dator kan fungera som vanligt.

Om problemet fortfarande inte kan åtgärdas, klicka bara på "Systemåterställning" för att återställa din dator till en tidigare punkt. Uppgifterna efter punkten kommer dock att gå förlorade och du måste skaffa den data återvinning programvara för att få tillbaka dem.
Avancerad metod för att fixa Windows genom Systemåterställning
Om den automatiska reparationen misslyckas måste du prova den avancerade metoden för att åtgärda problemet med att Windows fortsätter att starta om. Det är inte så svårt att fixa det när du Windows laddas inte korrekt om du följer stegen nedan.
steg 1. I meddelandet om reparationsfel kan du klicka på "Visa avancerade alternativ för systemåterställning och support" för att gå tillbaka till fönstret för systemåterställning. Du kan starta om datorn i det här fönstret.
steg 2. Välj "Kommandotolken" den här gången. Skriv C: och tryck Enter, ange sedan DIR och tryck Enter i kommandotolken. Det kommer att lista lite information om din dator.
steg 3. Input CD \ windows \ system32 \ config och sedan DIR för att gå till katalogen. Skriv in MD mybackup för att skapa en backup plats och sedan skriva in kopia *. * Mybackup för att spara allt till säkerhetskopieringsplatsen.
steg 4. Skriv sedan in CD RegBack och sedan DIR för att kontrollera om Windows-säkerhetskopior kan användas för att återställa. Om filerna inte visar en storlek på noll byte är den tillgänglig.
steg 5. Ange kopia *. * .. för att klistra in tävlingen i mappen Config. Vänta tills processen är klar. Mata in "exit" för att stänga kommandotolken.
steg 6. Gå sedan till fönstret Systemåterställningsalternativ och tryck på Starta om i nedre högra hörnet för att starta om i Windows-operativsystemet. Om du har följt stegen ovan korrekt måste problemet som Windows fortsätter starta, lösas nu.

Slutsats
Problemet som Windows fortsätter att starta har inte varit ett nytt problem. Och många användare har stött på det här problemet om du använder Windows 10 eller tidigare versioner. Vi har delat flera sätt att hjälpa dig att bli av med det här problemet och få datorn att fungera korrekt. Även om dessa lösningar är säkra och effektiva rekommenderar vi att du säkerhetskopierar din dator först. Dessutom kan dessa steg inte garantera framgång. Virus och malware, till exempel, kan orsaka omstartsling också; men du måste installera om din Windows för att ta bort den helt och fixa din dator.