Numera föredrar fler och fler människor att sätta lösenord på digitala enheter, särskilt för datorer och smarta telefoner. Men många glömmer sina Windows-lösenord på grund av dessa eller dessa skäl. Som ett resultat är de låsta ut ur sina egna Windows-datorer på grund av att glömt lösenord.
Vad kan de göra om de inte kommer ihåg det riktiga Windows-lösenordet hela tiden? Tja, Windows Password Key är det allmänt använda verktyget som kan hjälpa människor att återställa det förlorade Windows-lösenordet på Windows 10 / 8.1 / 8 / 7 / Vista / XP och Windows Server 2012 (R2) / 2008 (R2) / 2003 (R2). Vill du få mer information om denna Windows-återställningsprogram för lösenord? Du kan läsa följande punkter för att hitta resultatet själv.

- Del 1: Windows Password Key Review
- Del 2: Hur man använder Windows lösenordsknapp för att återställa Windows lösenord
del 1. Windows Password Key Review
Windows Password Key erbjuder 4 olika versioner inklusive standard, professionellt företag och ultimata. Således kan du njuta av relaterade funktioner till återställ Windows-lösenordet i olika situationer. Här kommer frågan:
"I vilket fall ska du använda programvaran Windows Password Key?"
Tja, följderna är 5 huvudsakliga omständigheter som du kan hänvisa till.
- Glömt Windows inloggnings lösenord och har inte återställd disk.
- Förlorade Windows-administratörslösenord och har inget annat administratörskonto för att logga in.
- Glömt användarlösenordet du har ändrats nyligen.
- Ange ett Microsoft-konto, men misslyckas med att komma ihåg sitt lösenord.
- Låna PC till andra personer medan lösenordet ändrats utan föregående meddelande.
Så hur väljer man lämplig Windows Password Key-version? Vad kan de Windows-återställningsversionerna för Windows med ett annat ord göra? Precis som deras namn har visat täcker den senare alla funktioner och erbjuder mer än den tidigare Windows Password Key-versionen. Således erbjuder Windows Password Key Ultimate mest och bästa funktioner än andra.
Windows Password Key Standard:
Du kan ta bort Windows-administratör och andra användarlösenord för 1- eller 2-datorer. Dessutom kan du skapa en USB-minne för återställning av lösenord med Windows Password Key Standard. Dessutom kan du använda standard ISO-bild under återställning av Windows-lösenord.
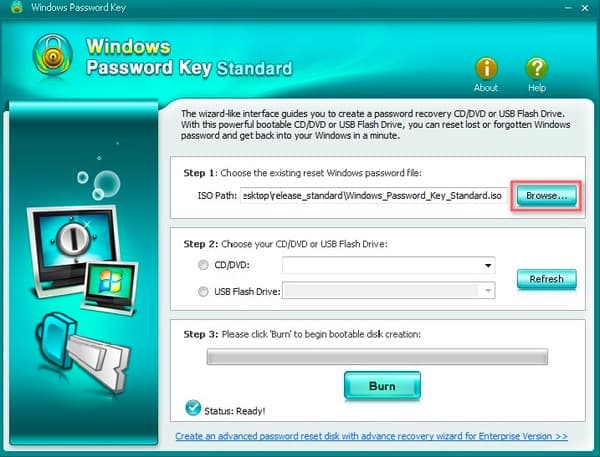
Windows Password Key Professional:
Trots funktioner om standardversionen kan du skapa en USB-minne för återställning av lösenord med Windows Password Key Professional. Och det är också den mest populära produkten bland de Windows-återställningsverktygen för lösenord.
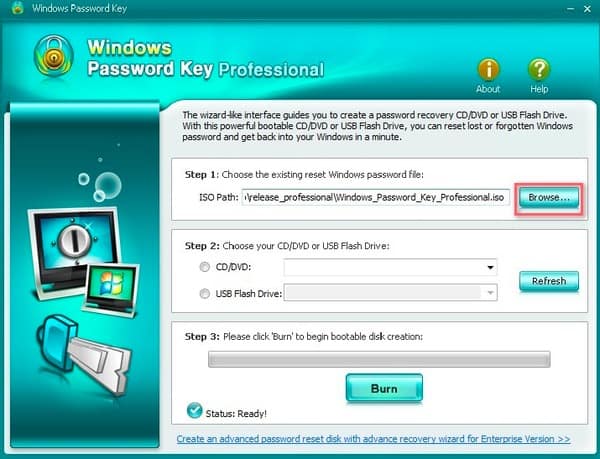
Windows Password Key Enterprise:
Du kan få mycket fler funktioner i Windows Password Key Enterprise-programvaran. Det låter användare återställa eller ta bort domänadministratörslösenord och återställa lösenordet för Microsoft-konto. Dessutom kan du ta bort och skapa ett lokalt eller domänadministratörskonto utan inloggning. Jämfört med Windows Password Key Professional version kan du få ett annat val för att skapa din egen dator eller RAID ISO-bild.
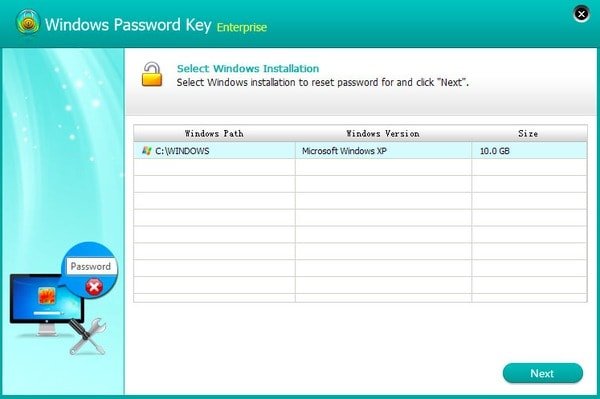
Windows Password Key Ultimate:
Nu är det Windows Password Key Ultimate. Som den ultimata versionen av Windows Password Key-programvaran kan du njuta av andra funktioner mer än Windows lösenord återställning.
Du kan till exempel få PC-checkup, rengöra skräppostfiler och registret, ta bort privata uppgifter permanent och andra funktioner för borttagning av personuppgifter.
Genom att jämföra funktioner i ovanstående Windows Password Key-sprickversioner kan du välja det lämpligaste verktyget för att återställa och återställa lösenord för alla Windows-versioner.
del 2. Så här använder du Windows lösenordsknapp för att återställa Windows-lösenordet
Precis som ovan nämnts erbjuder Windows Password Key Standard och Professional-versioner grundläggande funktioner, medan de senare två versionerna tillåter användare att återställa Windows-lösenord med förenklaroperationer. Så du kan välja en viss guide för att återställa Windows-lösenordet.
Så här återställer du Windows-lösenord med Windows lösenordsknapp Standard / Professional (En startbar CD / DVD / USB)
Steg 1. Välj den befintliga bildfilen för Windows lösenordsnyckel
Ladda ner Windows Password Key Standard eller Windows Password Key gratis USB-återställning på PC. Öppna detta program för återställning av Windows-lösenord och klicka på "Bläddra" -knappen nedan.
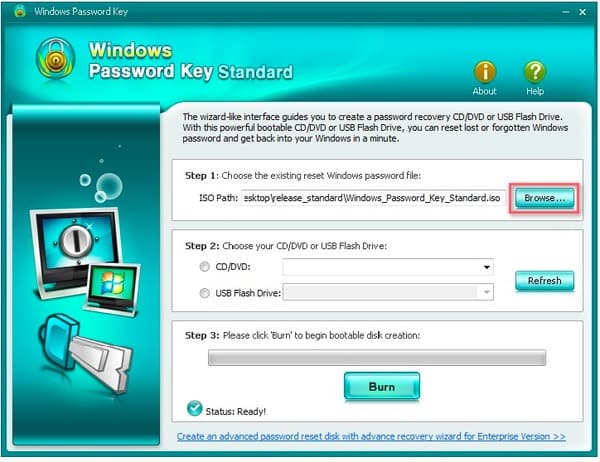
Steg 2. Ange vilken CD eller DVD som ska brännas
Sätt in en tom CD eller DVD i din skivenhet eller sätt in en startbar USB-enhet i en USB-port. Markera sedan alternativet "CD / DVD" eller "USB Flash Drive" för att välja en viss brännande enhet.
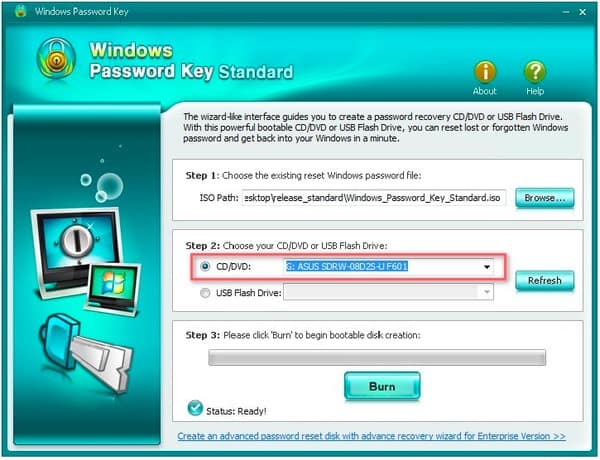
Steg 3. Bränn Windows-programmet till CD / DVD / USB
Tryck på "Bränn" -knappen för att starta startbar start av disk. Vänta några minuter för att slutföra bränningsprocessen. Tryck på "OK" för att avsluta Windows-lösenordsnyckel USB-bränning, och glöm inte att mata ut CD-skivan.
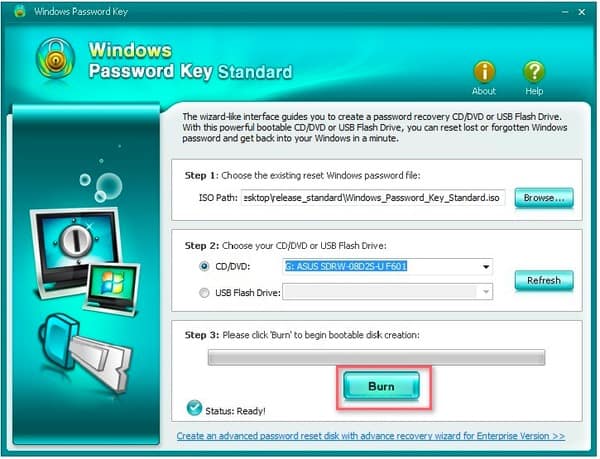
Steg 4. Återställ Windows-lösenord
Sätt i CD, DVD eller USB i din Windows-dator och starta om från den. Tryck på "F12" för att komma till "Boot Menu". Välj din CD, DVD eller USB från listan och tryck sedan på "Enter" på tangentbordet. Du måste ange ID-nummer, antalet skyddade konton och sedan trycka på "Enter" för att gå vidare. Skriv äntligen "y" för att bekräfta och återställa lösenordet för ett annat konto. Annars kan du trycka på "n" för att avsluta. Efter det kan du mata ut CD: n eller DVD: n och öppna din dator utan lösenord.
Så här återställer du Windows lösenord med Windows lösenord Enterprise / Ultimate (ledig CD / DVD / USB)
Steg 1. Kör Windows Password Key full version
Starta Windows Password Key Enterprise eller Ultimate version. Sätt eller anslut en startbar CD / DVD / USB till PC med standard ISO-avbildningen. Välj "CD / DVD" eller "USB Flash Drive" enligt din personliga situation. Klicka sedan på "Bränn" för att bränna ditt program till den externa hårddisken.
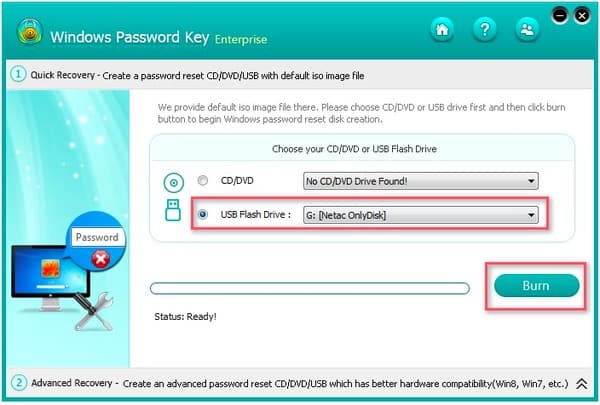
Steg 2. Bränn programmet till ledig CD / DVD / USB
Tryck på "Ja" i fönstret med popup-lösenordsknapp för att bekräfta. När CD / DVD / USB-bränningsprocessen är avslutad matar du ut din CD / DVD / USB. Sedan kan du utföra nyckelåterställning av Windows 10 och andra åtgärder.
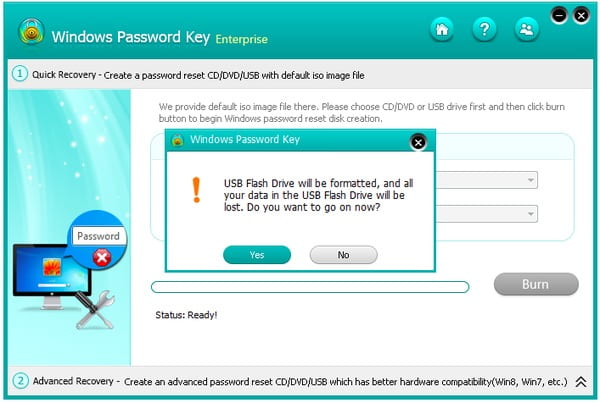
Steg 3. Anslut den CD / DVD / USB till datorn igen
Sätt tillbaka den nyskapade CD / DVD / USB på din Windows-dator och försök starta om datorn från den. Tryck på "F12" på tangentbordet för att komma till "Boot Menu". Du kan välja vilken extern hårddisk du vill använda i listan och sedan trycka på "Enter" för att gå vidare till återställning av Windows-lösenord.
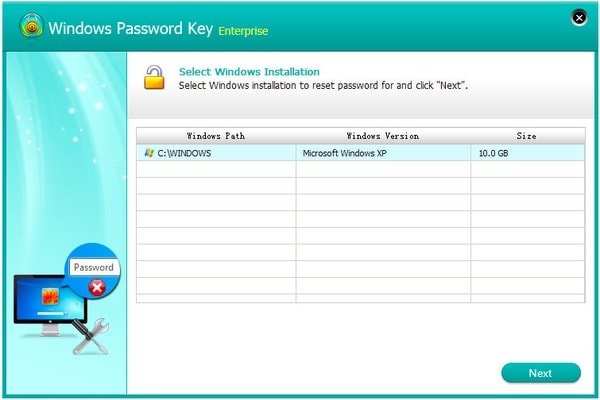
Steg 4. Återställ Windows lokala / Microsoft-konto lösenord
Du kan se fyra olika alternativ i Windows Password Key fullversion inklusive "Ta bort Windows-lösenord", "Ändra Windows-lösenord", "Ta bort ett administratörskonto" och "Skapa ett nytt administratörskonto". Följ instruktionerna på skärmen för att uppnå ditt mål.
När det gäller att låsa upp den lösenordsskyddade Windows-datorn kan du välja det specifika användarkontot och markera "Ta bort Windows-lösenord" nedan. Klicka på "Nästa" för att ta bort det tidigare Windows-lösenordet automatiskt. Sedan kan du öppna den här datorn med lösenordsfri för vidare användning.
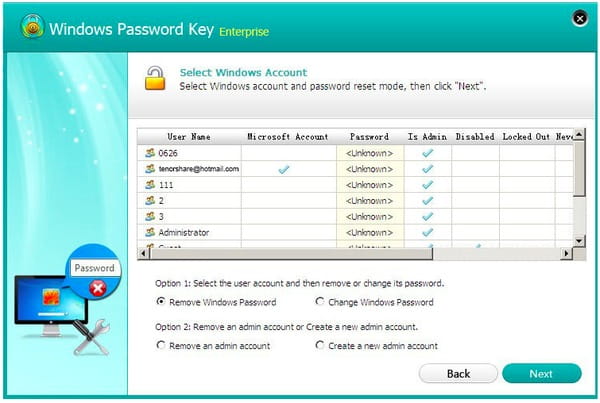
Du kanske också vill veta: Bästa sättet att återhämta data från papperskorgen
Under den här tiden kan du gärna återställa ett nytt lösenord för att skydda säkerheten på din Windows-dator. Du borde skriva ner Windows-lösenordet på din anteckningsbok. Men det är också OK om du glömmer det för andra gången. Kör bara Windows Password Key för att enkelt ta bort och återställa lösenord på PC.




