Synkronisera påminnelser mellan iPhone och Mac (Force Sync ingår)
The Reminders är praktisk programvara på Apple-enheter som vi använder för att spela in små men inte triviala händelser i vårt dagliga liv och i vårt arbete. Men ibland kan påminnelser som skapas på en Mac-dator inte alltid synkroniseras med din iPhone.
Oroa dig inte; det är lätt att hantera. Denna artikel kommer att illustrera hur man synkroniserar påminnelser på iPhone och Mac och tillhandahålla enkla och användbara lösningar för att inte synkronisera problem. Allt du behöver är detta inlägg.
SIDINNEHÅLL:
Del 1: Kontrollera dessa inställningar innan du synkroniserar påminnelser mellan iPhone och Mac
En sak bör vara tydlig innan du synkroniserar påminnelser på iPhone och Mac: alla Apple-synkroniseringar – Påminnelser, kontakter, kalendrar, etc., synkroniseras via iCloud. Därför måste vi se till att all iCloud-tjänst på båda enheterna är obehindrad så att det inte blir lönsamt att slå på synkroniseringspåminnelser.
Kontrollera först dessa fyra tips och synkronisera sedan påminnelser.
1. Logga in samma Apple-ID på iPhone och Mac
Öppna först på din iPhone Inställningar och tryck på ditt Apple-namn överst. Du kan se ditt Apple-ID och e-postadress eller telefonnummer.
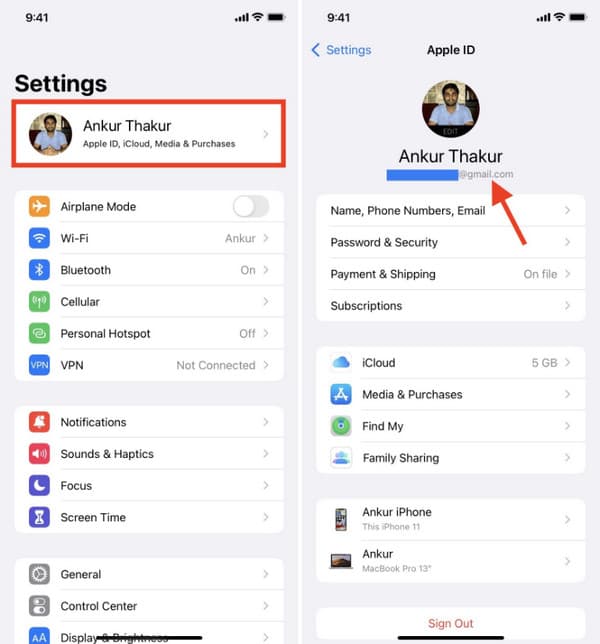
Öppna nu din Mac, klicka på Apple-menyn i det övre vänstra hörnet och välj Systeminställningar.
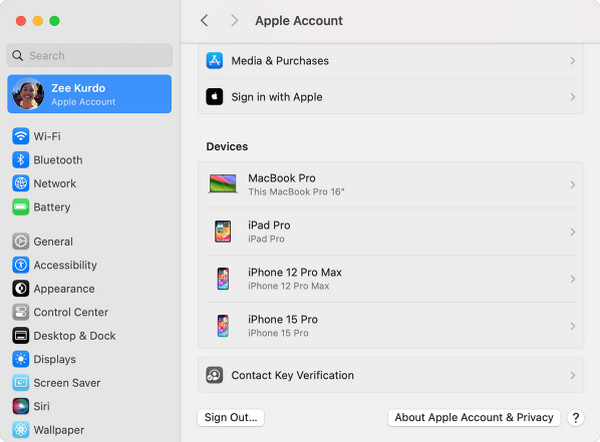
Se till att de loggar in med samma Apple-ID.
2. iCloud har tillräckligt med utrymme
iCloud har 5 GB gratis lagringsutrymme. Om det tar slut på utrymme synkroniseras inte påminnelser, och du måste rensa iCloud-lagring första. Öppna Inställningar app på din iPhone och tryck på namnet överst; tryck sedan på icloud, och du kan se iCloud med villkoret på toppen.
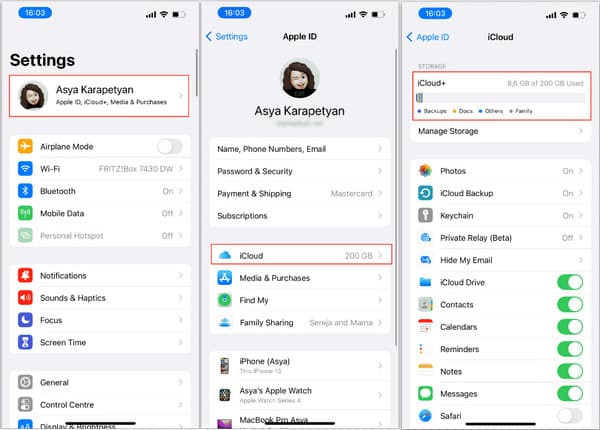
3. Påminnelser kan komma åt mobildata om du inte använder Wi-Fi
Vissa användare använder sällan mobildata istället för Wi-Fi på sina iPhones. I det här fallet kommer innehållet inte att synkroniseras om påminnelserna inte kan använda mobilt. Gå till Inställningar app på din iPhone, tryck på Cellulär, scrolla sedan ned och växla Påminnelser på.
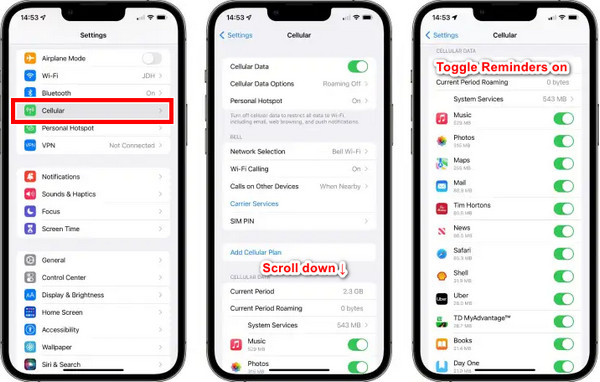
4. Uppdatera iOS och MacOS
iOS- eller MacOS-system kan ge problem och buggar, vilket också är anledningen till att de fortsätter att uppdatera. Därför, om ingen av de tre tidigare kontrollerna fungerar, kanske det inte är ditt fel! Testa att uppdatera din iOS och MacOS.
På din iPhone: Inställningar > Allmänt > Programuppdatering > tryck Uppdatera nu, Uppdatering ikväll eller till och med Uppdatering till iOS 26 (om din iPhone-modell stöder).
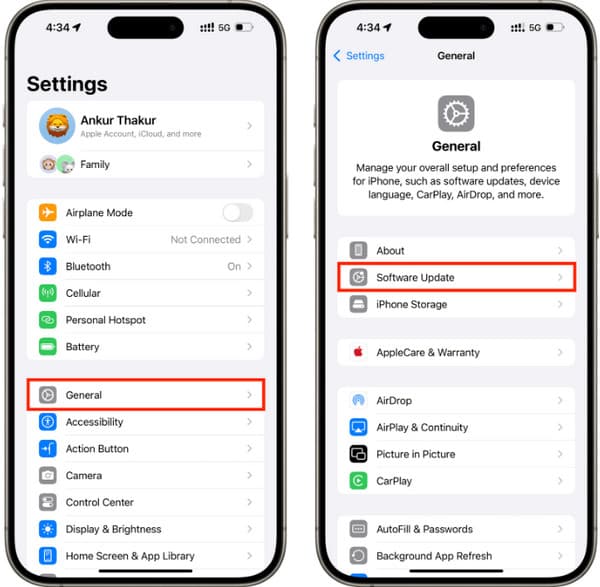
På din Mac: Klicka på Apple-menyn i hörnet > välj Systeminställningar > klicka Allmänt > välj Programuppdatering. Du kan behöva ange Mac-användarlösenordet för att uppdatera.
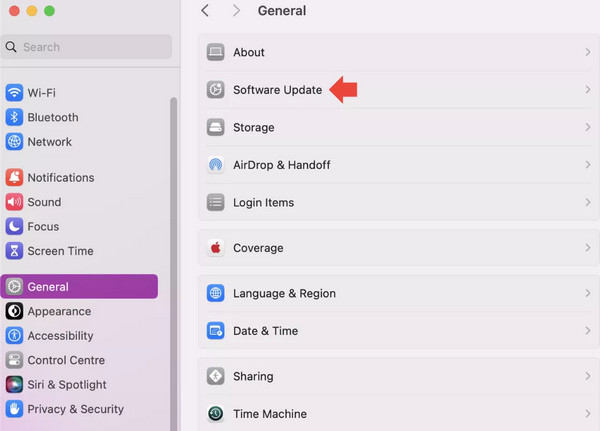
Del 2: Hur man synkroniserar påminnelser på iPhone och Mac
Efter att ha kontrollerat dessa problem kan du synkronisera påminnelser på iPhone och Mac. Nyckeln är att aktivera påminnelser i iCloud-inställningarna på iPhone och Mac. Låt oss visa dig hur du gör detta separat.
1. Slå på Påminnelser på iPhone
Steg 1. Tryck på Inställningar app på din iPhone; tryck på ditt iPhone-namn överst.
Steg 2. Välja icloud.
Steg 3. Rulla ned och tryck för att aktivera Påminnelser.
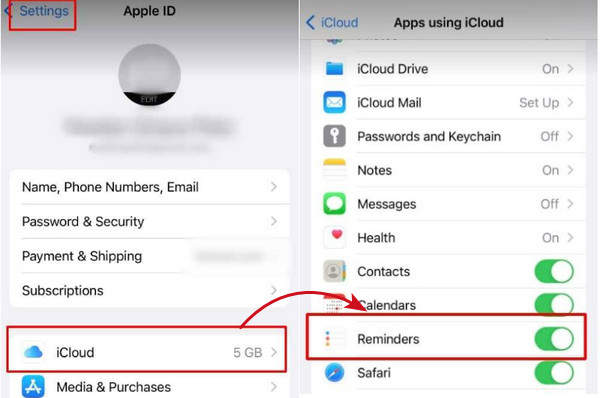
2. Slå på Påminnelser på Mac
Steg 1. Klicka på Apple-logotypen längst upp och välj Systeminställningar.
Steg 2. Välj ditt Apple-ID och klicka icloud.
Steg 3. Hitta och växla Påminnelser på.
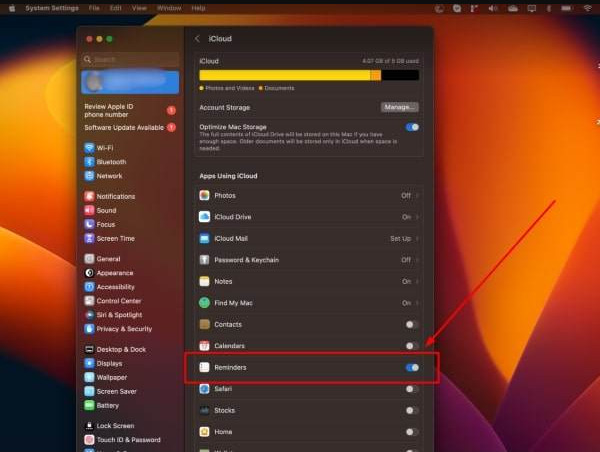
Del 3: Tvinga synkroniseringspåminnelser mellan iPhone och Mac
Tills nu bör du göra påminnelser synkroniserade mellan din iPhone och Mac. Du kan starta om din iPhone och Mac och försöka igen. Men kom ihåg detta: synkroniseringen är inte omedelbar. Du kan behöva vänta i sekunder till minuter, beroende på nätverkets tillstånd. Om påminnelserna fortfarande inte kan synkroniseras, här är två sätt att tvinga korrigeringspåminnelser som inte synkroniseras mellan iPhone och Mac.
1. Synkronisera manuellt på kalendrar
Denna metod kommer från det mest röstade svaret på StackExchange: öppna Kalendrar app och tryck på Kalendrar nederst. Svep sedan nedåt för att uppdatera manuellt. Efter flera sekunder synkroniseras påminnelser på båda enheterna.
Även om det låter löjligt, har 40 användare röstat fram detta som användbart.
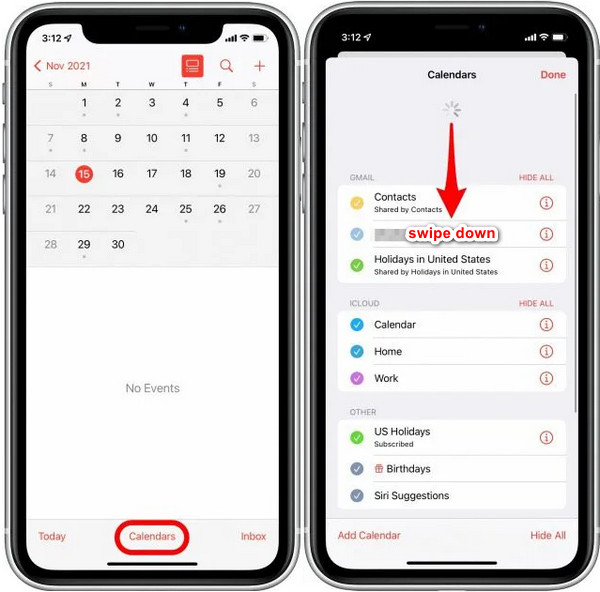
2. Synkronisera manuellt med din Mac
Om du har provat alla lösningar och ingen av dem fungerar, överväg Apples problem. Innan den släpper den nya systemversionen som fixar detta fel, kan du synkronisera påminnelser med ett synkroniseringsverktyg från tredje part som alltid fungerar.
Låt oss visa dig hur du synkroniserar påminnelser på iPhone och Mac med en 100 % framgångsrik takt.
Steg 1. Ladda ner programmet på din dator gratis och säkert. Installera och starta den på din Mac.
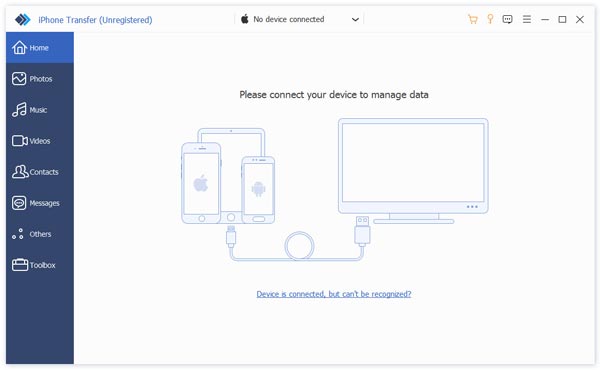
Steg 2. Anslut din iPhone till Mac-datorn och tryck på Litar på din iPhones popup-fönster. Efter framgångsrik anslutning kommer ditt iPhone-namn att visas i gränssnittet.

Steg 3. Klicka Övrigt i den vänstra fältet och välj Kalender (Påminnelser ingår). Välj alla påminnelser du vill synkronisera, klicka på exportknappen högst upp och välj ICS-fil. Ange en utdatamapp.
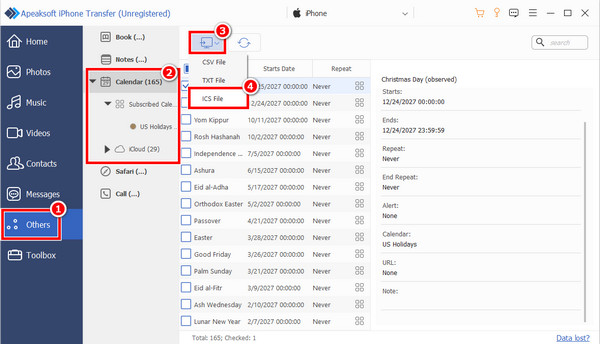
ICS-filen genereras på nolltid och du kan öppna den direkt med hjälp av programmet Kalender på din Mac. På detta sätt kommer alla dessa kalendrar att synkroniseras.
Ett klick för att synkronisera data mellan iPhone och dator utan förlust
- Överför data från iPhone till iPhone och iPhone till dator.
- Stöd flytta kontakter, kalendrar, påminnelser, anteckningar, foton och så vidare.
- Ett klick för att överföra all data mellan två iPhones.
- Stöd den senaste iOS-versionen.

Slutsats
Synkronisera påminnelser mellan iPhone och Mac är lätt så länge du använder rätt sätt. Om du också står inför problemet med synkronisering av påminnelser, prova metoderna i den här artikeln, och du kommer att hitta det 100% fungerande sättet.
Relaterade artiklar
Vill du ta bort påminnelser från iPhone efter att ha fyllt i påminnelselistorna? Läs det här inlägget för att lära dig detaljerad information om hur du tar bort iPhone-påminnelser.
Det här inlägget visar tre sätt att synkronisera iPhone, iPad eller iPod Touch-data till datorn. Om du spenderar några minuter kan du förstå flera sätt att synkronisera iPhone med iTunes.
Letar du efter hur man synkroniserar kontakter från iPhone till Mac? Den här artikeln visar hur du gör det och åtgärdar problemet med att inte synkronisera. Vi introducerar även 3 andra metoder.
Hur synkroniseras iPhone-meddelanden till Mac? Här är 3 enkla och snabba sätt att synkronisera textmeddelanden och iMessages från iPhone till MacBook Air / Pro, etc.

