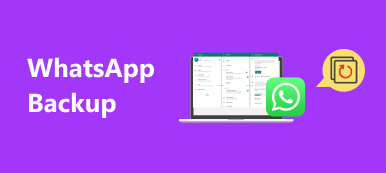AirDrop är Apples fildelningsfunktion för kunder att överföra filer och data mellan Mac- och iOS-enheter. Fördelen med AirDrop från Mac till iPhone är att få datamigrering utan att använda e-post eller externt lagringsmedium.
Enligt vår forskning använde majoriteten av iPhone-användare inte AirDrop eftersom de inte förstod vad denna filöverföring kan göra exakt. Så vi kommer att dela en detaljerad guide som hjälper dig att lära dig AirDrop-bilder, musik, anteckningar, kontakter och mer från Mac till iPhone snabbt.

- Del 1: Hur AirDrop fungerar
- Del 2: Hur man använder AirDrop från Mac till iPhone
- Del 3: Bästa alternativ till AirDrop
del 1: Hur AirDrop fungerar
Som sagt tidigare används AirDrop för att överföra filer från Mac till iPhone trådlöst. Det har förmågan att bygga ett nätverk via Bluetooth och Wi-Fi-anslutning. Så du måste aktivera Bluetooth och Wi-Fi på både Mac och iPhone.
AirDrop från Mac till iPhone är konstruerad, den hittar de närliggande enheterna som har aktiverat fildelningsfunktionen.
Den största fördelen med AirDrop är att överföra stora filer med snabbare hastighet än Bluetooth- eller Wi-Fi-nätverk.
del 2: Hur man använder AirDrop från Mac till iPhone
För AirDrop-filer från Mac till iPhone bör du läsa kraven först:
1. iPhone som kör iOS 7 eller senare.
2. Mac OS X Yosemite eller senare.
3. AirDrop är aktiverat på både Mac och iPhone.
Hur man aktiverar AirDrop på Mac

steg 1. Öppna Finder-appen, gå till Gå från menyraden och klicka på LUFTLANDSÄTTNING.
steg 2. Vänta tills AirDrop-fönstret öppnas. Om Bluetooth och Wi-Fi är inaktiverade på Mac ombeds du att slå på dem. Om så är fallet aktiveras AirDrop automatiskt.
steg 3. Välj sedan Låt mig upptäckas av: Alla från rullgardinsmenyn längst ner.
Hur man aktiverar AirDrop på iPhone

steg 1. Gå till Finder-appen och gå till Go -> AirDrop för att visa AirDrop från Mac till iPhone-fönstret.
steg 2. Vänta några sekunder så ser du din iPhone visas.
steg 3. Öppna ett nytt Finder-fönster, hitta bilderna till AirDrop från Mac till iPhone på din hårddisk. Välj dem och dra och släpp sedan till din iPhone-ikon i AirDrop-fönstret.
steg 4. Sedan kan du komma åt appen Foton och kolla de foton som delas från Mac.
Obs: AirDrop-musik från Mac till iPhone liknar dela foton.
Hur man AirDrop Notes / Kontakter från Mac till iPhone

steg 1. När det gäller AirDrop-kontakter från Mac till iPhone, öppna Kontakter-appen på Mac efter att ha aktiverat AirDrop.
steg 2. Välj en kontakt du vill överföra till iPhone och öppna detaljskärmen.
steg 3. Klicka sedan på knappen Dela längst ned till höger, välj AirDrop och sedan den mottagande iPhone för att starta AirDrop-kontakter från Mac till iPhone.
steg 4. Därefter, slå på din iPhone, gå till Kontakter-appen så ser du kontakten.
Obs: Proceduren för AirDrop-anteckningar från Mac till iPhone är densamma med AirDrop-kontakter.
Tänk om du inte kan se den andra enheten i AirDrop
Ibland kan de sändande och mottagande enheterna inte se varandra. Du kan följa felsökningen för att åtgärda det:
- Se till att Bluetooth, Wi-Fi och AirDrop är aktiverade på både Mac och iPhone. (Wi-Fi-nätverk fungerar inte?)
- Kontrollera Allt jag ska upptäcka av miljö. Om du ställer in det endast med Kontakter måste båda dina enheter vara inloggade i iCloud.
- Klicka på för Mac-maskiner som släppts i 2012 eller tidigare Se inte vem du letar efter i AirDrop-fönstret och välj Sök efter en gammal Mac.
- Inaktivera Blockera alla inkommande anslutningar i inställningarna för säkerhet och sekretess på din Mac.
- stänga Personlig Hotspot in Inställningar -> Cellulär på din iPhone.
del 3: Bästa alternativ till AirDrop
För att vara ärlig är AirDrop ett bekvämt sätt att överföra data från Mac till iPhone, särskilt de stora filerna. Men det är inte det enda alternativet. Apeaksoft iPhone Transfer är det bästa alternativet till AirDrop från Mac till iPhone med fler fördelar.
 Rekommendation
Rekommendation- Överför data mellan iPhone och dator eller en annan iPhone.
- Stöd ett brett utbud av datatyper inklusive kontakter, SMS och mer.
- Använd maskinvaruacceleration för att förbättra prestandan.
- Testad för den senaste iOS-versionen som iOS 26/18/17/16/15/14/13 och tidigare.
Uppenbarligen är det det bästa sättet att AirDrop-foton, musik, videor, kontakter, anteckningar och mer, från Mac till iPhone snabbt. Vi använder fotosynkronisering som exempel.
Hur du synkroniserar foton från Mac till iPhone utan AirDrop
steg 1. Installera iPhone Transfer
Ladda ner och installera det bästa alternativet till AirDrop från Mac till iPhone på din Mac. Det finns en annan version för PC.
Anslut din iPhone till datorn med en blixtkabel och starta iPhone Transfer för att upptäcka din enhet.

steg 2. Lägg till foton från Mac till iPhone
Gå till fliken Foton från det vänstra sidofältet och du kan förhandsgranska alla foton på din iPhone. För att lägga till några bilder från Mac till iPhone utan AirDrop. Klicka på plusknappen på det översta bandet. Leta sedan upp och markera bilderna och lägg till dem på iPhone.

Slutsats:
Baserat på vår delning måste du förstå AirDrop-funktionen nu. Det är ett bekvämt sätt att överföra filer från Mac till iPhone eller från iPhone till Mac. Det är dock inte det enda sättet att synkronisera filer mellan Mac och iPhone. Vi föreslår att du provar Apeaksoft iPhone Transfer. Det är inte lättare att använda, men kan synkronisera fler datatyper. Hur som helst, om du har fler frågor relaterade till AirDrop, vänligen lämna ett meddelande i kommentarområdet under det här inlägget.