Hur man överför foton från iPhone till en annan iPhone
För många iPhone-användare är deras telefoner mer av en kamera än en smartphone. När Apple släpper nya modeller, utrustar iPhonen avancerade linskomponenter och visuell teknologi. Det är vettigt att iPhone-användare sparar massor av fantastiska bilder på sina enheter. Ett nytt problem är hur exportera bilder från en iPhone till en annan iOS-enhet. Den här guiden identifierar effektiva metoder och förklarar hur du enkelt kan få jobbet gjort.
SIDINNEHÅLL:
Del 1: Hur man överför iPhone-foton till iPhone med en dator
Det bästa alternativet för att överföra bilder från iPhone till iPhone är Apeaksoft iPhone Transfer. Det kräver inte ditt Apple ID-konto eller iPhone-lösenord. Dessutom gör den kortfattade designen det till ett bra val för nybörjare och genomsnittliga människor.
- Synkronisera bilder mellan iOS-enheter snabbt.
- Lägg till foton från PC eller Mac till iPhone.
- Koda om fotofiler enligt målenheter.
- Stöd för ett brett spektrum av datatyper.
- Kompatibel med de senaste iPhones och iOS.

Så här överför du bilder från iPhone till iPhone
Steg 1. Anslut iOS-enheter
Starta den bästa programvaran för fotohantering för iPhones när du har installerat den på din PC. Det finns en annan version för Mac. Anslut de två iOS-enheterna till datorn med Lightning-kablar. Dra ned enhetsalternativet på toppen och välj källenhet.
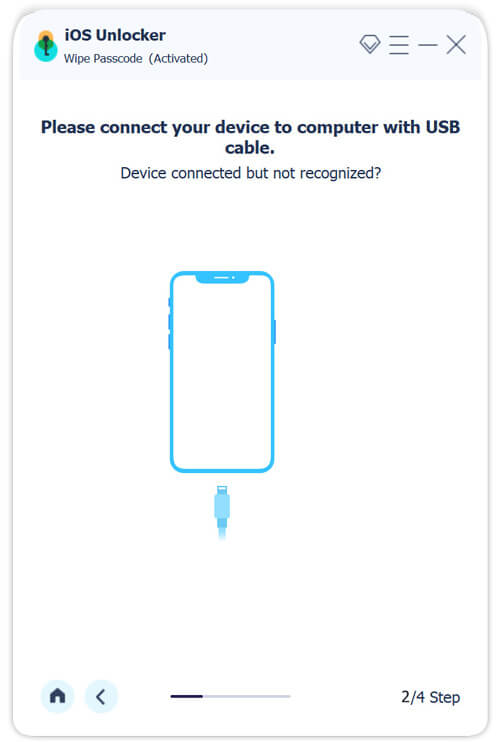
Steg 2. Förhandsgranska iPhone-foton
Gå till fliken Foton i det vänstra sidofältet och visa iPhone-foton i miniatyrer. Om du vill förhandsgranska ett foto högerklickar du på det och väljer Förhandsvisning.
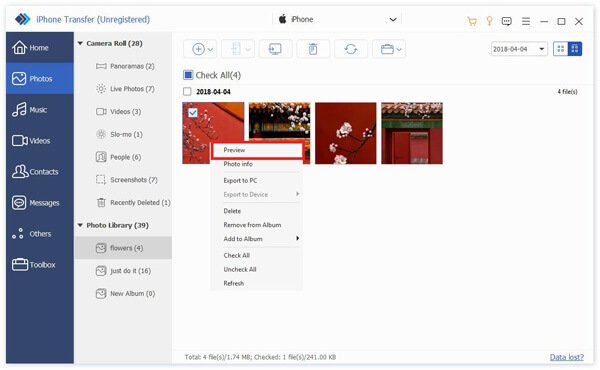
Steg 3. Överför iPhone-bilder till iPhone
Välj de foton du vill flytta, klicka på Telefon knappen på det översta bandet och välj målenheten. Du kan också överföra kontakter från en iPhone till en annan iPhone. När det är klart kopplar du bort de två iOS-enheterna.
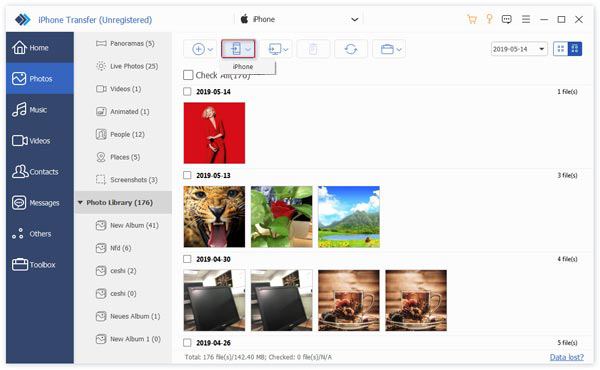
Del 2: Hur man överför foton från PC/Mac till iPhone
Om du behöver överföra bilder från en dator till en iPhone är Apeaksoft iPhone Transfer ett bra alternativ. Den flyttar bilder från PC eller Mac till iPhone eller vice versa utan kvalitetsförlust. Dessutom kommer det inte att skriva över befintliga foton på din enhet.
Steg 1. När din iPhone är ansluten och upptäckt till programvaran på din dator. Gå till Fotogalleri fliken och välj önskat album. Klicka på Lägg till och välj Lägg till fil.
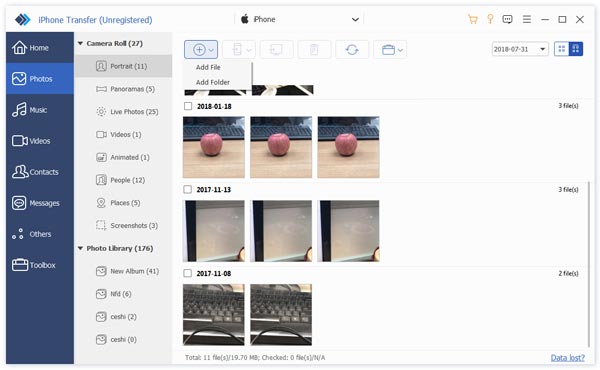
Steg 2. Hitta och välj sedan de foton du vill flytta och klicka på Öppet för att exportera bilder från datorn till iPhone direkt.
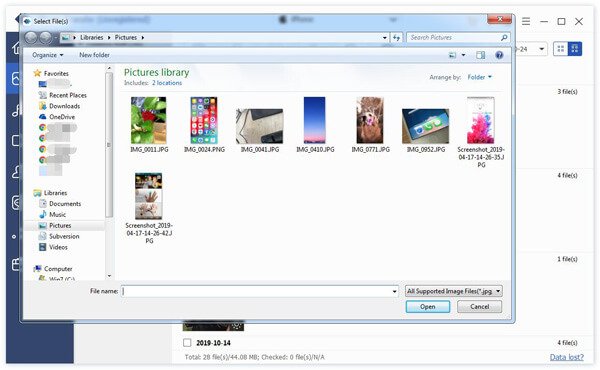
Del 3: Hur man överför iPhone-foton till iPhone trådlöst
Om du inte har en dator kan du överföra bilder från en iPhone till en annan trådlöst med Bluetooth, iCloud, iMessage, Shared Album eller AirDrop. Vi visar respektive arbetsflöde nedan.
Hur man synkroniserar foton från iPhone till iPhone via e-post
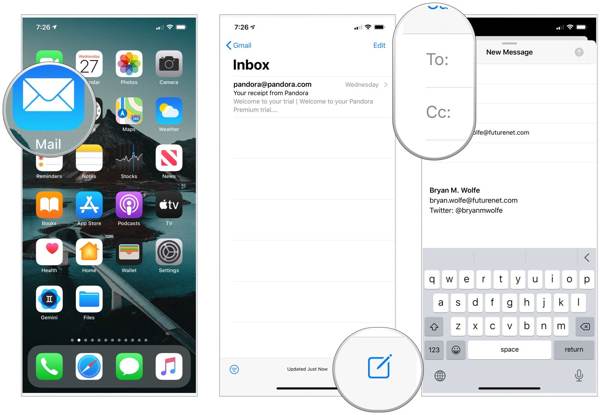
Steg 1. Öppna Apple Mail-appen och tryck på Ny e-post knapp.
Steg 2. Ange din e-postadress i Till fält och lämna ett ämne.
Steg 3. Tryck på Attachment -knappen, välj ett foto eller några foton i din kamerarulle och tryck på Skicka knapp.
Steg 4. Vänd dig till den andra iOS-enheten, kör Mail-appen och öppna det mottagna meddelandet. Flytta sedan bilderna.
Notera:
Alla e-postleverantörer har begränsningar för e-poststorlek. Du kanske inte kan skicka stora bilder med e-post.
Hur man flyttar foton mellan iPhones med iCloud
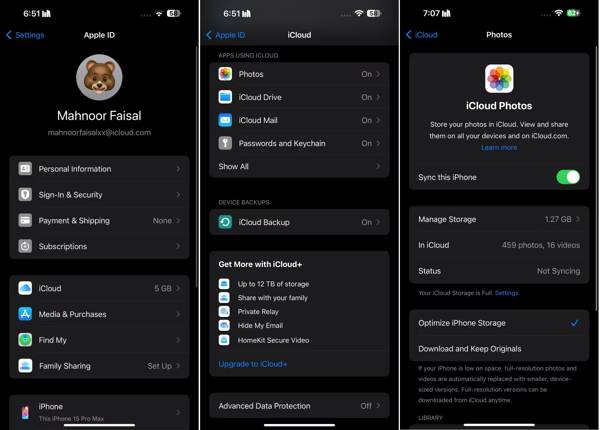
Steg 1. Kör Inställningar app på källenheten.
Steg 2. Tryck på din profil, välj icloudoch tryck på Fotogalleri. Slå på Synkronisera denna iPhone alternativ.
Steg 3. För att överföra bilder från den gamla iPhone till den nya iPhone, logga in på samma Apple ID på den nya enheten. Slå sedan på Synkronisera denna iPhone av iCloud-foton.
Notera:
På det här sättet synkroniseras hela fotobiblioteket, så att du inte kan välja specifika foton för flyttning.
Hur man överför foton mellan iPhones med iCloud Link
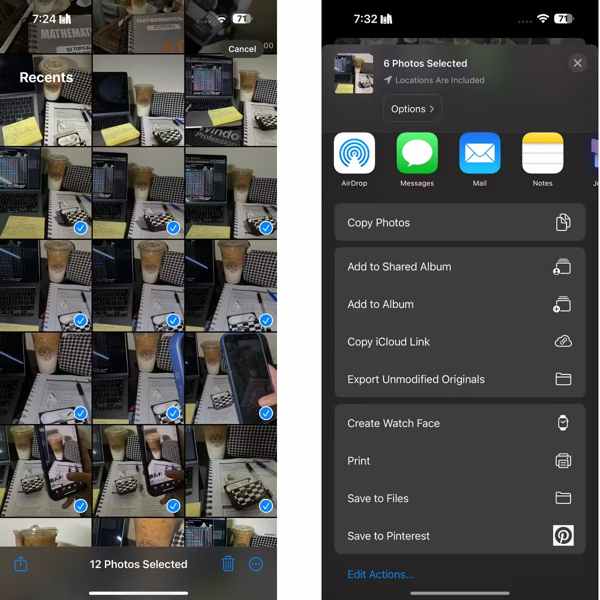
Steg 1. Om du behöver överföra foton från din iPhone till din väns iPhone med iCloud väljer du fotona i appen Foton.
Steg 2. Tryck Dela och välj Kopiera iCloud Link.
Steg 3. Skicka sedan länken till mottagaren med en snabbmeddelandetjänst, som iMessage. Din vän kan ladda ner bilderna på sin enhet genom att trycka på länken.
Hur man överför foton från iPhone till iPhone med iMessage
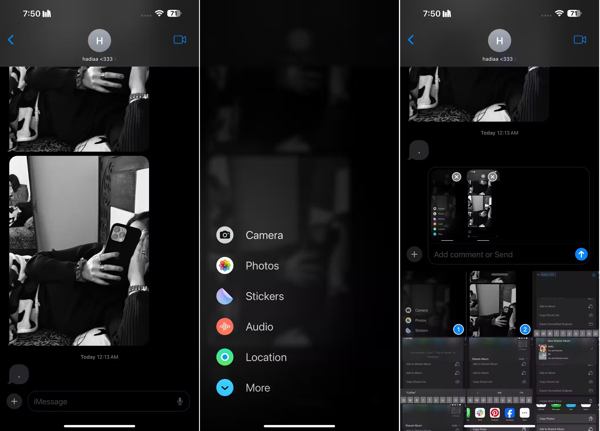
Steg 1. För att överföra några bilder från iPhone till iPhone, öppna appen Meddelanden på en enhet.
Steg 2. Hitta mottagarens kontakt och skapa en chatt. Tryck sedan på +-ikonen bredvid textrutan och välj Fotogalleri.
Steg 3. Tryck på önskade foton och tryck på Skicka knapp. Mottagaren kan snabbt importera bilderna till sin iPhone.
Hur man exporterar iPhone-foton till iPhone med delat album
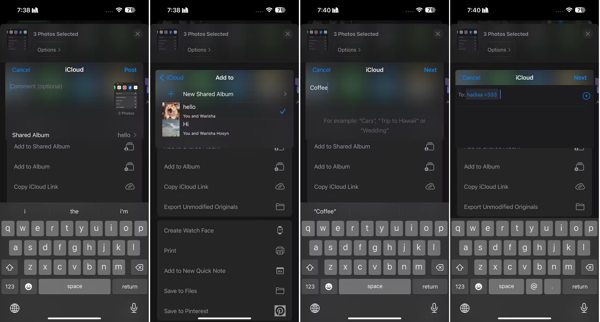
Steg 1. Öppna appen Foton på en iPhone och välj önskade foton.
Steg 2. Tryck på Dela och välj Lägg till i delat album. Tryck Nytt delat albumoch skapa ett namn.
Steg 3. Välj mottagare från dina kontakter och tryck på Lägg upp för att flytta foton till album på den andra iPhonen.
Hur man överför foton från en iPhone till en annan via AirDrop
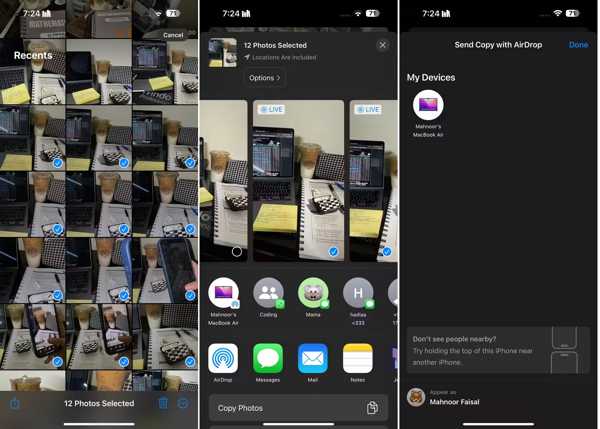
Steg 1. Anslut de två iOS-enheterna till samma Wi-Fi-nätverk och slå på bluetooth på dem båda.
Steg 2. Gå till appen Foton på en enhet, välj fotona, tryck på Dela och välj LUFTLANDSÄTTNING.
Steg 3. Välj sedan den andra enheten för att exportera iPhone-bilder till en annan iPhone.
Notera:
Det här sättet är endast tillgängligt för att överföra ett fåtal bilder mellan iOS-enheter.
Slutsats
Nu bör du lära dig minst sju sätt att Överför foton från iPhone till iPhone. Med en dator är Apeaksoft iPhone Transfer det bästa alternativet för att göra fotomigrering mellan iOS-enheter via kompatibla kablar. Utan en dator kan du försöka göra jobbet trådlöst med iCloud, AirDrop och mer. Det är inte svårt att välja en lämplig metod utifrån din situation och följa vår guide för att slutföra jobbet. Om du har andra frågor får du gärna skriva ner dem nedan.
Relaterade artiklar
Du kan hålla Notes-appen synkroniserad mellan iPhone och iPad med iCloud, liksom andra tjänster. Så här överför du anteckningar från iPhone till iPhone.
Här är några tips för att överföra din musik från Android till iPhone. Om du har problem med denna uppgift hittar du våra guider och förslag till hjälp.
Om din iPhone håller på att ta slut, läs den här artikeln och ta reda på hur du tar bort dubbletter av foton från din iPhone och hur du förhindrar dem.
Hur skickar jag videor från Android till iPhone? 6-lösningar erbjuds här för att hjälpa dig enkelt överföra stora videor utan att förlora kvalitet från Android till iPhone.

