Handledning för att överföra foton från iPhone till Windows PC / Mac OS snabbt
"Jag fick precis min iPhone 15, och kamerorna är så utmärkta att jag inte kan låta bli att ta massor av selfies. Nu meddelar iPhone mig att det inte finns tillräckligt med utrymme för att ladda ner och installera den nya versionen av iOS, så jag måste överföra foton från iPhone till datorn och radera dem för att frigöra utrymme, men jag vet inte hur jag ska göra det. Snälla hjälp mig."
Hur kan jag överföra foton från iPhone till PC? Det är problemet som förvirrar många. Oroa dig inte! Apple begränsar inte användare från att ladda ner bilder från iPhone till PC/Mac. Det finns flera metoder för att enkelt slutföra denna uppgift. I den här handledningen ska vi visa dig 5 sätt att Överför foton från iPhone till PC.
SIDINNEHÅLL:
- Del 1: Grundläggande sätt att överföra foton från iPhone till dator
- Del 2: Bästa sättet att överföra foton från iPhone/iPad till dator
- Del 3: Hur man överför foton från iPhone till dator via iTunes
- Del 4: Hur man importerar foton från iPhone till PC med hjälp av iCloud Photo Library
- Del 5: Så här synkroniserar du foton från iPhone till dator via Fil/Utforskaren
Del 1: Grundläggande sätt att överföra foton från iPhone till dator
Apple har infört seriösa systembehörigheter i iOS. Ingen kan hantera filer och mappar direkt på iPhone förutom foton. iPhone kan behandlas som en digitalkamera på Windows PC. För att överföra foton från iPhone till datorn behöver du bara en USB-kabel.
Hur man överför foton från iPhone till dator i Windows 7 via AutoPlay
Steg 1. Anslut din iPhone till datorn med en USB-kabel.
Steg 2. Öppna Start-menyn, skriv Auto i sökrutan och välj den.
Steg 3. Klicka Importera bilder och videoklipp i fönstret AutoPlay för att öppna iPhone Camera Roll på PC.

Om AutoPlay inte dyker upp automatiskt, öppna Min dator från skrivbordet, så hittar du din iPhone under Bärbara enheter avsnitt. Högerklicka på det och välj Importera bilder och videoklipp på menyraden.

Steg 4. Håll ner ctrl och välj alla foton som du vill överföra från iPhone till din dator. Dra och släpp dem sedan till skrivbordet för att slutföra överföringen av foton från iPhone till datorn i Windows 7.
Hur man överför foton från iPhone till PC i Windows 8/10/11 via fotoappen
Steg 1. Starta appen Foton på din dator.
Steg 2. Klicka på din enhetsflik i den vänstra navigeringsfältet.
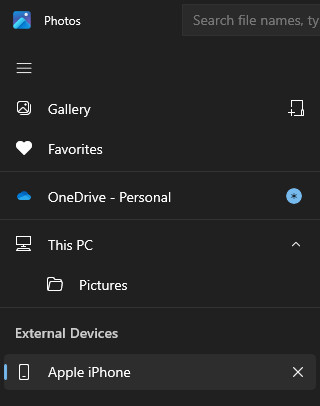
Steg 3. Markera dina önskade foton och klicka på knappen Lägg till i det övre högra hörnet. Du måste välja en sökväg för att spara dem.
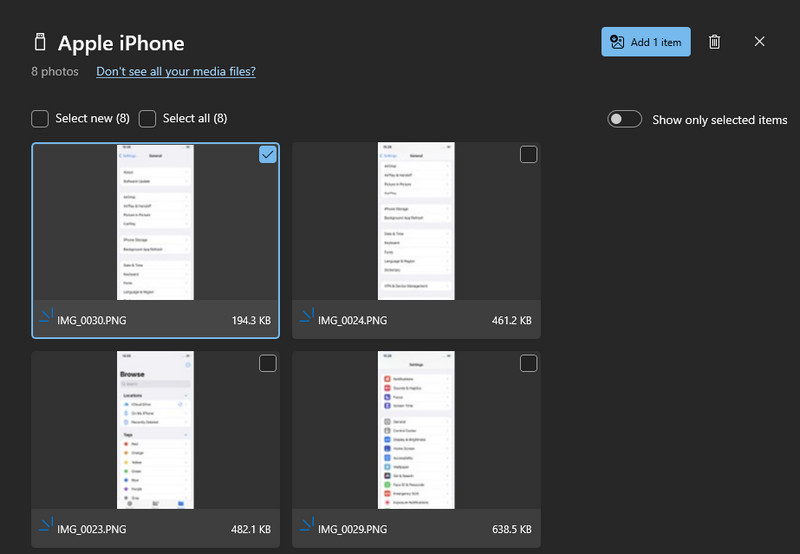
Tips:
Som vi nämnde tidigare är det det enklaste sättet att exportera foton från iPhone till dator. Det finns dock några tips du borde veta:
1. Det fungerar bara på bilderna i iPhone Camera Roll.
2. Den ursprungliga USB-kabeln är nödvändig.
3. När du överför foton måste du hålla din iPhone upplåst (Markera här för att berätta om din iPhone är olåstAnnars visas inte fotona i Windows.
4. Om du vill använda AutoPlay i Windows 10 måste du aktivera det i Inställningar > enheter.
Del 2: Bästa sättet att överföra foton från iPhone/iPad till dator
Om du letar efter det bästa sättet att överföra foton från iPhone till dator eller det bästa alternativet till iExplorer rekommenderar vi Apeaksoft iPhone Transfer, vilket är ett lättanvänt verktyg med stor kompatibilitet.
Överför enkelt foton från iPhone till dator
- Överför foton från iPhone till laptop med ett enda klick.
- Du kan skicka foton från iPhone till iPhone, PC till iPhone och synkronisera bilder från iPhone till PC.
- Förhandsgranska för selektiv synkronisering.
- Inga skador på befintliga foton.
- Snabbare och säkrare att överföra foton mellan iPhone och dator.
- Fungerar för iPhone/iPad/iPod touch.

Hur man överför foton från iPhone till dator med iPhone Transfer
Steg 1. Installera den bästa iPhone-överföringsappen på din dator
Ladda ner Apeaksoft iPhone Transfer till din dator genom att klicka på motsvarande knapp ovan. Följ instruktionerna på skärmen för att installera det. Anslut din iPhone till din dator med en USB-kabel.
Tips: Vi föreslår att du använder Apples Lightning-kabel. Kablar från tredje part kan orsaka dataförlust eller skador på enheten.

Steg 2. Förhandsgranska iPhone-bilder innan överföring
Leta upp den i vänster sidofält och välj Fotogalleri fliken. Alla foton på din iDevice laddas till den högra panelen. Här kan du förhandsgranska miniatyrbilden av varje bild. Dubbelklicka på bilden för att förhandsgranska originalet.
Du kan också hantera iPhone-foton här. Du kan till exempel välja oönskade bilder och klicka på Radera knappen längst upp i menyfliksområdet för att bli av med dem.
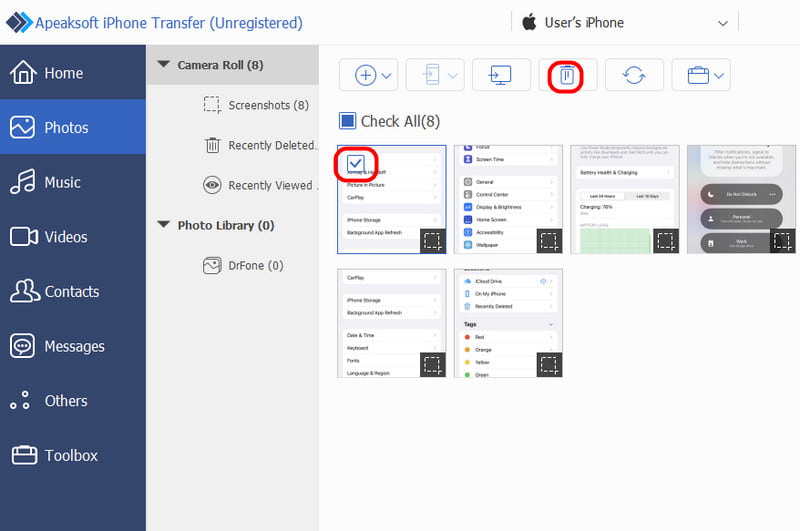
Steg 3. Överför foton från iPhone till PC
Markera alla bilder som du vill överföra till datorn och tryck sedan på för att PC knappen högst upp. Sedan visas en dialogruta som ber dig välja en destination för att spara iPhone-foton.
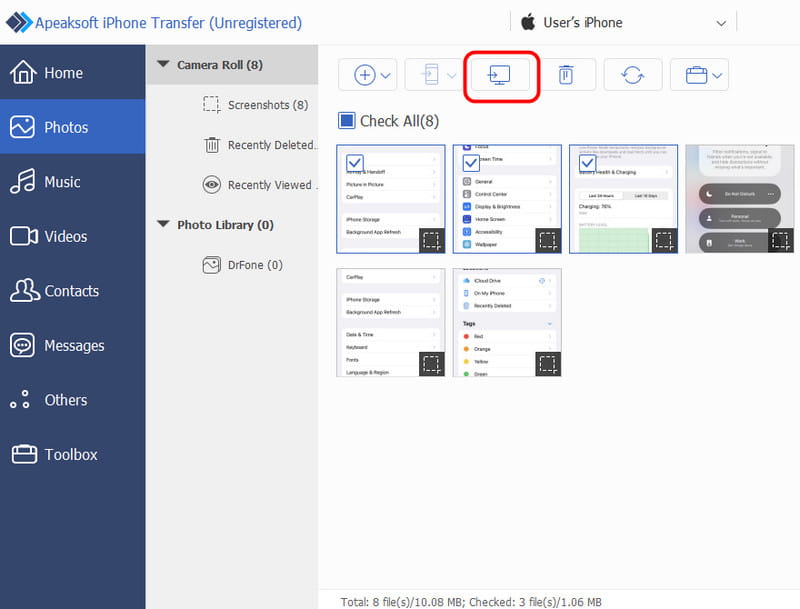
Tips:
Tydligen är iPhone Transfer ett bättre alternativ för att överföra foton från iPhone till den externa hårddisken. För det första kommer det inte att störa befintliga foton på både iPhone och PC som iTunes gör.
Dessutom kräver inte iPhone Transfer ett Wi-Fi-nätverk. Det synkroniserar foton mellan iPhone och dator via USB-kablar. Det är mycket säkrare än internet. Dessutom är det en tvåvägsöverföringsmetod. Du kan överföra foton från iPhone till PC Windows 7 och nyare versioner, iPhone till iPhone eller PC till iPhone i en enda applikation.
Del 3: Hur man överför foton från iPhone till dator via iTunes
iTunes är en användbar verktygslåda för iPhone och iPad för att synkronisera foton, musik, filmer, TV-program och andra filer till iPhone; det är dock envägssynkronisering. Med andra ord kan användare inte importera bilder från iPhone till datorn med iTunes fotosynkroniseringsfunktion. Det enda sättet att importera foton från iPhone till Windows 8 och andra Windows-datorer är iTunes säkerhetskopiering särdrag.
Så här importerar du bilder från iPhone till dator med iTunes
Steg 1. Anslut även din iPhone och din dator med en USB-kabel och öppna den senaste versionen av iTunes. För att uppdatera iTunes, gå till Hjälp menyn och klicka på Sök efter uppdatering för att få den nya versionen.
Steg 2. Vänta tills iTunes har identifierat din enhet och klicka sedan på iPhone-knappen längst upp till vänster och gå till fliken "Sammanfattning" i den vänstra fältet.
Steg 3. Scrolla ner till området Säkerhetskopieringar, se till att välja Den här datorn och klicka på knappen Säkerhetskopiera nu. Om du blir tillfrågad om du vill kryptera säkerhetskopian eller inte, fatta ett beslut baserat på din situation.
Steg 4. Efter att ha bekräftat de ytterligare alternativen kommer iTunes att initiera överföringen av foton från iPhone till iTunes tillsammans med annan data.
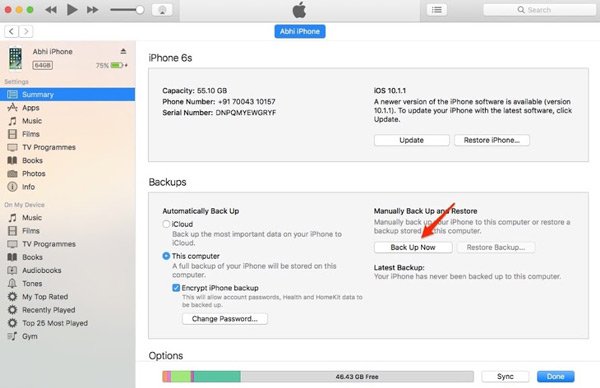
iTunes är ett annat alternativ för att överföra alla foton från iPhone till PC. Nackdelen är att du inte kan öppna iTunes-säkerhetskopiering eller titta på iPhone-foton på din dator utan verktyg från tredje part. Och det enda sättet att använda iTunes-säkerhetskopiering är att återställa den på din iPhone, men befintlig data kommer att täckas. Enligt vår forskning har fler och fler iPhone-användare gett upp iTunes eftersom det ofta meddelar fel.
Del 4: Hur man importerar foton från iPhone till PC med hjälp av iCloud Photo Library
iCloud är en webbaserad tjänst som säkerhetskopierar och överför bilder från iPhones till bärbara/stationära datorer.
Steg 1. Först och främst, överför foton från iPhone till iCloud. Slå på din iPhone, gå till Inställningar > iCloud > Foton och slå av strömbrytaren. iCloud Photo Library till ON position. Anslut din iPhone till ett Wi-Fi-nätverk för att starta synkroniseringen.
Steg 2. Öppna sedan din webbläsare på datorn och få tillgång till iCloud-säkerhetskopieringLogga in med ditt Apple-ID och lösenord som är kopplat till din iPhone, svara på säkerhetsfrågorna eller ange verifieringskoden för att öppna startsidan.
Steg 3.
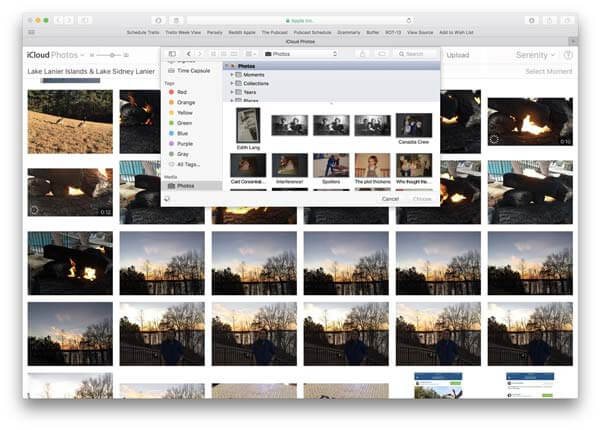
iCloud Photo Library är också tillgängligt för att överföra foton från iPad till dator. Men bristen är uppenbar. iCloud förlitar sig på en trådlös anslutning för att överföra foton. Det kan ta mer än en halvtimme att överföra bilder från iPhone till iCloud Photo Library beroende på mängden foton och ditt Wi-Fi-nätverk. Även om det finns många offentliga Wi-Fi-nätverk är det inte en bra idé att använda dem för att överföra foton till iCloud. Det kan läcka din integritet och göra dig till ett offer för cyberbrottslighet.
Del 5: Så här synkroniserar du foton från iPhone till dator via Fil/Utforskaren
Ett annat bekvämt sätt att överföra foton från iPhone till datorn är att använda Fil/Utforskaren. Den här metoden kräver ingen programvara eller teknisk åtgärd från tredje part. Allt du behöver är en USB-kabel.
Steg 1. Anslut din iPhone till din dator med en USB-kabel.
Steg 2. Öppet den här datorn på skrivbordet. Och du kommer att se Apple iPhone.
Om du är en Windows 7-användare, vänligen öppna Dator på skrivbordet för att hitta Apple iPhone.
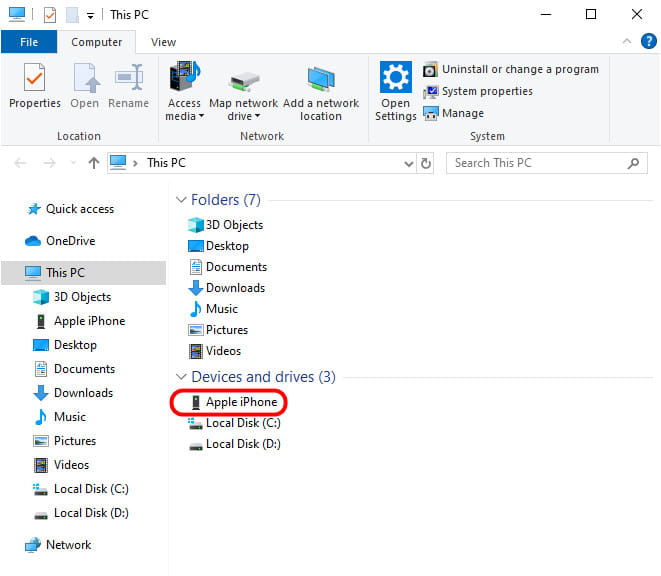
Steg 3. Dubbelklicka på den interna lagringsdisken och DCIM-mappen. Du kommer att se en eller flera mappar här, som innehåller dina iPhone-foton. Du kan markera alla mappar, högerklicka på en av dem och välja Kopiera.
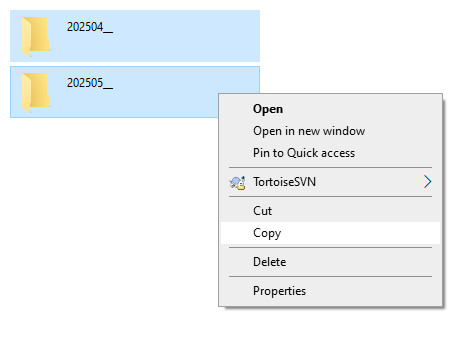
Steg 4. Välj Alternativet Bilder i den vänstra navigeringsfältet, högerklicka på utrymmet på höger sida och välj Klistra in. Sedan kommer dina iPhone-foton att överföras till din dator.
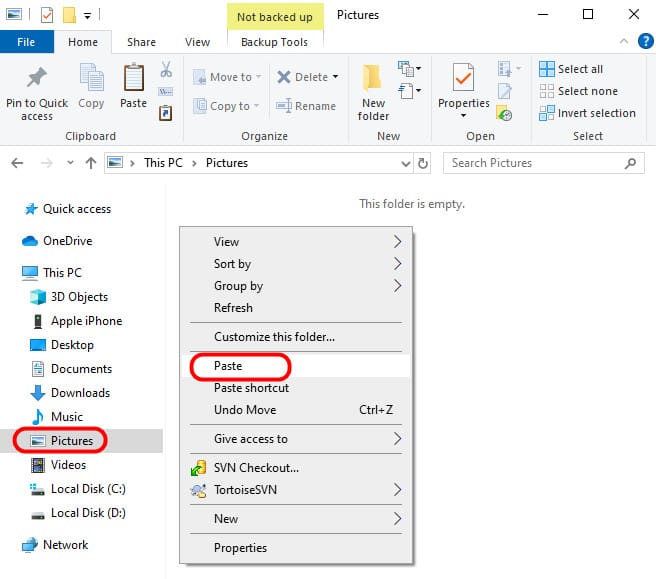
Slutsats
Enligt en nyligen genomförd undersökning av Flickr är iPhone-användare mer benägna att ta foton, delvis på grund av utmärkt objektivteknik. Problemet som följer med den är begränsad intern lagring, och den kan inte hantera så många bilder på iPhone.
Därför har vi delat med oss av 5 enkla sätt att hur man överför foton från iPhone till datorDe har alla unika fördelar och nackdelar.
Till exempel är en USB-kabel det enklaste sättet att synkronisera foton till datorn; den stöder dock inte alla foton på iPhone. iTunes kan säkerhetskopiera foton till datorn, men du kan inte titta på eller använda dem. Windows Fotogalleri kan importera foton från iPod till PC Windows 10 via USB-kabel. Och iCloud är den långsammaste fotoöverföringen. Från och med nu har vi rekommenderat Apeaksoft iPhone Transfer. Det förenklar processen och erbjuder smidigare fotoöverföringsupplevelser. Nu kan du fatta ett smart beslut och få dina iPhone-foton till datorn på några minuter.
Relaterade artiklar
Vet du inte hur man överför allt från iPhone till iPhone? Om du byter till en ny iPhone eller andra situationer måste du lära dig det.
Läs den här guiden för att lära dig hur du överför filer från Android till iPhone eller vice versa med hjälp av ett stabilt Wi-Fi-nätverk eller USB-kabel.
Får du slut på ditt Android-utrymme? Läs den här artikeln, flytta appar till ett SD-kort och frigör enhetens interna lagringsutrymme.
Om du behöver överföra iPhone-bilder till en annan iPhone har du tur eftersom den här guiden ger sju effektiva metoder.

