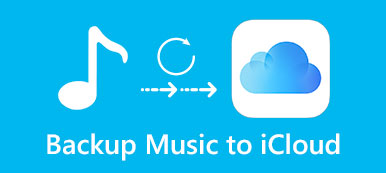"Var är iCloud Music Library? Finns det något sätt att komma åt iCloud Music Library på en Mac?"
"Hur stänger jag av iCloud Music Library på min iPhone X? Kommer den här åtgärden att radera de ursprungliga nedladdade låtarna?”
іClоud Music Library är en ARLANDES-tjänst som kan lagra din personliga musik online. Den kommer att synkronisera och ladda ner Apple-musikfilerna som listas i iTunes Store. Med іClоud Music Library har du tillgång till dessa låtar på upp till tio andra registrerade enheter.
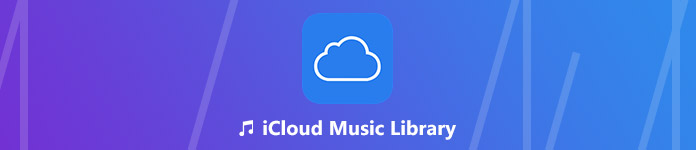
Det här inlägget hjälper dig att veta mer om iCloud Music Library. Du kan lära dig hur man kommer åt låtar i iCloud Music Library, hur man slår på och stänger av iCloud Music Library, och hur du åtgärdar några vanliga iCloud Music Library-fel.
- Del 1. Vad är іClоud Music Library
- Del 2. Så här aktiverar du / stänger av musikbiblioteket
- Del 3. Hur man lägger till låtar till iCloud Music Library
- Del 4. Hur man fixar iCloud Music Library Error
del 1. Vad är іClоud Music Library
iCloud Music Library är en funktion i iOS och macOS som hjälper iPhone/iPad och Mac-användare att komma åt och synkronisera låtar, album och spellistor på alla Apple-enheter som är signerade med samma Apple-konto. I likhet med iCloud Photo Library-funktionen kan iCloud Music Library göra samma arbete för musikfiler.
iCloud Music Library låter dig synkronisera både köpta låtar och annan befintlig data mellan iOS-enheter och Mac. Den coola funktionen är att Apple automatiskt matchar och ersätter originallåtar med en version av hög kvalitet när den är tillgänglig, om inte kommer den att ladda upp originalversionen till iCloud Music Library.
iCloud Music Library erbjuder en molnlagring som har en kapacitet på upp till 100 000 låtar för din musik. Om du prenumererar på Apple Music kan du få en familjeprenumeration, upp till 1 TB, $9.99/månad. Eller så kan du välja Apples iTunes Match-tjänst och betala 24.99 USD/år för att lagra ditt iTunes-bibliotek i iCloud.
del 2. Så här aktiverar du / stänger av musikbiblioteket
Som vi nämnde ovan, efter att du aktiverat iCloud Music Library, kommer alla typer av Apple Music i ditt bibliotek att synkroniseras över alla dina iOS-enheter och Mac. Här i den här delen visar vi hur du sätter på och stänger av iCloud Music Library.
Hur aktiverar / inaktiverar iCloud Music Library på iPhone / iPad
Steg 1. Lås upp din iPhone / iPad och öppna appen "Inställningar".
Steg 2. Svep ner för att hitta alternativet "Musik" och tryck sedan på det.
Steg 3. När du går in i musikgränssnittet kan du enkelt hitta "iCloud Music Library". Här kan du trycka på växeln för att slå på eller av den.
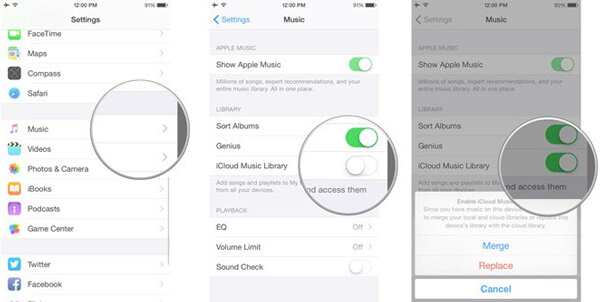
Så här aktiverar / avaktiverar du iCloud Music Library på en Mac
Steg 1. Öppna iTunes på din Mac och klicka sedan på “iTunes” i menyraden.
Steg 2. Välj alternativet "Systeminställningar ..." i listrutan.
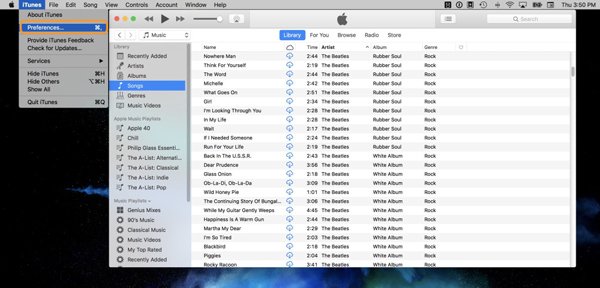
Steg 3. Klicka på fliken "Allmänt" och markera sedan rutan "iCloud Music Library" för att slå på och av den.
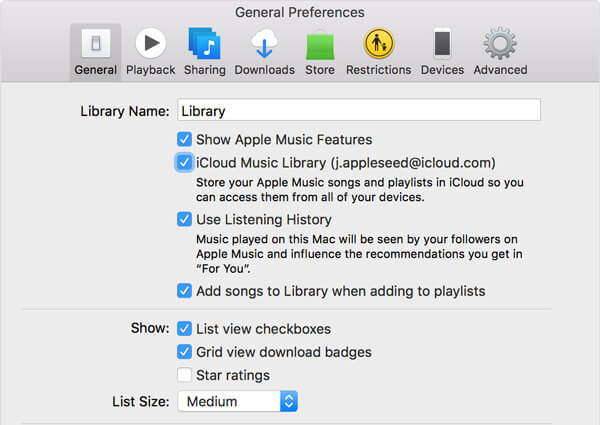
del 3. Hur man lägger till låtar till iCloud Music Library
Av olika anledningar kommer du att behöva överföra låtar från Apple Music till iCloud Music Library eller från en lokal dator till din iOS-enhet. Du kan ta följande guide för att överföra dina låtar.
Så här lägger du till låtar från Apple Music till iCloud Music Library
Steg 1. Sätt på din iPhone / iPad och öppna Musikapp.
Steg 2. Välj de låtar du vill lägga till i iCloud Music Library här och tryck på knappen "Mer".
Steg 3. Tryck på "Lägg till i min musik" för att bekräfta åtgärden.
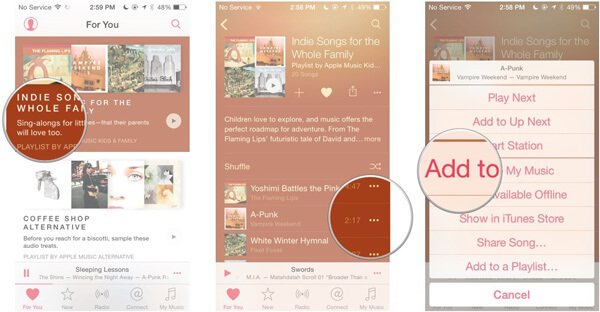
Så här överför du låtar från Mac till iOS-enhet
iTunes kan hjälpa dig att synkronisera låtar till iPhone, iPad och iPod. Men det kommer att radera alla ursprungliga ljudfiler på iOS-enheten. Här rekommenderar vi uppriktigt det bästa iTunes-alternativet, iPhone Transfer för att direkt överföra musik mellan dator och iOS-enheter.

4,000,000 + Nedladdningar
Överför filer mellan iOS-enheter, från PC / Mac till iPhone eller omvänd.
Överför musik, foton, kontakter, videor, filmer, ringsignaler, LjudEtc.
Kompatibel med Windows 10 / 8 / 7 / Vista / XP och Mac OS X 10.7 eller högre.
Stöd för iPhone X / XS / XS Max / XR / 8 Plus / 8 / 7 Plus / 7 / SE / 6s Plus / 6S / 6 / 5 / 4.
Steg 1. Klicka på nedladdningsknappen ovan för att snabbt ladda ner, installera och köra denna iOS-musiköverföring på din dator. Se till att du väljer rätt version. Därefter anslut din iPhone eller iPad till den med en USB-kabel. Det kommer automatiskt att känna igen din enhet och visa grundläggande information i gränssnittet.

Anmärkningar: Under detta steg måste du trycka på "Trust" på din iPhone / iPad för den första anslutningen.
Steg 2. Klicka på "Musik" till vänster för att kontrollera alla typer av ljudfiler på din iPhone. Här kan du skapa en ny spellista för de tillagda låtarna.
Steg 3. Klicka på "Lägg till" i den övre menyraden eller "Lägg till objekt" i huvudgränssnittet för att lägga till lokal musik från datorn. Därefter överförs de valda låtarna till din iOS-enhet.

Inom några få klick kan du enkelt överföra alla typer av iOS-filer från PC / Mac till iPhone, iPad och iPod. Det gör det också möjligt för dig att överföra olika data mellan iOS-enheter. Till exempel får du Överför musik från iPhone till iPad.
del 4. Hur man åtgärdar iCloud Music Library-fel
iCloud Music Library svarar inte eller tar timeout? Hittar du inte iCloud Music Library på din iPhone, iPad eller iPod touch? Vissa låtar saknas i iCloud Music Library? Det blir väldigt frustrerande att möta ett iCloud Music Library-fel. Här är några lösningar på de vanligaste problemen.
Starta om iCloud Music Library på iOS-enheten
Steg 1. Öppna appen "Inställningar" på iPhone / iPad och leta upp alternativet "Musik".
Steg 2. Inaktivera funktionen iCloud Music Library och tryck sedan på "Aktivera".
Starta om iCloud Music Library i iTunes
Steg 1. Öppna iTunes på din Mac och klicka sedan på “iTunes” i menyraden. Välj "Inställningar" i listrutan.
Steg 2. Klicka på fliken "Allmänt" och avmarkera / markera sedan rutan bredvid iCloud Music Library.
Uppdatera iCloud Music Library via iTunes
Klicka på "Arkiv"> "Bibliotek"> "Uppdatera iCloud Music Library" i iTunes.
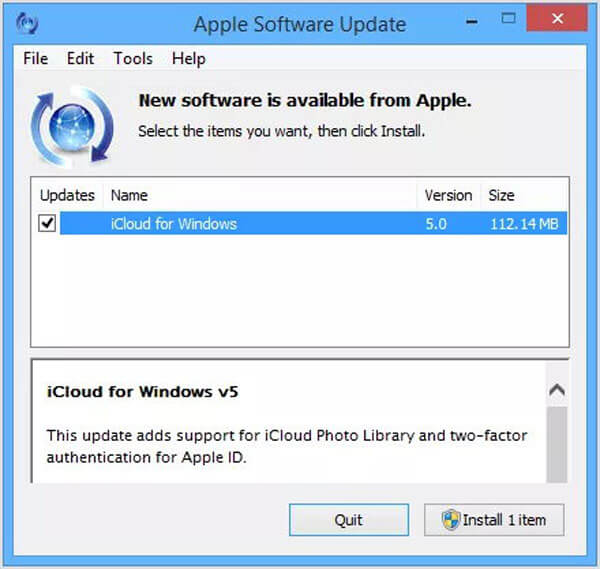
Professionellt sätt att fixa olika iCloud Music Library-fel
Med ovanstående metoder har du stor chans att få ditt iCloud Music Library tillbaka till normalt skick. Om problemet fortfarande går ut kan du lita på den kraftfulla IOS System Recovery för att åtgärda felet. Den har möjlighet att åtgärda många iOS-problem. Du kan ladda ner det gratis och ta nästa steg för att åtgärda felen iCloud Music Library.
Steg 1. Först, ladda ner gratis och installera IOS System Recovery på din dator. Anslut din iPhone, iPad eller iPod till den via en USB-kabel.

Steg 2. När du går in i huvudgränssnittet klickar du på "Fler verktyg" och väljer sedan alternativet "iOS System Recovery".

Steg 3. Följ anvisningarna på skärmen för att styra din iOS-enhet till återställningsmodus eller DFU läge. Välj sedan rätt modell för din enhet. Klicka på "Hämta" för att ladda ner firmware för att åtgärda felet i iCloud Music Library.

Steg 4. Efter nedladdningen av firmware kommer det automatiskt att fixa iCloud Music Library-felet på din enhet. Då kommer denna tjänst tillbaka till normalt skick.

IOS System Recovery kan fixa olika iOS-fel. Det kan till exempel hjälpa dig att fixa iPhone frusen, iPhone fast på Apple-logotypen, iPhone fast på uppdateringOch mycket mer.
Efter att ha läst den här sidan kan du få mer förståelse för iCloud Music Library. Vi ger dig en enkel introduktion om iCloud Music Library. Dessutom visar vi dig detaljerade steg för att slå på / av iCloud Music Library. Du kan också få några effektiva lösningar för att fixa iCloud Music Library som inte fungerar problem. Lämna oss ett meddelande om du fortfarande har några frågor.