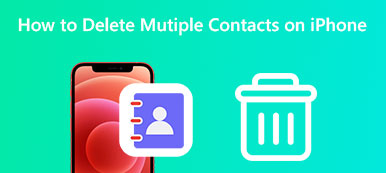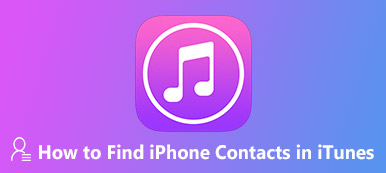En iOS-enhet kan lagra upp till 50,000 4 kontakter. Det är bekvämt att spara alla dina kontakter på en enda plats, till exempel din telefon. Så att du kan ringa telefonsamtal och skicka SMS när som helst och var som helst. Det är inte lätt när man migrerar kontakter från olika kanaler till en iPhone. Om du har en lista med kontakter sparade i CSV-format kan du lära dig XNUMX praktiska metoder för att importera CSV-kontakter till iPhone från den här guiden.
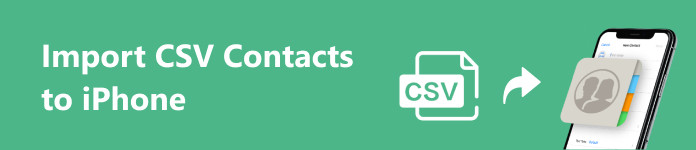
- Del 1: Kan du importera CSV-kontakter till iPhone
- Del 2: Det enklaste sättet att importera CSV-kontakter till iPhone
- Del 3: Vanliga sätt att importera kontakter till iPhone
- Del 4: Vanliga frågor om import av CSV-kontakter till iPhone
Del 1: Kan du importera CSV-kontakter till iPhone
Det är inte möjligt att lägga till CSV-kontakter till en iPhone eftersom iOS endast stöder vCard- eller VCF-kontaktfiler. Det betyder att du måste konvertera CSV till VCF och lägga till kontakter till din iPhone eller slutföra jobbet med ett kontaktöverföringsverktyg från tredje part.
Del 2: Det enklaste sättet att importera CSV-kontakter till iPhone
Som nämnts tidigare finns det inget inbyggt sätt att importera CSV-kontakter till din iPhone direkt. Lyckligtvis, Apeaksoft iPhone Transfer hjälper dig att förenkla arbetsflödet. Den kan öppna CSV-filen, extrahera kontakter och sedan flytta dem till din iOS-enhet.

4,000,000 + Nedladdningar
Importera kontakter till en iPhone från en CSV-fil.
Koda om kontakter för målenheten automatiskt.
Förhandsgranska kontakter när du lägger till i iOS.
Hantera enkelt dina kontakter, som skapa en kontaktgrupp, ta bort dubbletter, säkerhetskopiera kontakter osv.
Kompatibel med de senaste iPhones och iPad-modellerna.
Hur man importerar CSV-kontakter till din iPhone
steg 1Anslut till din iPhoneÖppna den bästa kontakthanteraren när du har installerat den på din dator. Det finns en annan version för Mac-användare. Anslut sedan din iPhone till din dator med en Lightning-kabel. Programvaran kommer att känna igen din enhet omedelbart.
 steg 2Lägg till CSV-kontakter på din iPhone
steg 2Lägg till CSV-kontakter på din iPhoneGå till Kontakt fliken från det vänstra sidofältet, och du kommer att se alla kontakter på din iPhone för närvarande. Klicka på Importera knappen på det översta bandet och välj från CSV-fil. Hitta och öppna CSV-filen på din hårddisk. Kontakterna kommer att läggas till på din enhet.
 steg 3Förhandsgranska och redigera kontakter
steg 3Förhandsgranska och redigera kontakterKontrollera sedan de nya kontakterna och organisera dem i grupper. Om du vill ändra informationen för en kontakt, välj den i listan och klicka på Redigera knapp. Redigera informationen och tryck på Spara knapp.

Del 3: Vanliga sätt att importera kontakter till iPhone
För att dela CSV-kontakter till din iPhone behöver du ett extra verktyg för att läsa eller konvertera CSV-filen. Även om iOS inte stöder CSV, är det kompatibelt med stora e-postleverantörer som Outlook, Gmail och mer.
Sätt 1: Hur man lägger till CSV-kontakter till iPhone med iTunes och Outlook
steg 1 Öppna din Outlook-klient, gå till Fil meny, välj Öppna och exportera, och välj Import / Export.
steg 2 Sedan Välj Importera från ett annat program eller en fil, och träffa Nästa.
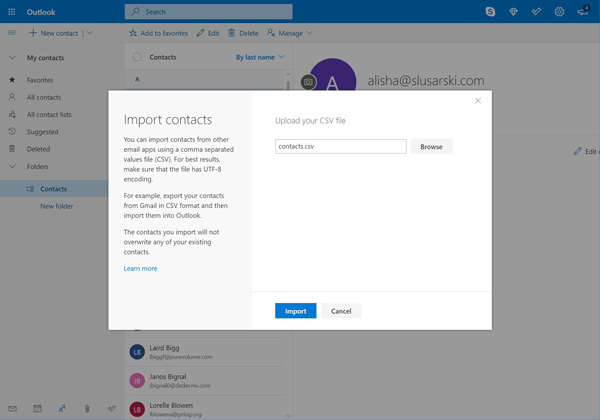
steg 3 Klicka på Bläddra knappen, välj önskad CSV-fil, öppna den och klicka Nästa. Uppsättning Kontakt som målmapp och tryck på Nästa. Klicka Finish och kontrollera din Outlook-adressbok.
steg 4 Anslut din iPhone till din dator och starta iTunes. Klicka på Telefon knappen och gå till Info fliken.
steg 5 Kontrollera synkroniserings Kontakter med och välj utsikterna från rullgardinsmenyn. Du kan importera alla kontakter till din iPhone eller välja önskade grupper.
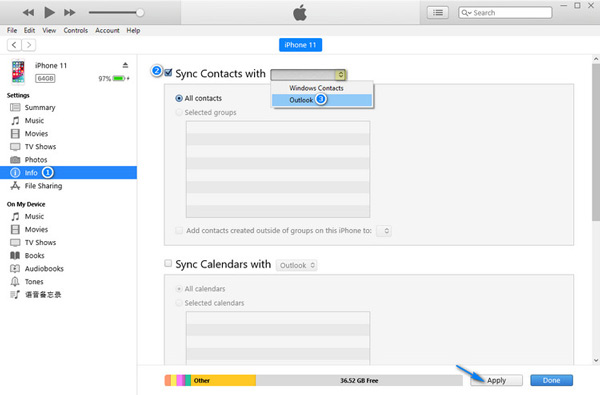
steg 6 Klicka på Ansök och vänta tills processen är klar.
Sätt 2: Hur man lägger till CSV-kontakter till iPhone med iCloud och Google Contacts
steg 1 Besök contact.google.com i en webbläsare och logga in på ditt Google-konto.
steg 2 Gå till Snarare meny, välj Importera, och klicka Välj fil på popup-fönstret.
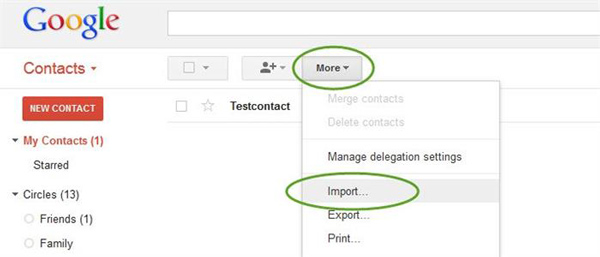
steg 3 Välj CSV-filen på din dator och tryck på Importera knapp.
steg 4 Gå sedan till Snarare menyn och välj Exportera. Välj vCard som utdataformat och spara det på skrivbordet.
steg 5 Gå till iCloud-webbplatsen i din webbläsare, logga in på ditt iCloud-konto och välj Kontakt.
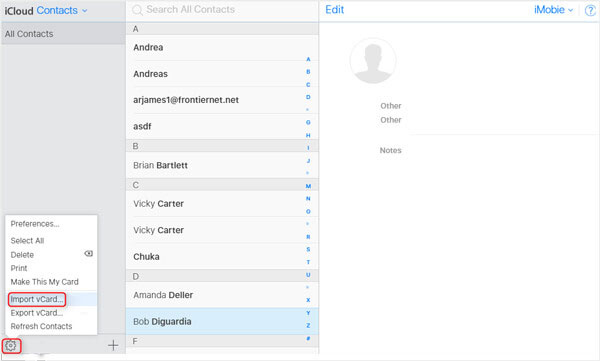
steg 6 Klicka på Inställningar knappen i det nedre vänstra hörnet och välj Importera vCard. Välj kontaktfilen på skrivbordet.
steg 7 När du har synkroniserat iCloud-kontakter kommer Google-kontakter att importeras till din iPhone.
Sätt 3: Hur man importerar CSV-kontakter till iPhone med en CSV till VCF-konverterare
Det finns flera CSV till VCF-konverterare online, såsom TextCompare, AnyConv CSV to VCF Converter Online, Aconvert CSV to VCF och mer. Vi använder TextCompare som exempel för att visa hur du importerar CSV-kontakter till din iPhone.
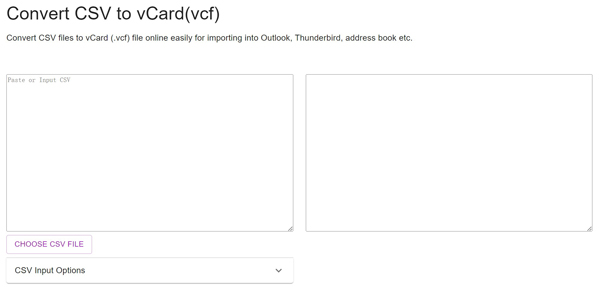
steg 1 Gå till online-CSV till vCard-konverteraren i en webbläsare.
steg 2 Klicka på VÄLJ CSV-FIL och öppna CSV-filen från din dator.
steg 3 Slå Behandla knappen och klicka på Spara knappen när konverteringen är klar. Ladda ner VCF-filen till ditt skrivbord och lägg sedan till den på din iPhone med iCloud eller iTunes.
Människor frågar också:Del 4: Vanliga frågor om import av CSV-kontakter till iPhone
Kan jag importera en CSV-fil till iCloud-kontakter?
Nej, iCloud- och Apple-produkter stöder endast ett kontaktfilformat: vCard eller VCF. För att lägga till en CSV-fil till iCloud-kontakter måste du konvertera CSV till vCard med hjälp av ett tredjepartsverktyg.
Är det möjligt att massimportera kontakter på iPhone?
Ja, du kan massimportera kontakter till din iPhone från ett vCard eller andra kontaktfiler. Tänk på att iOS endast kan läsa kontaktfiler i vCard-format. Om dina kontakter är sparade i CSV-format kan du använda Apeaksoft iPhone Transfer att lägga till massiva kontakter till din iPhone utan krångel.
Varför kan jag inte importera kontakter till min iPhone?
iPhone kan bara läsa kontakterna i vCard-format. Om du överför CSV-kontakter till din iPhone får du ingenting.
Slutsats
Denna guide har förklarat hur man lägger till kontakter i CSV till din iPhone. Eftersom CSV inte är inbyggt kompatibelt med iOS eller Mac måste du använda ett kraftfullt verktyg för att koda om kontakterna för din iPhone, till exempel Apeaksoft iPhone Transfer. Eller så kan du konvertera CSV till vCard med Google Kontakter och mer. Om du har andra frågor eller rekommendationer, skriv gärna ner dem nedanför det här inlägget.