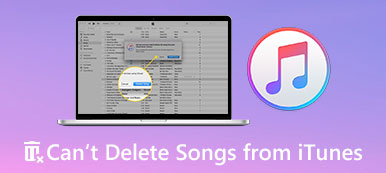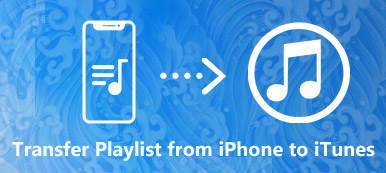Under lång tid har iTunes för Windows varit ett populärt verktyg för att hjälpa iOS-användare att säkerhetskopiera iPhone-data eller filer. Men vissa iOS-användare har fortfarande många frågor om hur man använder iTunes för Windows. I den här artikeln presenterade vi innebörden av iTunes för Windows och hur man laddar ner, installerar, uppdaterar, avinstallerar och till och med säkerhetskopierar det individuellt. Allt du behöver veta om iTunes för Windows hittar du svar här. Kom för att läsa och utforska mer nu.
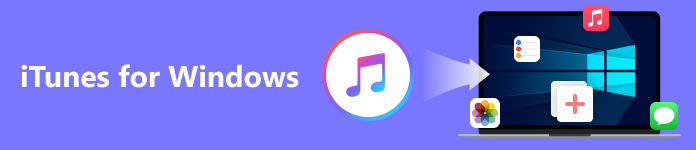
- Del 1. Vad är iTunes för Windows
- Del 2. Hur man laddar ner, installerar och uppdaterar iTunes för Windows
- Del 3. Hur man avinstallerar iTunes för Windows
- Del 4. Hur man säkerhetskopierar iPhone till PC via iTunes för Windows
- Del 5. Bästa alternativet till iTunes för Windows på PC
- Del 6. Vanliga frågor om iTunes för Windows
Del 1. Vad är iTunes för Windows
iTunes för Windows är en kraftfull datorprogramvara som låter dig njuta av mycket underhållning. Med iTunes för Windows kan du spela upp och hantera en mängd olika filmer, gratis podcaster, ljudböcker och TV-program på din dator. Du kan också ladda ner, köpa eller hyra låtar med mera. iTunes för Windows är också en samlingsplats för människor som älskar att spela musik på PC. Du kan lyssna på flera musik och se hela ditt musikbibliotek här. Om du är exalterad kan du ladda ner och prova det gratis.
Del 2. Hur man laddar ner, installerar och uppdaterar iTunes för Windows
För vissa nya användare finns det något som du borde veta i förväg. Läs följande för att lära dig mer om iTunes för Windows.
Ladda ner och installera iTunes för Windows
iTunes för Windows kräver Windows 11/10/8/7. Du kan ladda ner den senaste iTunes-versionen gratis från Apples webbplats eller Microsoft Store. Efter nedladdning, klicka Körning, Nästa, Installera, Jaoch Finish på order av. Nu har du installerat iTunes för Windows på din dator.
Uppdatera iTunes för Windows
Om du har laddat ner iTunes för Windows ett tag och hittat en uppdatering för iTunes. Du kan följa stegen för att uppdatera till den senaste versionen av iTunes för Windows på din PC.
steg 1Öppna iTunes för Windows på din PC.
steg 2Välja Hjälp från iTunes-fönstrets övre verktygsfält och klicka sedan på Sök efter uppdateringar.
steg 3Nu kan du följa anvisningarna i fönstret för att installera den senaste versionen.
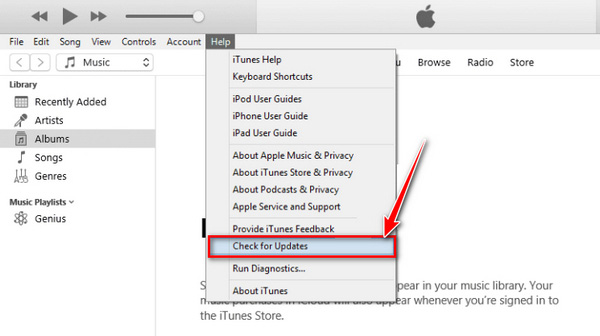
If Sök efter uppdateringar är inte i Hjälp menyn, vilket innebär att du laddar ner iTunes för Windows från Microsoft Store. Så du kan söka efter uppdateringar från Microsoft Store.
Del 3. Hur man avinstallerar iTunes för Windows
Om du vill frigöra mer lagringsutrymme genom att ta bort iTunes för Windows på skrivbordet, följ stegen nedan.
steg 1Öppna din Windows Inställningar i Start meny.
steg 2Hitta appar alternativet och klicka på det. Sedan kommer en lista över alla dina installerade program att laddas på fönsterskärmen.
steg 3Hitta och välj iTunes-programvaran. Klicka på Avinstallera alternativet och vänta ett ögonblick. Nu har du avinstallerat iTunes för Windows på din PC.
För att installera och använda det igen om du behöver, bör du avinstallera några relaterade program i ordning:
1. Snabb tid
2. Apple Software Update
3. Apple Mobile Device Support (iTunes 9 eller senare)
4. Bonjour
5. Apple Application Support (64-bitar/32-bitars)
Observera att en annan avinstallationsordning kan leda till kvarvarande komponenter, vilket resulterar i att nästa iTunes-installation inte fungerar korrekt.
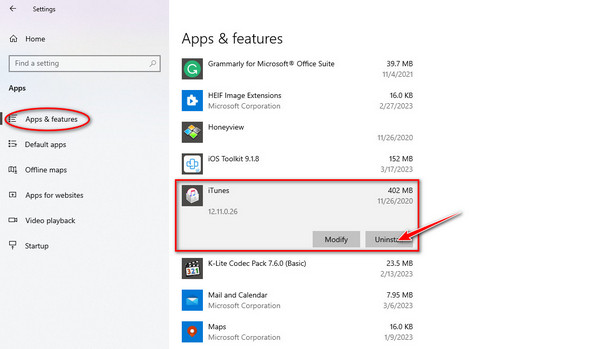
Ovanstående steg gäller för Windows 8 eller senare.
Men för Windows 7 eller tidigare är steg 2 annorlunda. Du måste hitta kontrollpanelen, klicka på Program och funktioneroch hittade iTunes i listan. För detaljer om hur du avinstallerar iTunes kan du kontrollera dem här.
Del 4. Hur man säkerhetskopierar iPhone till PC via iTunes för Windows
steg 1Öppna iTunes för Windows på din dator. Du måste ansluta din iPhone till datorn med USB eller Wi-Fi. (Synkronisering över en kabel är snabbare än synkronisering via Wi-Fi.)
Du kommer att bli ombedd att trycka Litar och ange ditt iPhone-lösenord för att bekräfta dina inställningar, så kommer datorn att upptäcka data.
steg 2Klicka på Anordning knappen i det övre vänstra hörnet av gränssnittet iTunes i Windows. Välj sedan Sammanfattning fliken på den vänstra panelen.
steg 3Nu kommer du att se enhetsinformationen. Klicka på Säkerhetskopiera nu alternativet på den högra panelen. Vänta några minuter för att avsluta säkerhetskopieringen.
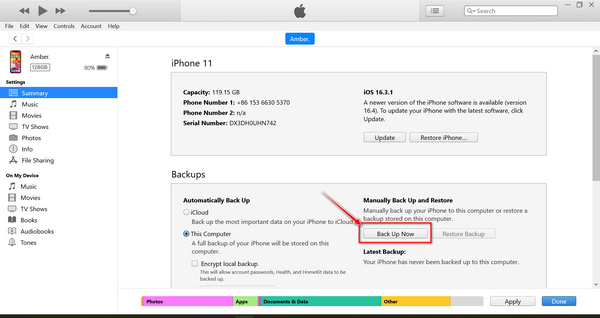
Säkerhetskopiering av iPhone-data med iTunes i Windows stöder endast visning av den exakta tid och datum då den synkroniserades, men du kan inte kontrollera detaljerna i säkerhetskopian. Så det kan skriva över dina lokala säkerhetskopior på din iPhone.
Del 5. Bästa alternativet till iTunes för Windows på PC
Om du vill spara filer på ett säkert sätt och förhandsgranska alla säkerhetskopierade data i detalj, är iTunes i Windows inte ett bra sätt. Ett professionellt verktyg är det mest lämpliga sättet för dig, som Apeaksoft iOS Data Backup & Restore. Detta verktyg för säkerhetskopiering av data stöder säkerhetskopiering av filer med standard- eller krypterat läge. Det låter dig snabbt synkronisera iPhone-innehållet med ett klick till datorn. Efter säkerhetskopieringen kan du förhandsgranska detaljerna för varje säkerhetskopia, som namn, iOS-version, storlek, datum, till och med filinnehållet, och välja en säkerhetskopia att återställa.
 Rekommendation
Rekommendation- Stöd för säkerhetskopiering av iPhone-data som mediafiler på några minuter.
- Förhandsgranska och välj säkerhetskopieringsdata för återställning utan att skriva över lokala filer.
- Säkerhetskopiera dina viktiga filer till dator eller mobil med ett lösenord på ett säkert sätt.
steg 1Ladda ner och installera iTunes-alternativet på Windows. Klicka på IOS Data Backup & Restore fliken för att komma in i programgränssnittet.
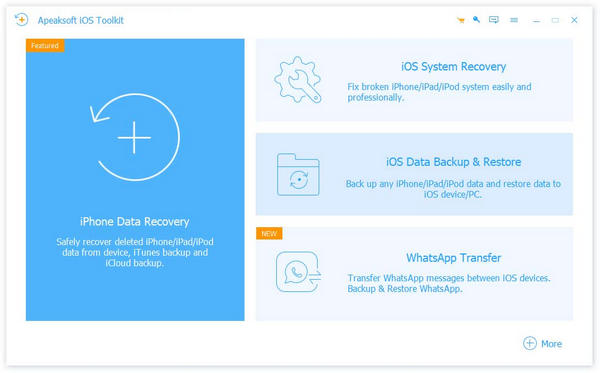
steg 2Anslut din iPhone till datorn med en USB-kabel. Välj IOS Data Backup alternativet från den vänstra panelen.

steg 3Nu har din iPhone anslutits. Följ instruktionerna för att gå in i nästa process. Du kan välja Standard säkerhetskopiering för att kopiera filer som textmeddelanden, kontakter, foton, anteckningar etc. Klicka Start för att gå in i nästa fönster.
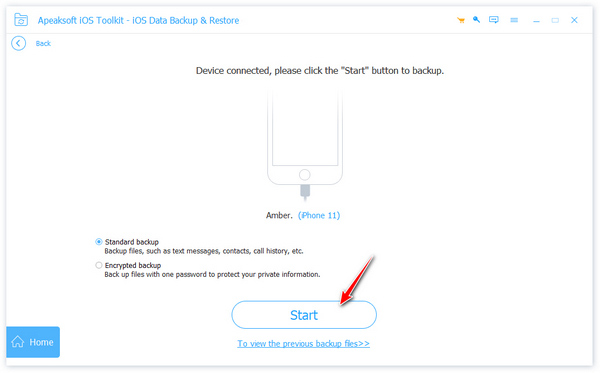
För att skydda din filsekretess kan du välja Krypterad säkerhetskopiering för att säkerhetskopiera filer med ett lösenord först. Efter inställningen kan du välja filerna för säkerhetskopiering som Standard säkerhetskopiering läge.
steg 4När du har valt de synkroniserade filerna klickar du Nästa och välj filmappen.
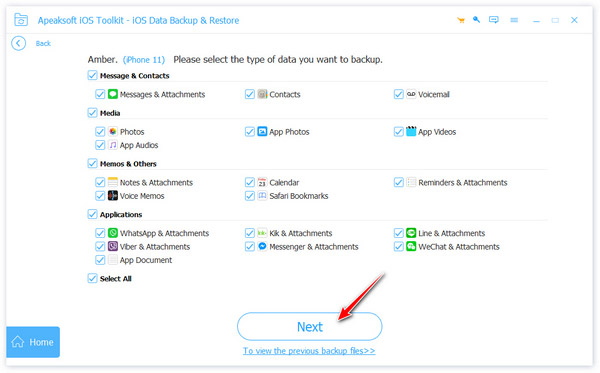
steg 5Klicka sedan på säkerhetskopiering för att spara din säkerhetskopia. Efter det kommer programmet att be dig ange iPhone-lösenordet för att lita på datorn. Du kan se säkerhetskopiorna tills Grattis visas i fönstret.

Om du har en säkerhetskopia flera gånger är det bekvämt för dig att återställa dina säkerhetskopierade data till din iPhone eller dator igen. Välj en säkerhetskopia som du har synkroniserat tidigare. Dessutom kan du läsa den här artikeln om hur man gör Återställ iPhone utan iTunes.
Del 6. Vanliga frågor om iTunes för Windows
Fråga 1. Varför fungerar inte iTunes för Windows på Windows 11/10?
När din Windows 11/10 uppdateras ändras standardbehörigheterna för vissa iTunes-filer eller mappar. Detta kan begränsa dig från att komma åt vissa delar av din dator och att kunna öppna dem när du startar iTunes i Windows.
Fråga 2. Vad ersätter iTunes för Windows?
Apple Music. Fler och fler gillar att använda den här appen för att spela musik och lyssna på poddar. Alla prenumeranter har tillgång till kvalitetstjänst i Apple Music.
Fråga 3. Är iTunes för Windows gratis med iPhone?
Ja. iTunes för Windows är ett gratis och lättanvänt program. Du kan ladda ner iTunes för Windows och använda det gratis på iPhone, iPad eller dator.
Slutsats
I den här artikeln har du känt till en del viktig information om iTunes för Windows. Under tiden får du det bästa alternativet för iTunes från Windows. Det kan möta dina behov från säkerhetskopiering av iPhone-data till att återställa filer, från iOS-verktyget. Om du har frågor om att använda iTunes, t.ex iTunes kommer inte att säkerhetskopiera iPhone, lämna dina kommentarer här.