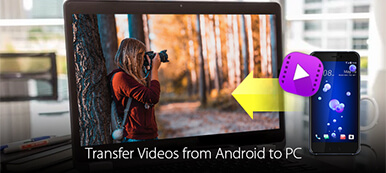"Jag har använt Android-telefon och jag vill överföra några filer från Android till min dator. En av mina vänner sa att det finns ett slags USB-minne, som heter OTG-flashenhet, som kan överföra foton, musik och andra filer mellan Android och dator, hur man använder den? Snälla hjälp. "
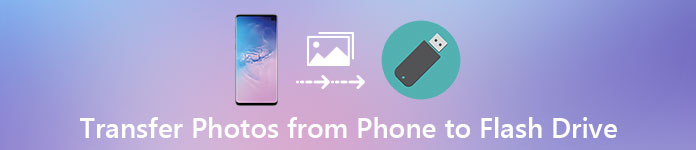
Det är sant att USB-flash-enhet är ett enkelt sätt att överföra filer från Android till Mac / PC. Det finns dock viss kunskap om att Android-ägare bör lära sig om, till exempel, vilka datakategorier USB-flash-enhet som kan dela mellan Android och datorn? Hur hämtar du musik till USB och överför sedan till dator?
Och mer.
Om du spenderar några minuter kan du förstå alla kunskaper som rör Android migreringsassistenten i detalj.
- Del 1: Överför foton, bilder, videor och andra filer från Android till dator med flash-enhet
- Del 2: Synkronisera Android med PC / Mac via Bluetooth
- Del 3: Exportera Android-filer till datorn med FTP
- Del 4: Vanliga frågor om överföring av Android-data till datorn
del 1: Överför foton, bilder, videor och andra filer från Android till dator med flash-enhet
Även om de flesta datorer och Mac-datorer stöder att synkronisera filer från Android-telefon via USB-kablar, är processen lite komplicerad. MTP-läget är tillgängligt på Windows, medan Mac endast stöder PTP-läge. Å andra sidan, om du har en OTG-flash-enhet eller USB-minne, är det enkelt att synkronisera Android med Mac och PC.
steg 1. Först och främst måste du veta hur man överför foton från telefon till flash-enhet. Sätt in OTG-flashenheten i OTG-porten på din Android-telefon, låsa upp din smartphone och gå till Filhanteraren.
steg 2. Gå till DCIM-mappen och sök efter de foton som du vill överföra till datorn. Välj alla önskade bilder och tryck på "Flytta till" och ställ in OTG-flashenheten som destination. Om du vill ladda ner musik till USB sparas de vanligtvis i en mapp som heter "Musik".
steg 3. Ta bort flashenheten från telefonen efter överföringsbilder från telefon till flash-enhet och sätt in den andra änden i USB-porten på din Mac eller PC. Ladda sedan bilderna till den lokala hårddisken.

Obs:Det finns några tips du behöver veta om USB-minne:
- 1. USB-minne är inte bara ett enkelt sätt att överföra bilder, musik, kontakter och andra filer mellan Android och Mac / PC, men också en vanlig lösning för överföring av foton från en Mac till en annan dator. Om du planerar att dela filer mellan Mac-datorer, till exempel bilder, behöver du bara överföra foton från Mac till USB-minne och ladda dem sedan till en annan enhet från flash-enheten.
- 2. Nackdelen med flash-enheten är att den endast stöder begränsade datakategorier, som foton, videoklipp, musik och kontakter. För att exportera kontakter Android måste du exportera dem från Kontakter-app till lagring i vCard-fil.
- 3. Vissa program från tredje part tillåter dig inte att flytta filer till flash-enheter, till exempel kan musiken i Google Play Musik kryptera alla låtar och du kan inte överföra dem med en flash-enhet.
- 4. USB-flashenheten kan inte upptäckas på din dator för din olämpliga operation. (Kontrollera här för att fixa blixten identifieras inte.)
del 2: Synkronisera Android med PC / Mac via Bluetooth
Bluetooth är en annan enkel migreringsassistent PC till Mac, Android till PC och Android till Mac. Om du bara vill överföra flera låtar eller foton från telefon till dator är Bluetooth ett bra alternativ. Det kräver inte att du sätter musik på en flash-enhet. Men det är en katastrof att dela stora filer mellan digitala enheter via Bluetooth eftersom det är väldigt långsamt.
Så här synkroniserar du Android med PC via Bluetooth
steg 1. På Android-telefon, gå till "Inställningar" > "Trådlöst och nätverk" och aktivera Bluetooth-funktionen. Byt sedan till din PC, högerklicka på "Bluetooth"-knappen i "Meddelandefältet" på skrivbordet, välj "Lägg till en enhet", välj telefonens namn och klicka på "Koppla ihop".
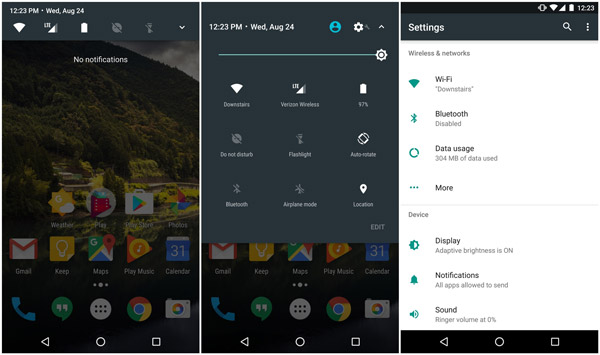
steg 2. Slå sedan på telefonen och tryck på "Para ihop" i popup-meddelandet. Se till att parkoden på båda enheterna är densamma. Öppna File Manager-appen och leta reda på mappen Musik, välj önskade låtar, tryck på "Dela"> "Bluetooth" och tryck på din dator.

steg 3. Klicka på knappen Bläddra på din dator och välj en destination för att spara musiken. Slutligen trycker du på knappen "Acceptera" för att initiera synkronisering av Android till PC via Bluetooth.
Bluetooth kan också synkronisera Android med Mac, bortsett från ansluta Android till Macmed Android File Transfer; Mac OS har dock allvarliga systembehörigheter, så du kan lägga till foton, musik och andra filer från Mac till Android via Bluetooth, men det är ogiltigt att ladda ner filer från Android till Mac.
del 3: Så här exporterar du Android-filer till datorn med FTP
FTP, även kallat File Transfer Protocol, är ett standardnätverksprotokoll som används för att dela filer mellan Mac och Android-telefon. Idag har vissa Android-telefoner integrerat en sådan funktion, som Xiao Mi. När du väl har etablerat anslutningen mellan Android och datorn via FTP kan du titta på alla filer som sparas i telefonen på din dator. För att använda FTP bör du ha ett bra Wi-Fi-nätverk.
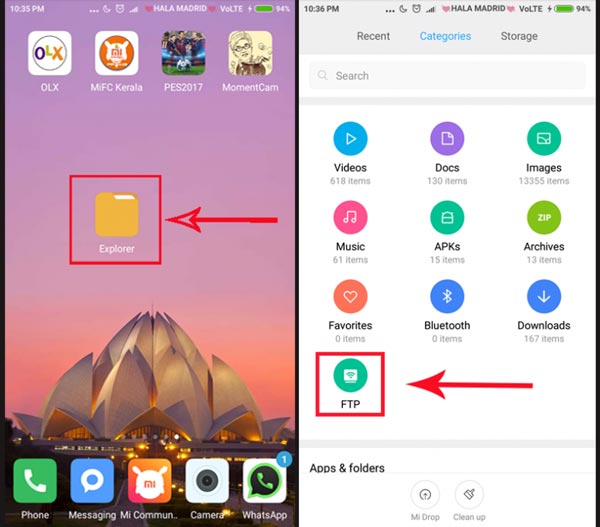
Så här exporterar du Android-filer till datorn med FTP
steg 1. Se till att du kopplar din dator och smartphone till samma Wi-Fi-nätverk (Kontrollera här till Fix Wi-Fi fungerar inte på iPhone). Öppna "File Explorer" -appen på din Mi-enhet och tryck på "FTP".
steg 2. Tryck på "Starta server" och välj var du vill titta på din dator, till exempel "SD-kort" eller "Internt minne". Då visar Mi-enheten dig en FTP-adress för att synkronisera Android med datorn.
steg 3. Öppna din webbläsare på datorn och få åtkomst till adressen, så kommer alla filer i din Mi-enhet att presenteras på din datorskärm. Om du vill dela filer mellan Mac / PC och telefon drar du och släpper filerna till motsvarande plats.
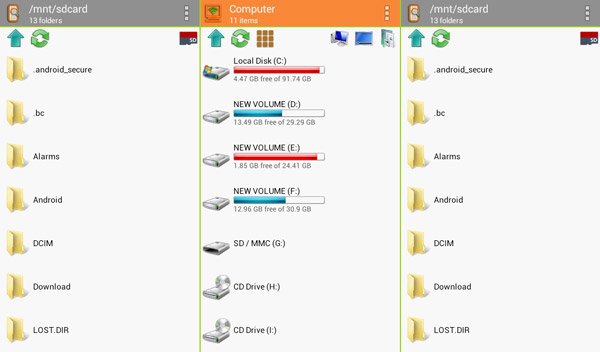
del 4: Vanliga frågor om överföring av Android-data till datorn
1. Hur överför du all data från gammal telefon till en ny Android-telefon?
Förutom ovanstående sätt kan du använda Google Drive för att överföra all data från din gamla telefon till din nya Android-telefon, inklusive appar, kontakter, kalenderposter och händelser, dina lösenord och andra saker.
2. Hur överför jag filer från PC till Android?
Det direkta sättet är att kopiera filerna med USB. Anslut din Android-telefon till datorn med en USB-kabel. Kopiera sedan filer på datorn och klistra in den kopierade informationen till Android-telefonen.
3. Varför ansluter min Android-telefon inte till min dator via USB?
Om din Android inte kan ansluta till en PC via USB kan felet orsakas av felaktig USB-kabel. Du måste kontrollera om du använder rätt kabel och försöka ansluta telefonen till en annan USB-port och kontrollera.
4. Hur överför du Android-kontakter till iPhone?
Du kan använda Google Drive för att importera kontakter från Android till iPhone. Eller kopiera kontakter från Android till iPhone med SIM-kort.
Slutsats
I den här handledningen har vi delat hur du överför foton från telefon till flash-enhet och sedan hämta dem till din dator. Som du kan se är USB-flashenhet, som OTG-flash-enhet, en utmärkt migreringsassistent PC / Mac och Android-telefon.
Jämfört med Bluetooth är det snabbare att överföra data, och flash-enheten kräver inte Wi-Fi-anslutning också. Även om det inte fungerar på alla datakategorier, är USB-flashdriven pålitlig när du överför bilder, musik, kontakter och dokument mellan Android och PC / Mac.
Om du har fler frågor, vänligen lämna ett meddelande under den här artikeln, så kommer vi att svara så snart som möjligt.