Google Kalender är en användbar tidshanterings- och schemaläggningstjänst, som är populär hos ett stort antal användare. Du kan komma ihåg och hålla dig uppdaterad med alla händelser, möten och andra saker i det dagliga livet.
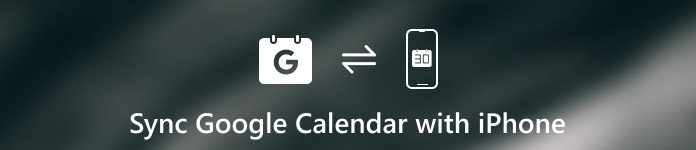
Men det har också en nackdel. Det är inte så bekvämt att visa Google Kalender på iPhone. För iPhone-användare som vill använda Google-kalendern föreslås det att du synkroniserar Google-kalendern med iPhone så att du inte missar de viktiga kommande evenemangen.
Nu kommer frågan om hur man synkroniserar Google-kalendern med iPhone? Om du inte vet vägen för det kan du läsa den här artikeln, där vi räknar ut sättet att synkronisera Google-kalendern med iPhone åt dig. Börja bara läsa och lära dig!
- Del 1: Så här synkroniserar du Google Kalender med iPhone
- Del 2: Så här synkroniserar du Google Kalender med iPhone via iPhone Transfer
- Del 3: Tips för synkronisering av Google Kalender med iPhone
del 1. Så här synkroniserar du Google Kalender med iPhone
Om du vill synkronisera Google-kalendern med iPhone kan du helt enkelt avsluta processen på din iPhone-enhet. Och det är också det första sättet vi vill rekommendera till dig. Det är det grundläggande sättet du kan använda för att göra ett sådant jobb, men det kan fylla alla dina behov. Det är inte särskilt svårt att lägga till Google-kalender till iPhone. Om du vill lära dig hur du synkroniserar Google-kalender med iPhone kan du följa nästa detaljerade steg.
steg 1: Gå till appen Inställningar på din iPhone. Rulla sedan ner för att hitta konto och lösenord och tryck på det.
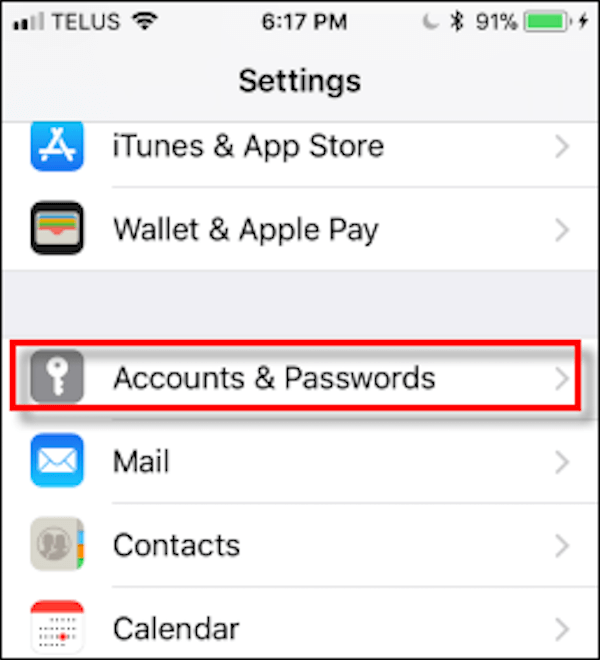
steg 2: På sidan Konton och lösenord, leta reda på och klicka på Lägg till kontoalternativ som finns längst ner i listan.
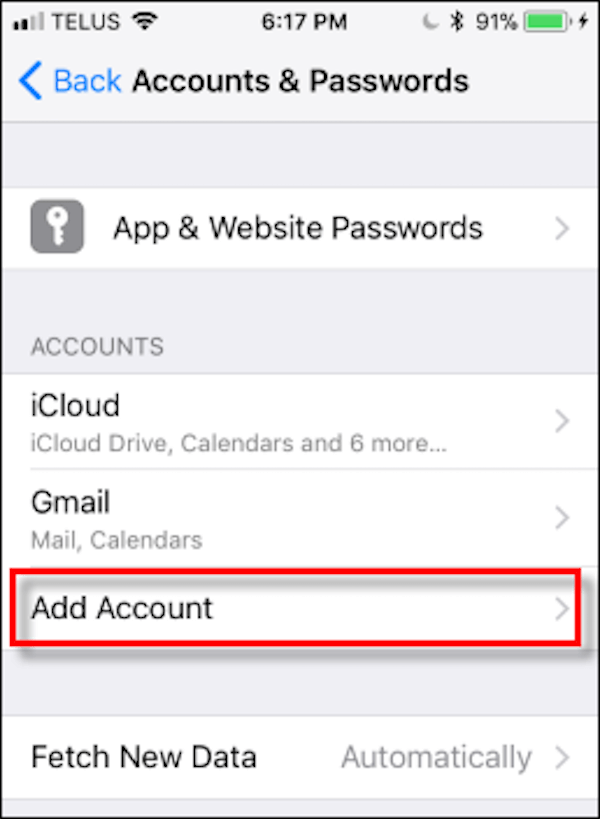
steg 3: Nu kan du se olika konto logotyper du kan välja. Här måste du välja Google och logga in på ditt Google-konto med ditt e-postadress och lösenord. Om du har konfigurerat tvåfaktorsautentisering måste du logga in på ditt konto och konfigurera och applösenord. Och läs sedan tipsen och tryck på Tillåt-knappen.
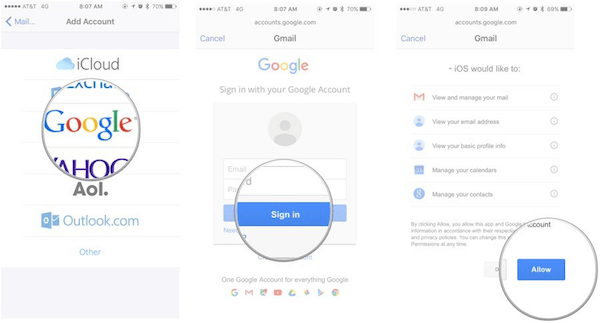
steg 4: Nästa visas en reglage för Mail, Kalender, Anteckningar och Kontakter. Se till att dina kalendrar är aktiverade.
Om du bara vill synkronisera kalendern, avmarkera allt utom Kalender. Nu väntar på att dina Google-kalendrar ska synkronisera med din iPhone. Processhastigheten beror på storleken på dina kalendrar och din anslutningshastighet.
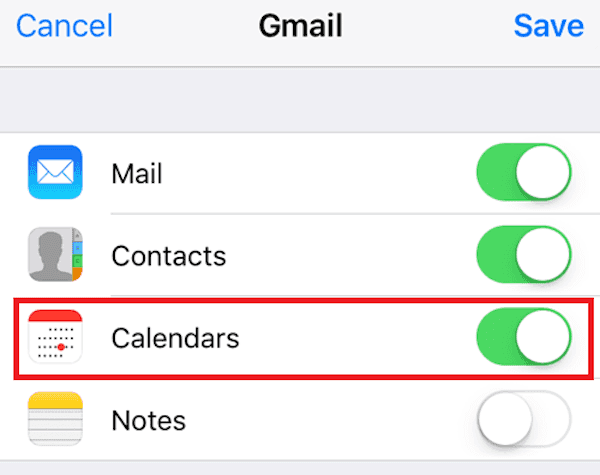
steg 5: Så finns Inställningar app och starta Kalender app på din iPhone. Här kan du se alla dina kalenderobjekt, som vissa scheman, datum, födelsedag eller andra viktiga saker.
Du kan välja vilken kalender du vill visas på lager-iOS-kalendern. Eller välj All Gmail för att synkronisera Google-kalendern med iPhone.
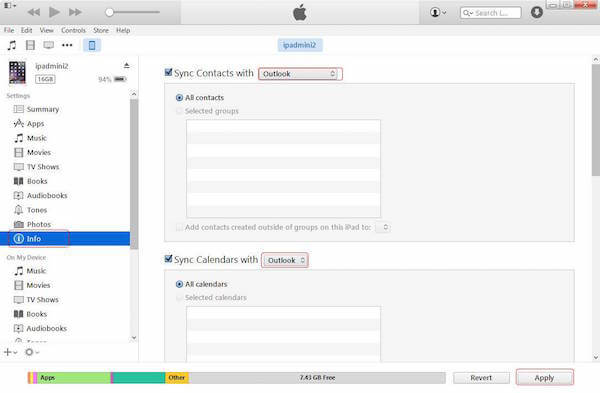
Det finns vissa begränsningar. Googles kalender stöder flera funktioner som inte fungerar på dina iOS-kalendrar, inklusive schemaläggningsverktyget för rum, skapandet av nya Google-kalendrar samt överföring av e-postaviseringar för evenemang.
del 2. Så här synkroniserar du Google Kalender med iPhone via iPhone Transfer
Det andra sättet vi vill presentera för dig är också ett av de bästa sätten att använda för att synkronisera Google-kalendern med iPhone. Programvaran du behöver använda på detta sätt heter Apeaksoft iPhone Transfer. Det är ett alternativ till iTunes, men det är överlägsen iTunes för att du ska kunna överföra data från iPhone / iPad / iPod.
Den är kompatibel med iOS 26 nu och iPhone 16/15 etc. stöds. Med den kan du njuta av säker överföring utan dataförlust. Synkprocessen är också mycket snabb. Och det vänliga gränssnittet gör att du enkelt kan kopiera data även för fräscha händer. Dessutom kan både Windows- och Mac-användare ladda ner och njuta av denna kraftfulla programvara.
Om du vill veta hur du synkroniserar Google-kalendern med iPhone, är den mer flexibel med Apeaksoft iPhone Transfer, så kan du läsa och följa de följande stegen.
steg 1: Ladda ner iPhone Transfer
För det första måste du besöka Apeaksoft officiella webbplats. Här hittar du hämtningslänken för Apeaksoft iPhone Transfer. Ladda sedan ner den här programvaran och installera den på din dator. Starta det och logga in med din e-postadress och kod.
steg 2: Logga in i Google-kalendern
Nu måste du logga in på ditt Google-konto och besöka din Google-kalender. Här kan du se alla dina datum och scheman. Välj de scheman du vill synkronisera med din iPhone och spara i din dator.
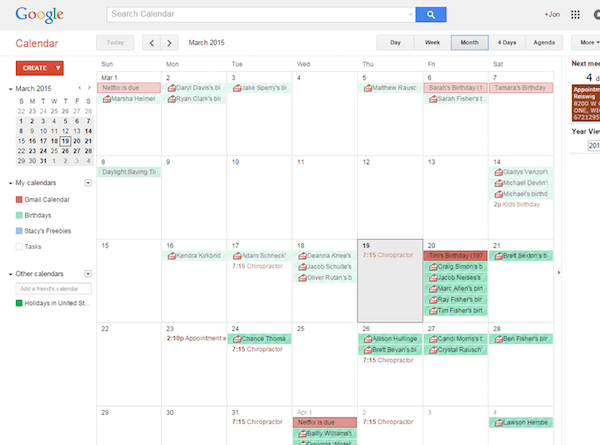
steg 3: Anslut iPhone till datorn
Nu måste du ansluta din iPhone till din dator via en USB-kabel. När din iPhone detekteras kan du se informationen för dina iPhone-program i huvudgränssnittet på Apeaksoft iPhone Transfer.

steg 4: Lägg till Google-kalender till iPhones
Klicka sedan på Lägg till-knappen och lägg till din Google-kalender till din iPhone via iPhone Transfer. När processen är klar kan du se din Google-kalender i din iOS-enhet. Förutom kalender kan det också hjälpa dig lägg till bilder på iPhone.

del 3. Tips för synkronisering av Google Kalender med iPhone
Även om det är väldigt bekvämt för dig om du synkroniserar Google-kalendern med iPhone, rekommenderas det att du bara synkroniserar de kalendrar du är säker på att du behöver på din iPhone. Ju fler enheter som synkroniseras till en kalender, desto mer sannolikt kommer du att möta synkroniseringsfel eller någon form av synkroniseringskollision, även om kalenderobjekt i allmänhet inte tar upp ditt lagringsutrymme.
Om du har många bilagor i dina möten i de synkroniserade kalendrarna är risken för att ett synkroniseringsfel uppstår mycket högt. Att begränsa din iPhone till bara nödvändigheterna kan därför minska risken för att andra kalendrar kommer att medföra ett synkroniseringsfel på grund av de olämpliga telefoninställningarna.
Slutsats
För att lösa problemet med hur du synkroniserar Google Kalender med iPhone, listar vi här två olika metoder för dig. Du kan följa de grundläggande sätten att lägga till Google-kalender till iPhone direkt. Du kan också följa det professionella och enkla sättet att synkronisera Google-kalendern med iPhone snabbt och säkert. Vi listar också några tips om hur du synkroniserar Google-kalendern med iPhone för att du ska hänvisa. Hoppas att du kan lägga till Google-kalendern till iPhone enkelt efter att ha läst den här artikeln. Tack för att du läste!




