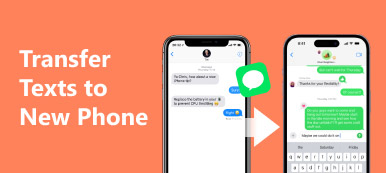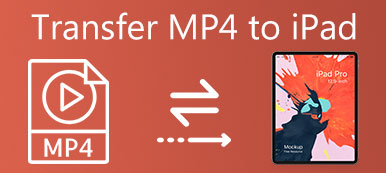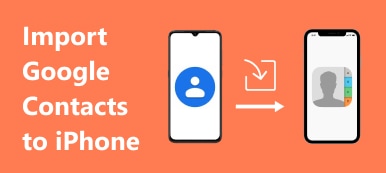När du hade några böcker har inte läst fullständigt på din iPhone eller iPad, och du ville bara fortsätta att läsa böckerna på en annan Apple-enhet, vad ska du göra?
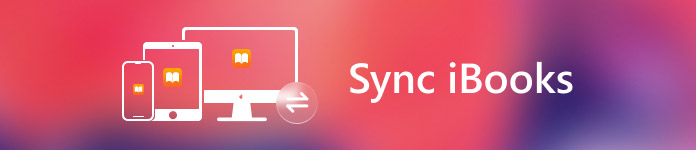
Med vissa operationer garanterar du alla dina favoritböcker, ljudböcker och PDF-filer kan synkroniseras mellan iPhone, iPad, Mac, så allt innehåll är tillgängligt på alla dina Apple-enheter.
Bortsett från det kan du också synkronisera både dina bokmärken och anteckningar i iBooks mellan Apple-enheter, vilket innebär att du aldrig oroar dig för att förlora din plats när du växlar mellan olika enheter.
I den här artikeln delar vi handledning om hur du synkroniserar iBooks mellan olika Apple-enheter med dig. Hoppas att du kan få vad du behöver i den här artikeln.
- Del 1: Hur synkroniseras iBooks mellan iPhone och iPad
- Del 2: Så här synkroniserar du bokmärken och anteckningar i iBooks från iPhone till iPad
- Del 3: Så här synkroniserar du bokmärken mellan Mac och iPhone / iPad
del 1. Så här synkroniserar du iBooks mellan iPhone och iPad
När det gäller att synkronisera iBooks från iPhone till iPad kan du använda iBooks-butiken för att hjälpa dig att lösa den här frågan. I iBooks Store finns det många olika typer av böcker som du kan läsa online eller ladda ner.
Med hjälp av iBooks-butiken kan du enkelt uppnå målet att synkronisera iBooks mellan iPhone och iPad. Bara med några steg kan du synkronisera iBooks du hämtar och läser på din iPhone till din iPad.
Följ de följande stegen för att kolla hur du synkroniserar iBooks från iPhone till iPad.
steg 1: Hitta och starta iBooks-appen på iPhone och logga sedan in på appen med samma konto som du använder på din iPad.
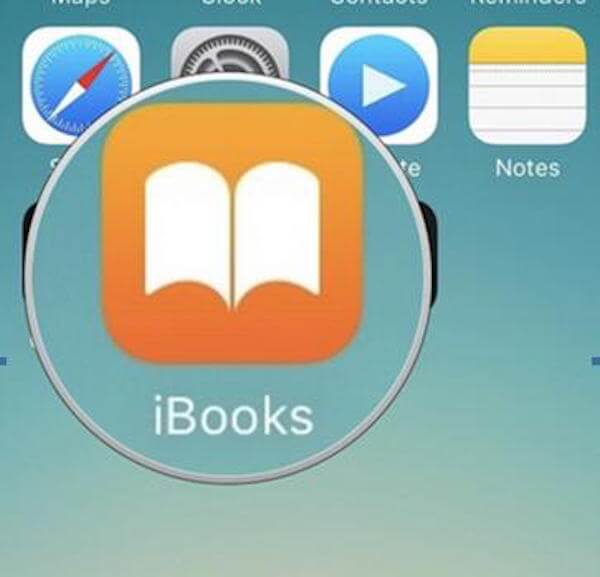
steg 2: När du är i iBooks, navigera till inköpt alternativet, som ligger längst ned till höger i fönstret. Tryck bara på den.
steg 3: Nu kan du se alla dina inköp. Klicka på den tidigare köpta bokkategorin för att välja de böcker du vill synkronisera med din iPad.
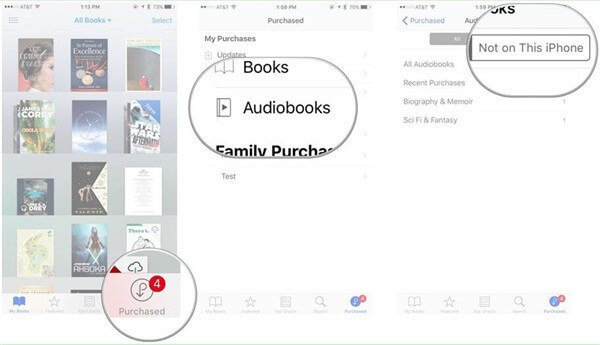
Som du kan se kan du enkelt synkronisera iBooks mellan enheter, som iPhone och iPad. Det är inte ett jobbigt jobb. Om du vill veta mer information och handledning om synkronisering av iBooks kan du fortsätta läsa.
Missa inte: Handledning till AirDrop iBooks mellan iPhone, iPad och Mac
del 2. Så här synkroniserar du bokmärken och anteckningar i iBooks från iPhone till iPad
När du läser en bok på din iPhone med iBooks kan du ställa in ett bokmärke, så du kommer aldrig att förlora din plats. Dessutom kan du också lägga till en anteckning på iBooks till en markerad textpassage.
Faktum är att du inte bara kan synkronisera iBooks mellan enheter, till exempel iPhone och iPad, du kan också synkronisera bokmärken och anteckningar i iBooks från iPhone till iPad. När du synkroniserar dina bokmärken och anteckningar mellan olika enheter kommer de att vara tillgängliga i iBooks på alla dina Apple-enheter som är inloggade i samma Apple-ID.
Det som följer är guiden för att du ska synkronisera iBooks, inklusive bokmärken och anteckningar, från iPhone till iPad.
steg 1: Se till att både din iPhone och iPad använder samma Apple ID. Om inte, ändra en av dem och logga in med samma Apple ID.
steg 2: Öppna din iPhone och starta sedan appen Inställningar.
steg 3: I Inställningar-appen, bläddra ner för att hitta iBooks och tryck sedan på den.
steg 4: I iBooks-gränssnittet, bläddra ner för att hitta alternativet Synkronisera bokmärken och anteckningar. Vad du behöver göra är att aktivera det här alternativet. Nu ska strömbrytaren vara grön nu.
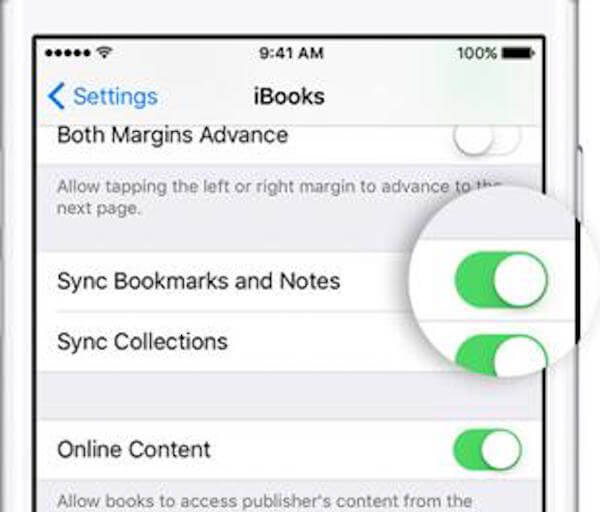
Du måste göra samma operationer på din iPad. När du har avslutat stegen synkroniseras dina iBooks och bokmärken, såväl som anteckningarna automatiskt.
Att få bokmärken och anteckningar synkroniseras från iPhone till iPad är väldigt enkelt. Men du bör också följa stegen noggrant. När några olämpliga operationer som leder till synkroniseringsfel på iPhone på iPhone, sök bara efter lösningarna här: Så här fixar du iPhone-anteckningar som inte synkroniseras.
del 3. Så här synkroniserar du bokmärken mellan Mac och iPhone / iPad
När du vet hur du synkroniserar iBooks från iPhone till iPad vill vi presentera sättet att synkronisera iBooks, till exempel bokmärken, anteckningar mellan Mac och iPhone eller iPad för dig. Det är möjligt att synkronisera iBooks mellan Mac och andra iOS-enheter baserat på ett Apple-ID. Så innan du synkroniserar iBooks mellan Mac och iPhone eller iPad måste du se till att du använder samma Apple-ID på alla dina enheter. Det är det mest nödvändiga villkoret för att synkronisera iBooks mellan enheter.
Nu kan du följa nästa guide för att synkronisera bokmärken mellan Mac och iPhone eller iPad. Guiden omfattar två delar, inklusive funktionerna på din iPhone och iPad, samt operativsystemet på din Mac.
På din iPhone och iPad:
steg 1: Starta inställningsappen på din iOS-enhet. A När du är på inställningssidan, bläddra ner för att hitta iBooks och tryck på den.
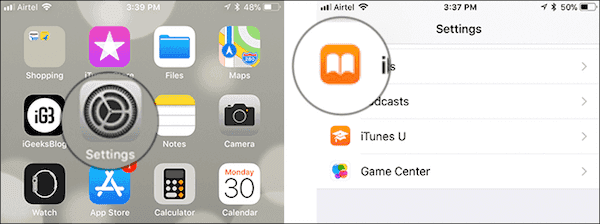
steg 2: Nu är du på sidan med iBooks-inställningar. Här måste du bläddra ner för att hitta Sync Bookmarks och Notes och Sync Collections. Se till att de två alternativen är aktiverade. Se till att strömbrytaren som är precis intill Online-innehåll är påslagen.
Online-innehåll kan användas för att synkronisera iBooks PDF eller andra kompatibla filer enligt dina enheter.
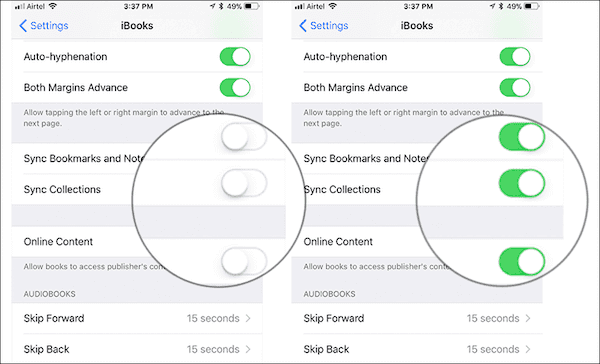
På din Mac:
steg 1: Öppna din Mac och starta sedan iBooks på den. Välj sedan iBooks-menyn som finns på den övre verktygsfältet. När du ser listan klickar du på Inställningar.
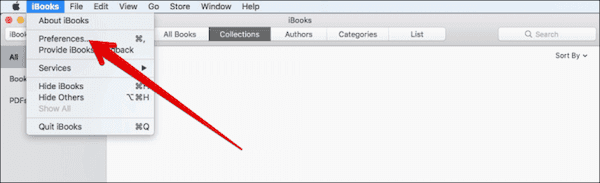
steg 2: Vid denna tidpunkt måste du välja Allmänt avsnitt, där du måste markera rutan för Synkronisera bokmärken, höjdpunkter och samlingar över enheter.
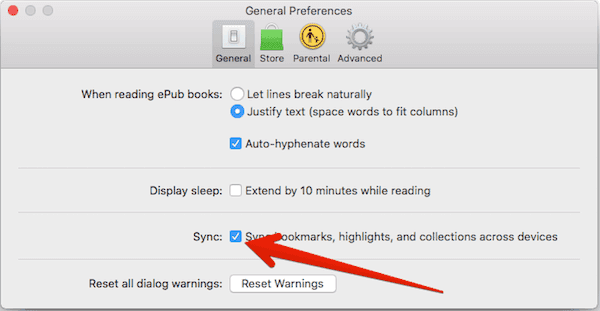
När du har gjort dessa fyra steg synkroniseras dina bokmärken och anteckningar automatiskt mellan Mac och iPhone / iPad.
När du möter dina iBooks som inte synkroniseras under synkroniseringsprocessen kan du besöka iBooks synkroniserar inte att få mer information.
Slutsats
När du har problem med hur du synkroniserar iBooks från iPhone till iPad kan du läsa och följa den här artikeln. I den här artikeln har vi introducerat sättet att synkronisera iBooks från iPhone till iPad, samt hur man kan synkronisera bokmärken och anteckningar mellan iPhone och iPad, även mellan Mac och iPhone / iPad. Alla steg är lätta att följa, och du kan få vad du behöver från den här artikeln. Hoppas du njöt.