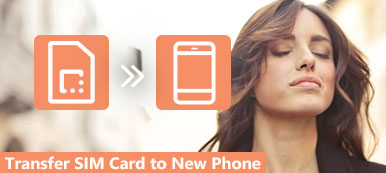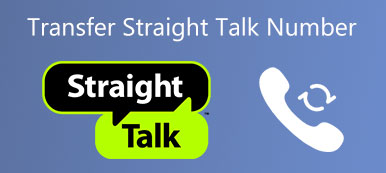Om du gillar att använda vissa appar för att hjälpa dig att hantera ditt liv och din tid, måste du känna till iCal.

iCal, även känd som iCalendar, är en app som tillåter användare att skapa och dela elektroniska kalendrar mellan PC och mobila enheter. När du vill hålla reda på dina möten, möten, scheman och andra viktiga händelser mer intelligent kan du synkronisera iCal med iPhone så att du kan dela ändringarna i realtid för att undvika informationsgap.
Om inte, oroa dig inte. Du kan helt enkelt följa den här artikeln för att få dessa användbara metoder för att synkronisera iCal med iPhone.
- Del 1: Synkronisera iCal med iPhone via iTunes
- Del 2: Synkronisera iCal med iPhone med iCloud
- Del 3: Synkronisera iCal med iPhone via Google Kalender
- Del 4: Så här konfigurerar du iOS-kalendersynkronisering
del 1. Synkronisera iCal med iPhone via iTunes
Som du vet är iTunes ett av de mest kraftfulla hjälpmedel som kan hjälpa dig mycket. När du vill synkronisera vissa data eller filer kan du lita på iTunes.
Som du vet är iTunes ett av de mest kraftfulla hjälpmedel som kan hjälpa dig mycket. När du vill synkronisera vissa data eller filer kan du lita på iTunes.
För att veta hur man synkroniserar iCal med iPhone följer du bara stegen nedan.
steg 1: Anslut iPhone till datorn
För att börja, ta din iPhone USB-kabel och anslut din iPhone till din dator. Om din iTunes har upptäckt din enhet öppnas den automatiskt. Om inte, bör du starta iTunes på din dator manuellt.

steg 2: Välj enhetens flik
Vid den här tiden bör du se din iPhone-namn under fliken Enheter från menyn. Klicka bara på din iPhone-ikon för att gå till nästa steg.

steg 3: Synkronisera iCal med iPhone
Nu måste du välja Info-alternativet i vänstra listan. När du ser det nya fönstret markerar du kryssrutan Synkroniseringskalender med. Här kan du välja att synkronisera alla dina kalendrar eller synkronisera bara en specifik kalender, till exempel iCal. Slutligen klickar du på Sync-knappen. (iTunes synkroniseras inte?)

När du har avslutat processen med att synkronisera iCal med iPhone kan du omedelbart se detaljerad information om iCal på din iPhone.
del 2. Synkronisera iCal med iPhone med iCloud
Förutom att synkronisera iCal med iPhone kan du också avsluta processen med hur du synkroniserar iPhone med iCal med hjälp av iCloud. När du delar samma iCloud-konto på flera Apple-enheter kan du omedelbart synkronisera iCal med din iPhone. I följande guide lär vi dig hur du synkroniserar iCal med iPhone baserat på en Mac och en iCloud-tjänst.
Obs! För att kunna synkronisera iCal med iPhone via iCloud måste du se till att iCloud är konfigurerad på både din iPhone och Mac.
På din Mac:
steg 1: Starta Kalenderapp på din Mac. Klicka sedan på Kalender som ligger längst upp i verktygsfältet. När du väl ser nedrullningslistan väljer du det andra alternativet, Inställningar.

steg 2: Vid denna tidpunkt visas fönstret Inställningar för dig. Du måste klicka på Kontoannonsen välja iCloud som Kontotyp i den här inställningspanelen. När du har kontrollerat dina inställningar klickar du på Fortsätt.

steg 3: Nu kan du se ett popup-fönster frågar dig att ange ditt Apple-ID och lösenord. När du skriver in klickar du på Logga in.

steg 4: Därefter kan dina iCloud-kalenderhändelser ses i din iCal. Klicka bara på Visa vilket är det femte alternativet i översta fältet och välj sedan Uppdatera kalendrar.

På din iPhone:
steg 1: Öppna din iPhone och besök sedan appen Inställningar. Här måste du välja ditt namn och sedan välja iCloud. Om du inte loggar in på ditt Apple-ID tidigare, bläddra ner för att välja iCloud.
steg 2: För de som inte har loggat in Apple ID på den här iPhone måste du ange ditt Apple-ID och lösenord för att logga in. (Apple ID glömde du? Återställ Apple ID nu)
steg 3: Nu kan du se en lista över alla typer av applikationer. Sök och välj Kalender och välj Merge. Vänta bara för ögonblick, dina iCal kalenderhändelser kan ses på din iPhone när du använder samma iCloud-konto.

del 3. Synkronisera iCal med iPhone via Google Kalender
Det tredje sättet att synkronisera iPhone med iCal vi presenterar använder dig av Google Kalender. Det är också ett användbart sätt som kan uppfylla dina behov. Denna metod introduceras också i två delar. Du kan välja en av dem baserat på dina behov.
På din iPhone:
steg 1: Besök din Inställningar app och bläddra ner för att hitta Mail, Kontakter, Kalendrar. Tryck på det här alternativet för att skriva in det.
steg 2: I Konto sektionen kan du se Lägg till konto. Välj det och välj sedan Google som det nya kontot. Kontrollera att Google-kontot du anger är rätt.
steg 3: På Gmail-sidan, tryck på Kalender till PÅ och välj sedan Spara-knappen för att spara inställningarna. Vänta bara så ser du din iCals detaljerade information synkroniserad på din iPhone.

På din Mac:
steg 1: Precis som andra vägen måste du öppna Kalender på din Mac och sedan välja Kalender> Inställningar. Därefter måste du välja Konton och välja Google som kontotyp. Klicka sedan på Fortsätt.
steg 2: Logga in med ditt Google-konto vid den här tiden. Klicka på Nästa.
steg 3: Vänta ett ögonblick, klicka på Visa alternativ från toppverktygsfältet. Välj sedan Uppdatera kalender och sedan kommer iCal-detaljerna att visas i Google-kalendern.

del 4. Så här konfigurerar du iOS-kalendersynkronisering
Du får använda iCloud för att ställa in iOS-kalendersynkronisering.
Med iOS 5 och över kan du bara använda iCloud-tjänsten för att synkronisera kalendrar. Sättet att konfigurera iOS-kalendersynkronisering med iCloud är verkligen lätt att följa.
Besök bara Inställningar-app på din iPhone och tryck sedan på ditt namn om du loggar in iCloud innan.
Välj sedan iCloud och aktiv kalender. Om du inte loggar in ditt Apple-ID tidigare måste du bläddra ner för att välja iCloud. Logga sedan in med ditt Apple-ID och lösenord för att göra nästa steg.

Slutsats
För att lära dig hur du synkroniserar iCal med iPhone, listar vi tre olika sätt för dig i den här artikeln. Oavsett om du vill synkronisera iCal med iTunes, iCloud eller Google Kalender kan du hitta de detaljerade handledningarna i den här artikeln.
Dessutom kan du också hitta sättet att ställa in iOS-kalendern för att synkronisera den här artikeln. Hoppas du kan få något du vill härifrån.