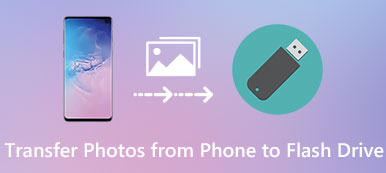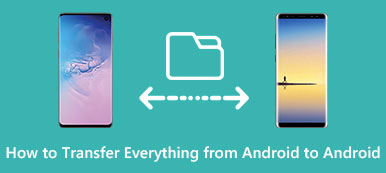När du har mer än en iOS-enhet kan du synkronisera eller överföra filer ofta mellan dem. Till exempel kan du lägga till några datum eller möten i din kalender, så att synkroniserande kalender mellan din iPhone och iPad är en av de saker du kanske vill göra.

Det enklaste sättet att synkronisera iPad och iPhone-kalender använder iCloud. Men du kan också använda annan programvara för att överföra kalendern mellan iPhone och iPad. I den här artikeln kommer vi att presentera hur du synkroniserar iPhone och iPad-kalender, samt några sätt att fixa iPhone och iPad-kalender som inte synkroniseras. Börja med att läsa nu.
- Del 1: Synkronisera iPad och iPhone Kalender med iPhone Transfer
- Del 2: Synkronisera kalendern mellan iPhone och iPad med iCloud
- Del 3: Fix iPhone och iPad Kalender synkroniseras inte
del 1. Synkronisera iPad och iPhone Kalender med iPhone Transfer
För att lösa problemet med hur du synkroniserar iPad och iPhone-kalender rekommenderar vi starkt Apeaksoft iPhone Transfer till dig. Det är den bästa överföringsprogramvaran du kan använda för att synkronisera nästan alla typer av filer mellan dina iOS-enheter eller datorn.
Även om det är en alternativ app för iTunes, är den överlägsen och bekvämare än iTunes. Du kan njuta av den säkra övergången utan förlust av data för iPhone, iPad och iPod, samt snabb synkroniseringshastighet.
Dessutom hjälper Apeaksoft iPhone Transfer dig att ta bort de restriktioner som orsakas av iTunes, till exempel radera data medan du synkroniserar, risken för dataförlust och mer. Om du är intresserad av hur du synkroniserar iPhone och iPad-kalender kan du läsa guiden nedan.
steg 1: Ladda ner iPhone Transfer
För att börja, måste du ladda ner gratis Apeaksoft iPhone Transfer med nedladdningsknappen ovan. Det ger dig två olika versioner, Windows och Mac för dig att välja mellan. Välj den lämpliga enligt din plattform och ladda ner den. Installera sedan iPhone Transfer på din dator.
steg 2: Anslut enheter till dator
När den här programvaran är installerad kan du starta den på din dator. Då måste du ansluta din iPhone och iPad till din dator via två USB-kablar.
När de två enheterna detekteras kan du se detaljerad information om enheterna som visas i iPhone Transfer.

steg 3: Välj data som ska överföras
Nu måste du välja de data du vill överföra mellan iPhone och iPad. Du kommer att se all datatyp i den vänstra rutan. Sök och välj Kalender. Markera sedan vad du vill synkronisera.

steg 4: Överför data mellan iPhone och iPad
När du är klar måste du klicka på Importera / Exportera vilket är det andra alternativet du kan välja på den övre verktygsfältet. Välj sedan Exportera alla kontakter i den nya listan. Du måste välja din iPhone eller iPad för att börja flytta data från en iOS-enhet till en annan. När det är klart kan du hitta kalendern i din annan iOS-enhet. Förutom kalender kan du också göra det Överför foton från iPhone till iPad lätt.

del 2. Synkronisera kalendern mellan iPhone och iPad med iCloud
ICloud ger dig i själva verket funktionen att synkronisera vissa appar mellan olika iOS-enheter med ditt Apple-ID. Du kan enkelt komma åt den här funktionen och synkronisera kalendern med hjälp av iCloud-säkerhetskopiering. Men det här sättet har också vissa gränser.
Till exempel när du använder iCloud till synkronisera iPhone och iPadmåste du se till att både din iPhone och iPad har en bra Wi-Fi-anslutning. Bortsett från detta vet du att iCloud bara ger 5 GB gratis åt dig. När du har slut på gratis lagringsutrymme och du måste köpa mer lagringsutrymme, eller så kan du inte använda iCloud för att säkerhetskopiera kalendern och synkronisera iPad och iPhone-kalendern.
I följande följer de två guiderna om hur man synkroniserar iPad och iPhone kalender.
(1) För iOS 10.2 och tidigare:
steg 1: Gå till Inställningar app på din iPhone och välj sedan iCloud.
steg 2: Logga in på ditt Apple-ID först om du inte loggar in på din iCloud.
steg 3: När du är på iCloud-sidan kan du se din iCloud-lagring, och apparna använder iCloud. Byt kalendrar på och gör samma operation på din iPad.

(2) För IOS 10.3 eller senare:
steg 1: Gå till Inställningar-appen på din iPhone och tryck sedan på ditt namn.
steg 2: Då kan du se iCloud på Apple ID-sidan. Välj bara iCloud.
steg 3: Nu är du på iCloud-sidan. Och här kan du se iCloud-lagring och appar med iCloud. Slå bara på kalendrar för att synkronisera den till iPad.

del 3. Fix iPhone och iPad Kalender synkroniseras inte
Det finns vissa situationer som din kalender inte synkroniserar med att du kan möta. Så innan du löser hur du ska synkronisera iPad och iPhone kalender, måste du veta några sätt att fixa iPhone och iPad kalender som inte synkroniseras. Här sammanfattade vi några möjliga sätt för dig att fixa iPhone och iPad-kalender som inte synkroniserar problemet.
Metod 1: Starta om iPhone / iPad
Om du startar om din iOS-enhet är det mest grundläggande sättet att använda för att fixa alla dina iOS-problem du har träffat. Detta sätt är alltid till hjälp. För att starta om din iOS-enhet behåller du bara strömbrytaren och hemknappen samtidigt i några sekunder. Och sedan startar din iPhone eller iPad sig själv.

Metod 2: Stäng av kalendersynkronisering Aktivera sedan den
Du kan gå till Inställningar> [ditt namn]> iCloud, hitta Kalender och stänga av den. Några minuter senare kan du aktivera Kalender igen i samma var. Då kan du försöka processen att synkronisera iPhone- och iPad-kalendern.
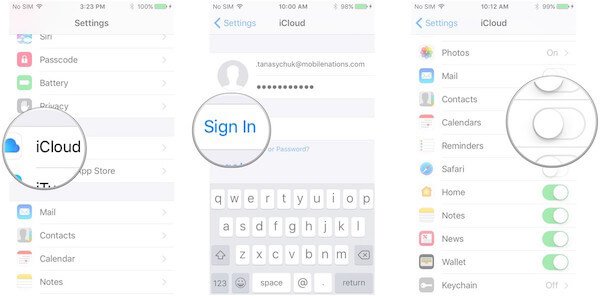
Metod 3: Ändra kalenderinställningar
Du kan också ändra kalenderinställningar för att lösa problemet. Om du bara ställer in synkroniseringskalendrar på mycket kort tid kanske din kalender inte synkroniseras. Du kan gå till Inställningar> Kalendrar och sedan välja Synkronisera alla.
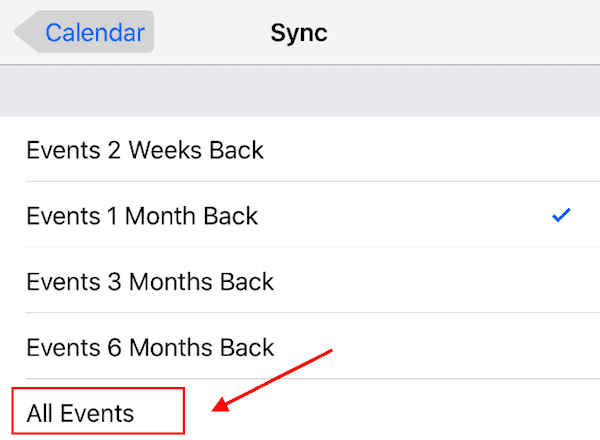
Slutsats
Nu kan du veta hur man synkroniserar iPad och iPhone Kalender med Apeaksoft iPhone Transfer och iCloud. Båda de två sätten är väldigt lätt att förstå och följa. Du kan välja mer lämplig en att följa. Bortsett från detta kan du också lära dig några enkla sätt att fixa iPhone och iPad kalender som inte synkroniseras från den här artikeln. Om du tycker att den här artikeln är användbar, dela den bara med dina vänner som är i behov. Hoppas du kan njuta av.