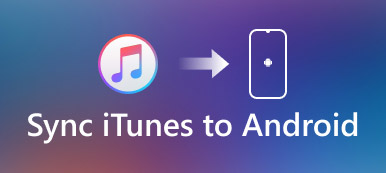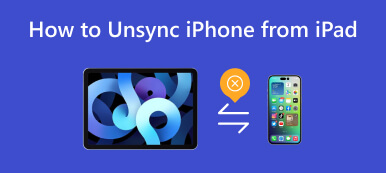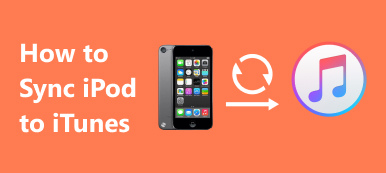Användare av Apple-enheter vill ibland förhandsgranska och spela upp filer från sina mobila enheter på sina datorer eller vill säkerhetskopiera filer från sina mobila enheter till sina datorer. Det är då de behöver synkronisera filer från mobila enheter till datorer. Vissa människor kan stöta på svårigheter i den här processen, som att inte veta hur de ska ansluta och överföra eller att de inte kan ansluta ordentligt.
För att hjälpa dig att lösa det här problemet kommer vi att beskriva sju sätt att hjälpa dig synkronisera iPhone till dator i den här artikeln. Följ de detaljerade stegen så kommer du säkert att avsluta överföringen av filer mellan enheter smidigt.
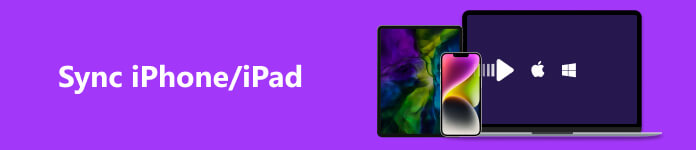
- Del 1. Prova Apeaksoft iPhone Transfer för att synkronisera iPhone till dator
- Del 2. Använd iCloud för att synkronisera iPhone/iPad/iPod till dator
- Del 3. Synkronisera iPhone/iPad/iPod till dator via iTunes
- Del 4. Synkronisera enheter med Windows AutoPlay
- Del 5. Synkronisera enheter med Windows File Explorer
- Del 6. Vanliga frågor om synkronisering av iPhone till dator
Del 1. Prova Apeaksoft iPhone Transfer för att synkronisera iPhone till dator
Vi rekommenderar ett kraftfullt verktyg som hjälper dig att synkronisera iPhone till din dator mer effektivt. Apeaksoft iPhone Transfer hjälper dig att överföra data från Apple-enheter till din dator utan dataförlust. Med det här verktyget kan du förhandsgranska data som lagras på din mobila enhet och hantera dem innan du påbörjar överföringen. Förutom att ansluta din iPhone till datorn, inkluderar dess funktioner att säkerhetskopiera dina filer, konvertera HEIC-bilder och göra ringsignaler med musik. Oavsett om du vill överföra filer mellan iPhone och iPhone, iPhone och dator, eller iPhone och andra mobila enheter, kan det uppfylla dina behov.
Här är de detaljerade stegen för att tillämpa den.
steg 1 Ladda ner och installera Apeaksoft iPhone Transfer på din dator och öppna den. Anslut din iPhone till datorn via en USB-kabel. Kom ihåg att ställa in din enhet så att den litar på datorn.
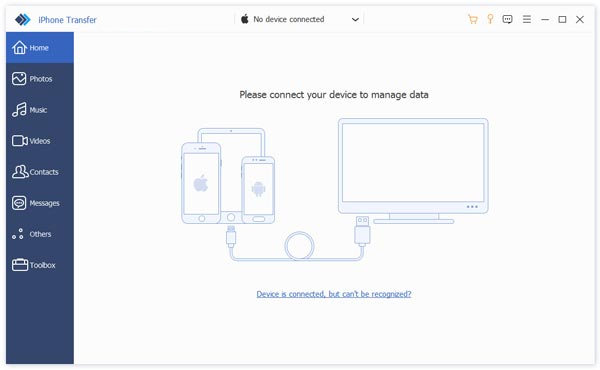
steg 2 iPhone Transfer börjar skanna hela enheten. Du kan förhandsgranska och välja data i det vänstra sidofältet.
steg 3 Välj den enhet du vill synkronisera med datorn och släpp en mapp för att spara filerna. Sedan börjar synkroniseringsprocessen.
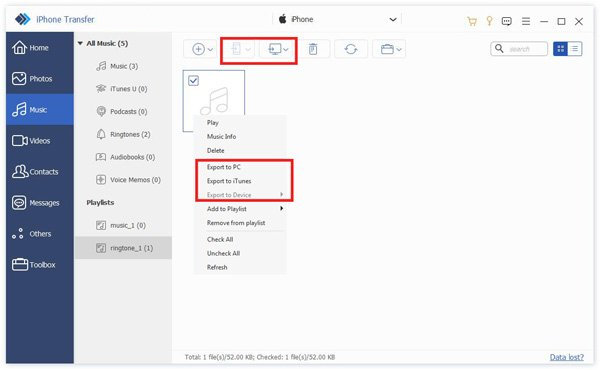
steg 4 När överföringen är klar tar du bort enheten på ett säkert sätt från datorn.
Del 2. Använd iCloud för att synkronisera iPhone/iPad/iPod till dator
iCloud är ett viktigt lagrings- och säkerhetskopieringsverktyg och kan användas som uppställningsområde. Med hjälp av iCloud kan du komma åt data och filer från din iPhone på din dator mycket smidigt.
Sätt 1. Använd iCloud på en webbläsare
Det första sättet är att logga in direkt på iClouds hemsida, så du behöver inte ladda ner ytterligare programvara, och webbläsaren kommer att möta alla dina behov.
Här är vad du behöver göra.
steg 1 ange icloud.com i din webbläsare och logga in på ditt konto med Apple-ID.
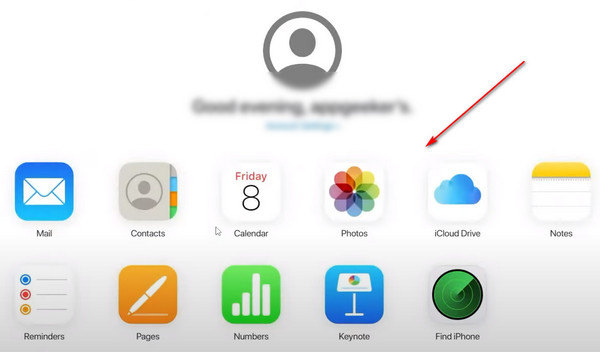
steg 2 Nu kan du bläddra bland filerna som sparats i iCloud på din dator, och om du vill synkronisera dem till din dator, välj dem och välj Download.
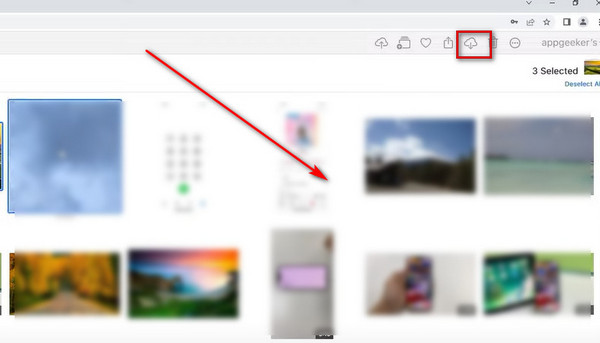
Sätt 2. Använd iCloud Drive för Windows
Ett annat sätt att synkronisera via iCloud är att använda programvaran iCloud Drive. Hämta den från App Store och synkronisera din iPhone till datorn.
Här är en detaljerad guide.
steg 1 Ladda ner och installera iCloud Drive på din dator och logga in med ditt konto.
steg 2 Markera rutan bredvid iCloud Drive och tryck på Ansök.
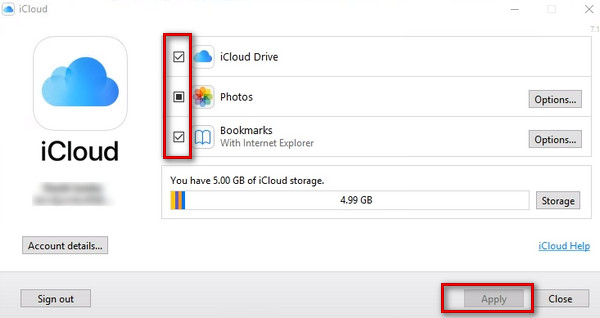
Eller du kan gå till File Explorer och välj iCloud Drive på sidofältet. Lägg sedan till och ta bort filerna i den.
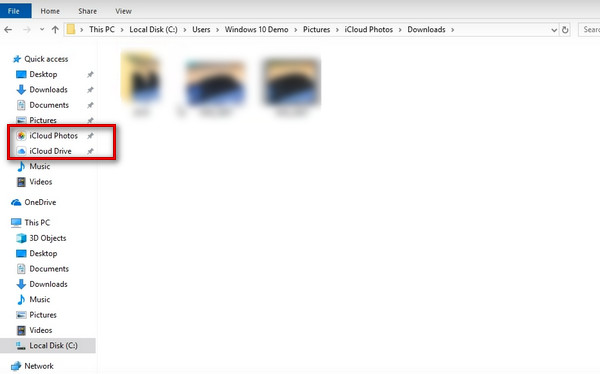
Del 3. Synkronisera iPhone/iPad/iPod till dator via iTunes
Människor använder ofta iTunes för att säkerhetskopiera och ansluta iOS-enheter till sina datorer som ett mångsidigt verktyg. Så om du behöver överföra filer till din dator är iTunes ett bra val. Det finns två olika sätt att synkronisera iPhone med iTunes, och vi kommer att presentera dem i detalj nedan.
Sätt 1. Via USB-kabel
Att ansluta din iPhone till iTunes via USB är den mest grundläggande och enklaste metoden. Du behöver ingen nätverksanslutning för att överföra iPhone till iTunes. Hela överföringshastigheten är också ganska effektiv och stabil.
steg 1 Öppna iTunes och länka din iPhone till datorn via en belysningskabel. Då kommer din iPhone att upptäckas.
steg 2 Klicka på enhetens ikon i det vänstra sidofältet och hitta Sammanfattning. Välj vilken typ av filer du vill överföra och tryck sedan på Ansök för att starta synkroniseringsprocessen.
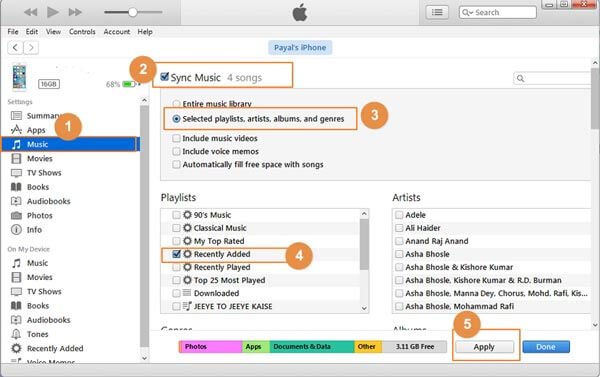
Om anslutningen inte är smidig erbjuder vi också lösningar för problemet med iPhone synkroniserar inte med iTunes.
Sätt 2. Över Wi-Fi
Att ansluta med Wi-Fi är ett annat ganska bekvämt sätt att synkronisera din iPhone till datorn, och du måste ställa in den via iTunes först. Ändå, efter att ha ställt in den en gång, så länge din telefon och dator är anslutna med samma Wi-Fi, kan du synkronisera din iPhone till iTunes utan någon datakabel.
Här är de detaljerade stegen att följa med.
steg 1 Länka din telefon och dator med en belysningskabel och öppna iTunes. Glöm inte att låta iPhone lita på din dator.
steg 2 Klicka på ikonen för din iPhone och hitta Sammanfattning. Leta sedan upp avsnittet Alternativ och markera rutan bredvid Synkronisera med denna iPhone via Wi-Fi.
steg 3 Slutligen trycker du på Ansök på botten.
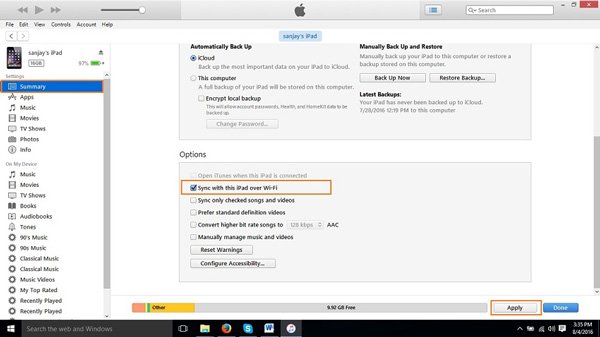
Del 4. Synkronisera enheter med Windows AutoPlay
Om du vill synkronisera foton från iPhone till en Windows-dator hjälper Windows AutoPlay dig mycket bra.
Här är en steg-för-steg-guide.
steg 1 Öppna din dator och gå till Inställningar > enheter.
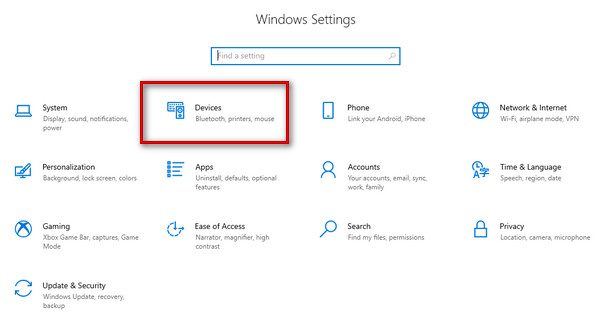
steg 2 Anslut din iPhone till datorn och låt datorn komma åt din telefon. Välj Spela upp automatiskt i det vänstra sidofältet och aktivera det.
steg 3 Hitta din enhet och välj Importera foton och videoklipp i rullgardinsmenyn.
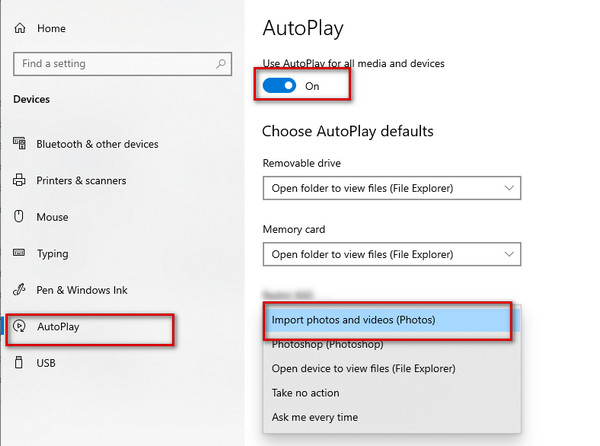
Nästa gång du ansluter din iPhone till den här datorn kommer fotona i din enhet att skannas automatiskt.
steg 4 När bilderna visas väljer du en mapp för att spara dem. Klicka sedan Importera.
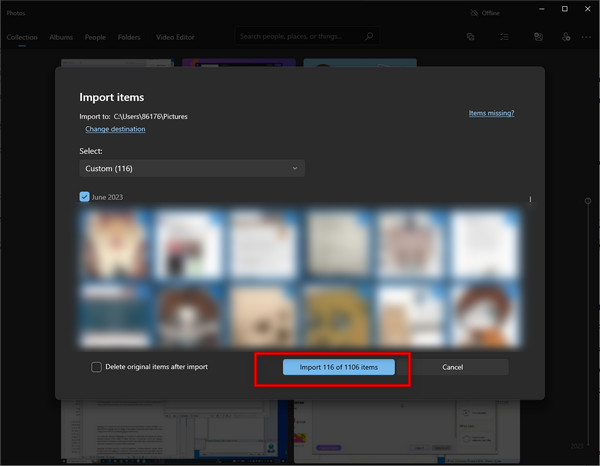
Del 5. Synkronisera enheter med Windows File Explorer
Detta är ett av de mest grundläggande sätten att överföra din iPhone till din dator. Även om operationen är mycket enkel och överföringseffektiviteten är ganska hög, kan typen av filer som ska överföras vara begränsad.
Här är stegen för att hjälpa dig.
steg 1 Anslut din enhet till datorn med en belysningskabel och välj Lita på den här datorn på din iPhone.
steg 2 Gå till File Exploreroch hitta enheten med telefonens namn > Intern lagring > DCIM.
steg 3 Hitta mappen som lagrar filerna du vill synkronisera till datorn och kopiera eller dra dem till den plats du vill behålla.
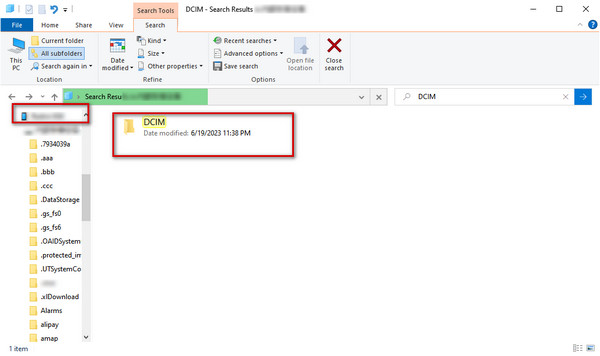
Del 6. Vanliga frågor om synkronisering av iPhone till dator
Varför synkroniseras inte min iPhone med min dator?
Om din iPhone inte synkroniseras med din dator kan du först prova en annan datakabel eller USB-port att ansluta till. Kontrollera om skräp eller fläckar på din anslutningsport påverkar dataavläsningen. Om problemet fortfarande inte kan lösas kan du byta ut en dator för att bekräfta om det är ett dator- eller mobilenhetsproblem.
Hur synkroniserar jag iPad och iPhone tillsammans?
Öppet Inställningar på din iPhone och ange Apple ID-fönstret. Välja icloud, och slå på reglaget bredvid de appar du vill använda synkronisera mellan iPhone och iPad. Gör sedan samma åtgärd på en annan enhet. Observera att du måste se till att två enheter är inloggade med samma ID under denna process.
Kan jag synkronisera filer från iPhone till min dator via Bluetooth?
Ja. Om du vill göra detta, slå på bluetooth på båda enheterna och para ihop dem först. Hitta sedan Bluetooth filöverföring Och välj Skicka filer. Hitta den dator du vill dela i listan och tryck sedan på Bläddra för att välja innehållet du vill dela. Klicka slutligen Nästa or Skicka för att börja synkronisera din iPhone till datorn.
Är det nödvändigt att synkronisera iPhone med en dator?
Eftersom mobila enheter har mindre minne och är mer mottagliga för externa skador, är det nödvändigt att snabbt överföra filer från din iPhone, iPad eller iPod till din dator för säkerhetskopiering. Detta kan effektivt undvika förlust av viktiga dokument.
Varför tar det så lång tid att synkronisera min telefon?
Det bör ta mindre än fem minuter om synkroniseringsprocessen fungerar som den ska, men om din internetanslutning inte är smidig eller om det inte finns tillräckligt med minnesutrymme kan det göra att överföringstiden ökar avsevärt.
Slutsats
Sammantaget är varje metod mycket genomförbar. Apeaksoft iPhone Transfer är verkligen den mest mångsidiga bland dem, och den stöder ett ganska brett utbud av filöverföringar. USB, iTunes och iCloud är alla ganska traditionella och stabila överföringsmetoder. Du kan hitta den mest lämpliga bland dessa 7 metoder enligt dina behov. Vi hoppas att vårt innehåll verkligen har uppnått effekten av att hjälpa dig att lösa problemet med synkronisera iPhone till dator.