Hur man synkroniserar Outlook-kontakter med iPhone [fyra sätt]
Om du använder Outlook och samtidigt använder en iPhone kan du ha två grupper av kontakter. Detta är dock inte en perfekt lösning eftersom du måste underhålla båda, och de har förmodligen dubbletter av kontakter. Detta är inte bekvämt för dig när du organiserar korrespondens.
Därför illustrerar vi fyra sätt att synkronisera Outlook-kontakter med iPhone. Läs denna innehållsförteckning och navigera snabbt till den metod du är intresserad av.
SIDINNEHÅLL:
Del 1. Synkronisera kontakter med Outlook-appen
Outlook-appen låter dig hantera kontakter, e-postmeddelanden och kalendrar. Att ladda ner och installera det på din iPhone gör det därför mycket lättare för kontakter, e-post och kontakter att synkronisera mellan Outlook och iPhone. Men för den här delen, låt oss se hur iPhone synkroniserar Outlook-kontakter via Outlook för iOS.
Steg 1. Öppna Outlook för iOS på din iPhone. Tryck på profilen i det övre vänstra hörnet för att expandera den vänstra menyn. Tryck på kugghjulsknappen i det nedre vänstra hörnet för att ange inställningar.
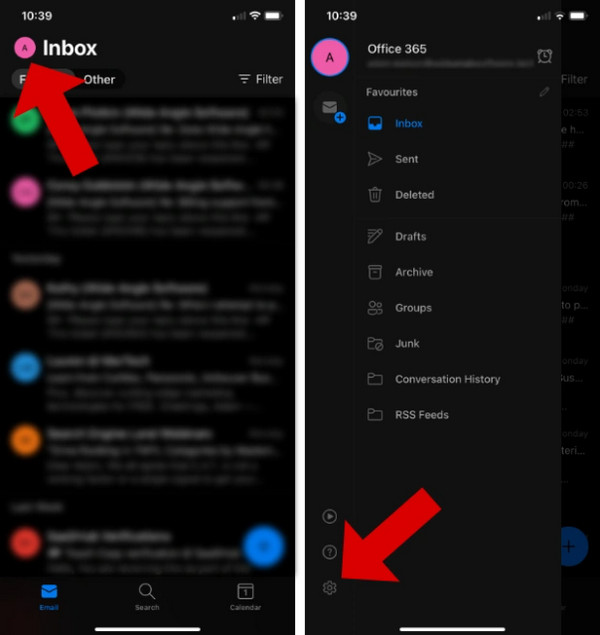
Steg 2. Enligt e-postkontontrycker du på ditt Outlook-konto.
Steg 3. Slå på på följande skärm Spara kontakter under Kontoinställningar. Vänta i 24 timmar så kommer Outlook att deduplicera kontakter.
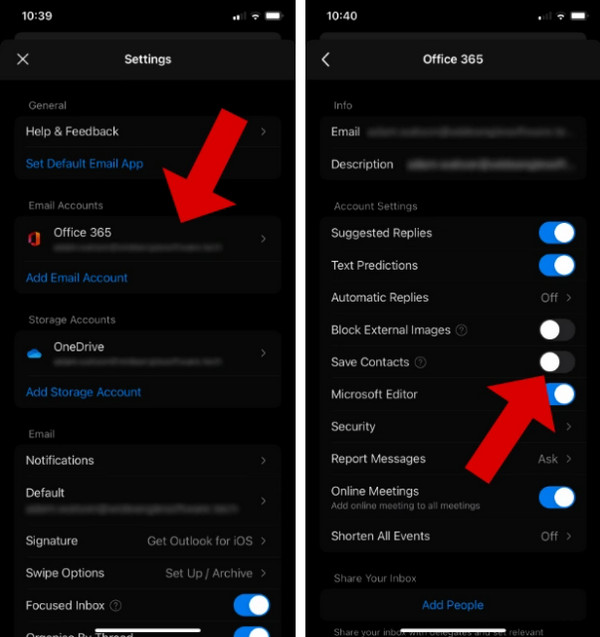
Tips:
1.Om din iPhone synkroniserar inte med Outlook-kontakter, kan det bero på att du har aktiverat Spara kontakter på andra enheter som din iPad. Microsoft hävdar att du bara kan exportera Outlook-kontakter från en enhet åt gången. Stäng därför av Spara kontakter på andra iOS-enheter och försök igen.
2.Om du vill ha tillgång till dina Outlook-kontakter på andra iDevices, gå till iPhone Inställningar och ställ in din Standardkonto till iCloud i Kontakt inställning.
Del 2. Synkronisera Outlook-kontakter med iPhone via iTunes
iTunes (eller Finder för högre versioner av Mac) är ett kraftfullt synkroniseringsverktyg som synkroniserar mellan iDevices och datorer och synkroniserar Outlook-kontakter. Du bör dock kontrollera om du har aktiverat iCloud-kontakter innan du synkroniserar eftersom iTunes inte kommer att synkronisera data som redan finns i iCloud.
Steg 1. Öppna iTunes på din dator och anslut din iPhone till datorn. Klicka på ditt enhetsnamn.
Steg 2. Klicka på den vänstra menyn Info.
Steg 3. På den högra delen av skärmen, kontrollera Synkronisera kontakt med. Klicka på rullgardinsmenyn och ändra källan till utsikterna.
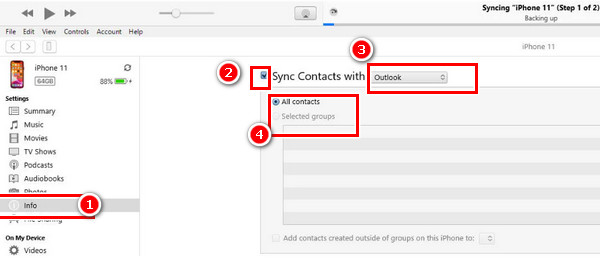
Tips: Synkroniseras inte Outlook-kontakter med iPhone? Du får inte exportera dina Outlook-kontakter tidigare. Gå till Outlook-programmet. Klick Fil > Öppna och exportera > Import / Export. Klicka på följande skärm Exportera till en fil > välj Outlook Data File (.pst) > Skapa en ny fil. Välj de kontakter du vill exportera och ange en utmatningsväg. Om kontakterna fortfarande inte kan synkroniseras, försök reparera Outlook PST-filen. Du kan också importera Outlook-kontakter till iPhone med samma steg.
Del 3. Synkronisera iCloud-kontakter med Outlook
Om du använder en Windows-dator kan du ladda ner iCloud för Windows och synkronisera dina Outlook-kontakter till iCloud så att du kan kontrollera dessa kontakter med iCloud på din iPhone.
Steg 1. Öppet Inställningar på din iPhone och tryck på ditt namn överst.
Steg 2. Välja icloud. Knacka på Visa alla under APPAR SOM ANVÄNDER iCLOUD. Slå på Kontakter.
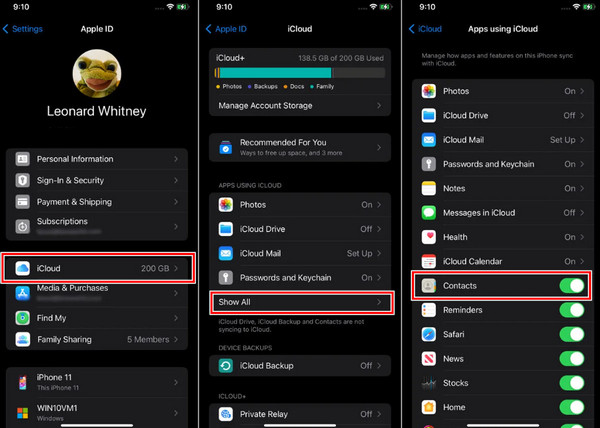
Steg 3. Ladda nu ner iCloud för Windows och starta den. Klick Kom igång och ange ditt Apple-ID och lösenord.
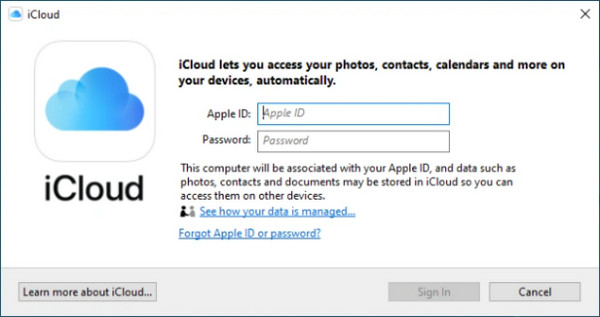
Steg 4. Kolla upp Post, Kontakter och kalendrar (med Outlook), klicka sedan på Ansök för att synkronisera det med ditt iCloud-konto. Nu kommer dina iPhone-e-post- och kontaktappar att visa Outlook-kontakterna och din iPhone-kontaktsynkronisering med Outlook kommer också att ställas in.
Del 4. Synkronisera Outlook-kontakter med iOS- och Android-enheter gratis
De tidigare tre metoderna är moln- och autosynkroniseringsmetoder. Om du tycker att de är förvirrande och inte är ett stort fan av dem, försök Apeaksoft MobieTrans. Detta är ett dataöverföringsprogram mellan iDevices, Android-enheter och en Windows-dator. Den överför Windows Outlook-kontakter till iPhone utan en andra fördröjning. Om dina Outlook-kontakter inte synkroniseras med Android automatiskt kan du också synkronisera Outlook-kontakter med Android med Apeaksoft MobieTrans. Dessutom kan du flytta dina Android-kontakter till en iPhone direkt och vice versa.
Synkronisera Outlook-kontakter med iOS och Android
- Ett klick för att exportera Outlook-kontakter till iPhone utan bilagor eller fördröjning.
- De-duplicera Outlook-kontakter automatiskt.
- Hantera dina iPhone- och Outlook-kontakter tillsammans.
- Lägg till, ta bort och redigera information om iPhone-kontakter enkelt.
- Synkronisera Gmail-kontakter med Outlook och många andra e-postmeddelanden.
Säker nedladdning

Steg 1. Anslut din iPhone till din dator. Klick Kontakt till vänster.

Steg 2. Klicka på importknappen och en filtyp. Välj sedan din fil och processen är klar! Se till att du följer guiden för export av dina Outlook-kontakter som finns i slutet av del 2 och exportera dina kontakter tidigare (men exportera filen som en CSV-fil).

Slutsats
Låt oss snabbt granska artikeln om iPhone synkroniserar Outlook-kontakter. Om du har Outlook-appen på din iPhone följer du instruktionerna i del 1. Instruktionerna i Del 2 och Del 3 använder Apples ekosystems synkfunktion. Del 4 Apeaksoft MobieTrans synkroniserar Outlook- och iPhone-kontakter manuellt och effektivt (den överför även annan data mellan iPhone och dator).
Vilken metod tycker du är bäst?
Relaterade artiklar
Om du gillar att hålla reda på ditt schema med Outlook, skulle synkronisera Outlook-kalendern med iPhone vara ett bra val. Följ den här artikeln för att lära dig synkroniseringssätt.
Vad händer om du tar bort din Outlook-kontaktlista av misstag? Få inte panik! Läs den här guiden och få 3 sätt att återställa raderade Outlook-kontakter.
Försök att importera Google synkronisering från iPhone kontakter? Här är 3 enkla metoder för att hjälpa dig att synkronisera kontakter från iPhone till Gmail med / utan iCloud.
Här är en lättförståelig handledning för att lära dig vad som är Outlook-cache, varför du behöver och hur du rensar Outlook-cache på Mac/Windows.

