"Jag har en Android-telefon och jag gillar att lyssna på musik på min telefon mycket, så jag har sparat många låtar och flera spellistor på min telefon, nyligen blir min smartphone långsammare och långsammare och varnar brist på utrymme när jag försökte öppna en spelapp. Min vän föreslog att jag skulle överföra en del musik till min dator och ta bort dem på min telefon. Men jag vet inte hur jag ska överföra musik från Android till dator, snälla hjälp. " Att lyssna på musik har blivit en av de mest populära aktiviteterna på smarttelefonen. Och enligt vår forskning är Android-användare mer benägna att njuta av denna underhållning på sin telefon, delvis för att Android är ett öppet operativsystem och tillåter nedladdning av musik på YouTube och andra webbplatser.
Lyckligtvis finns det flera sätt att synkronisera musik från telefon till dator helt enkelt. De flesta Android-telefoner tillåter användare att komma åt mappar direkt. Det betyder att du kan öppna musikmappen och ladda ner musik från min Android till min dator via en USB-kabel. De senaste datorerna har även utrustad Bluetooth-standard, vilket också är en enkel lösning för överföring av en enda låt på Android-telefon till PC / Mac. Dessutom kommer vi att dela fler alternativ för att hjälpa dig att lägga din Android-musik till din dator för att förhindra förlust av data i denna handledning.
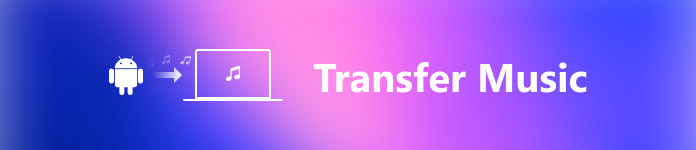
- Del 1: Överför musik från Android till dator med USB
- Del 2: Sätt musik på Android till datorn via Bluetooth
- Del 3: Ladda ner musik från telefon till dator via OTG-flash-enhet
- Del 4: Synkronisera musik från telefon till dator med Android Backup & Restore
del 1: Överför musik från Android till dator med USB
Den största skillnaden mellan Android och iOS är att den tidigare är ett öppet operativsystem. I ett annat ord kan du få tillgång till data på din Samsung Android-telefon direkt. Sedan överför foton från Samsung Android till datorn är enkelt och allt du behöver är en riktig USB-kabel. Men arbetsflödena är lite annorlunda när du överför foton till PC och Mac.
Så här överför du musik från Android till dator med USB
steg 1. Slå på både din telefon och din dator, lås upp din telefon, gå till "Inställningar"> "Program"> "Utvecklaralternativ" aktivera läget "USB-felsökning". Använd USB-sladden för att länka din Android-telefon och din dator. För att undvika dataförlust eller enhetsskada bör du hellre använda USB-kabeln som kom i lådan när du köpte din Android-telefon.

Tips: På Android 2.0 är USB-felsökningsläget i "Inställningar"> "Program"> "Utveckling". På Android 3.0-4.1 hittar du den i "Inställningar"> "Utvecklaralternativ".
steg 2. Om det är första gången du ansluter telefonen och datorn tar det ett tag att installera nödvändiga drivrutiner. När ett meddelande dyker upp på din Android-telefon frågar om du vill lita på den här datorn eller tillåta den att komma åt din telefon, se till att du väljer förtroende eller tillåtelse att bekräfta det.
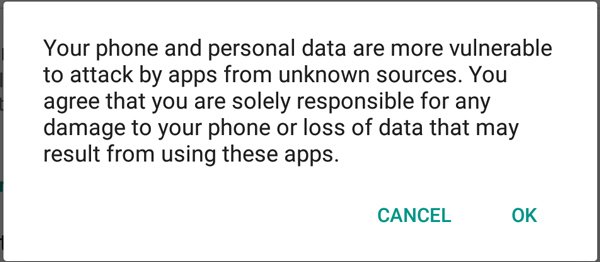
steg 3. Dubbelklicka sedan på "Den här datorn" på skrivbordet för att öppna en Explorer; då kommer du att upptäcka att din telefon dyker upp som en bärbar enhet. Öppna din Android-telefon, navigera till intern lagring och sök efter musikmappen.
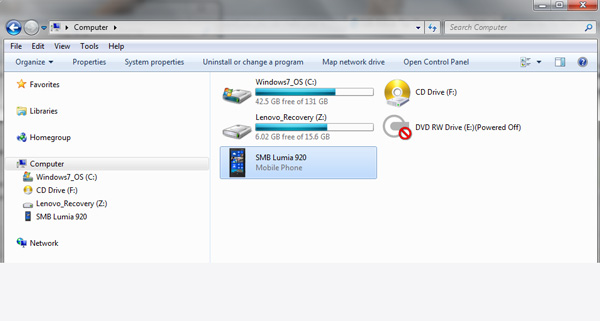
steg 4. Öppna mappen Musik, tryck Ctrl-tangenten och välj all musik som ska överföras från Android till PC, tryck sedan Ctrl + C för att kopiera dem till Windows Urklipp. Gå till målmappen och tryck Ctrl + V för att klistra in Android-musik till den lokala hårddisken.
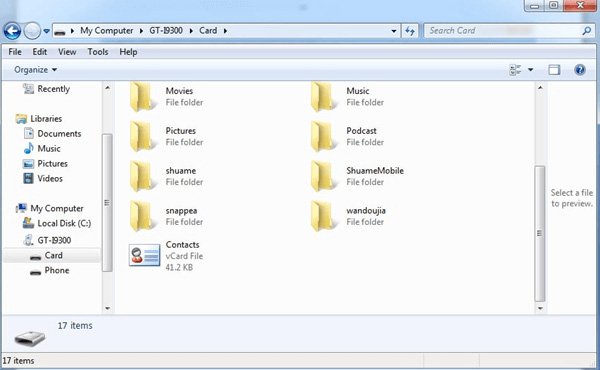
steg 5. Vänta tills processen är klar, ta bort telefonen från din dator. Nu kan du hantera musik på din smartphone som du vill, till exempel radera oönskade låtar.
Obs! Flera tillverkare har förbjudit användare att komma åt Android-mappar för att förbättra säkerheten. Om din Android-telefon inte visas under den bärbara enheten eller inte kan komma åt, är det inte möjligt att göra det här, och du måste försöka med andra metoder nedan. Plus, det här sättet är inte giltigt för Google Play Musik och några tredjepartsprogram som har krypterat musik och spellistor.
del 2: Sätt musik på Android till datorn via Bluetooth
Bluetooth är en inbyggd teknik på Windows 10 / 8 / 8.1 och de flesta Android-telefoner. Det gör det till ett enkelt sätt att sätta musik på Android till dator. Men det finns något som du borde veta i samband med att göra denna uppgift.
1. Om din dator kör Windows XP / 7 måste du ladda ner Windows Mobile Device Center från Microsofts webbplats och installera den på din dator.
2. Den senaste standarden är Bluetooth 5.0. Kontrollera att Bluetooth-tekniken på din telefon och dator är kompatibel med varandra.
3. Bluetooth är en trådlös anslutningsstandard avsedd att överföra data över korta avstånd. Även om det inte kräver en USB-kabel eller internet, måste du placera din smartphone så nära din dator som möjligt.
4. Bluetooth brukar spendera längre tid att överföra data jämfört med USB-anslutningen.
Hur sätter du musik på Android till datorn via Bluetooth
steg 1. Slå på Bluetooth-funktionen på din Android-telefon. Du hittar den i "Inställningar"> "Trådlöst och nätverk" eller "Meddelandecenter"> "Genvägar". Slå sedan på din dator, högerklicka på "Bluetooth" -ikonen i "Meddelandefacket" på skrivbordet, välj "Lägg till en enhet" i popup-menyraden, välj namnet på din smartphone och klicka på "Para ihop".
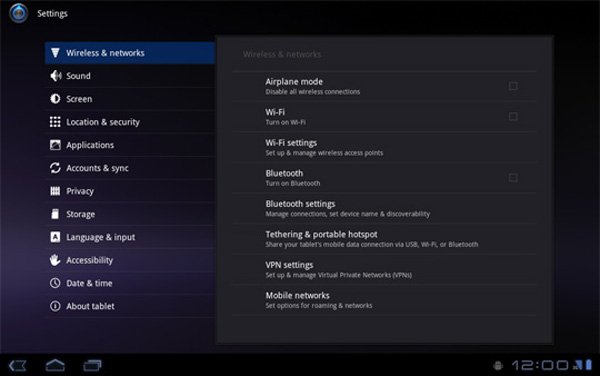
Tips: Om Bluetooth inte finns i aviseringar kan du gå till menyn "Start" -> "Bluetooth"> "Bluetooth-inställningar" och aktivera den. Och du bör sätta din smartphone i synligt läge; annars kan din dator inte hitta den.
steg 2. Lås nu upp din smartphone och tryck på "Para ihop" på popup-meddelandet. Om du uppmanas till parkoden på de två enheterna, se till att de är desamma och bekräfta den.

steg 3. Öppna musikappen eller leta reda på mappen Musik i File Manager, tryck länge på låten som du vill lägga till datorn tills alternativdialogen dyker upp, välj "Dela"> "Bluetooth" och tryck på din dator i Bluetooth-enhetslistan.
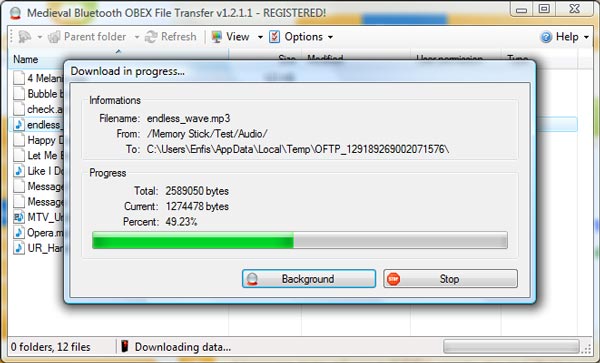
steg 4. Byt till din dator. Klicka på knappen "Bläddra" i filmottagningsdialogen och välj önskad mapp för att spara låten och tryck sedan på "Acceptera" -knappen för att börja få musik från min Android till min dator.
Obs! Mac OS hanterar systembehörigheter strängare än Windows, så du kan skicka filer från Mac till Android-telefon via Bluetooth, men det betyder inte att det är möjligt att överföra musik till Mac via Bluetooth. Och om du vill prova att sycka musik från Android till en dator som kör Mac via Bluetooth måste du aktivera Bluetooth-delningsfunktionen i Inställningar-> Dela.
del 3: Ladda ner musik från telefon till dator via OTG-flash-enhet
Många människor känner till USB-minne, vilket är en bärbar enhet för överföring av data mellan USB-stödda datorer. Vissa människor har hört talas om OTG-flash-enhet eller ens använt den. OTG USB är en förkortning för On-The-Go USB, som först användes i 2001. I början var det vanligt att ansluta din mobilenhet till en annan USB-enhet, till exempel kamera, tangentbord, USB-minne och mer. Det gör din Android-surfplatta eller smartphone till en värd. Nu har vissa hårdvaruproducenter släppt OTG-flash-enheter, som har OTG-standard i ena änden och USB-port på andra sidan. Det gör det enkelt att ladda ner musik från Android till dator.
Först och främst, se till att din smartphone stöder OTG-standarden. Med ett annat ord kan USB OTG-porten på din smartphone fungera som värd för att se USB-lagring. Du kan kontrollera om din telefon stöder OTG på tillverkarens webbplats. Dessutom borde det finnas en File Manager-app på din telefon för att flytta musikfiler till extra enheter.
Så här laddar du ner musik från telefon till dator via OTG-flash-enhet
steg 1. Sätt i OTG-flashenheten i OTG-porten på din Android-telefon. Lås upp din telefon, du kan öppna appen "File Manager".
Tips! USB-sticktillverkarna kan rekommendera en filhanteringsapp som passar din telefon, och det finns vanligtvis en inbyggd en på din smartphone. Generellt sett kan du använda vilken filhanteraren app du är bekväm med.
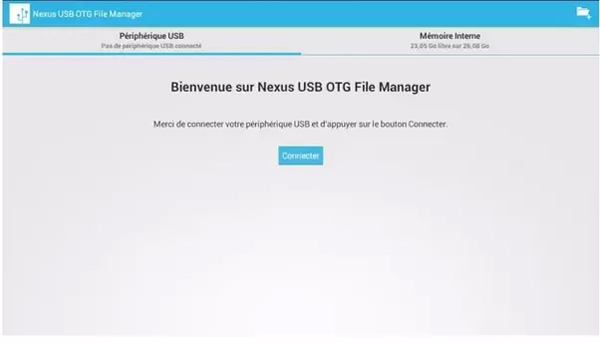
steg 2. Sök efter musikmappen eller vilken plats som din musik är lagrad. Välj den musik du vill ladda ner till din dator, tryck på "Flytta till" och välj OTG-flashenheten som destination. Ta sedan ut flash-enheten från din telefon.
Obs! På en Android-telefon ersätts flytten till funktionen med kopia till.
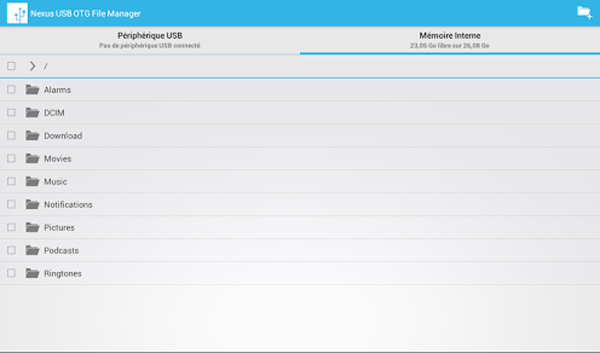
steg 3. Anslut OTG-flashenheten till din dator med hjälp av USB-porten. Ladda sedan ner musiken från flashenheten till din dator.
del 4: Synkronisera musik från telefon till dator med Android Backup & Restore
Om du letar efter ett mångsidigt verktyg för att synkronisera musik från telefon till dator, rekommenderar vi Apeaksoft Android Backup & Restore. Det är ett av de bästa säkerhetskopieringsverktygen för Android och erbjuder många användbara funktioner, till exempel:
1. På säkerhetskopiering av klick. Den har kapacitet att säkerhetskopiera hela Android-telefonen med ett klick.
2. Selektiv överföring. Och du kan välja vissa datatyper för överföring från Android till dator, som musik.
3. Stöd ett bredare utbud av datatyper. Android Backup & Restore fungerar för musik, foton, videor, kontakter, samtalshistorik, meddelanden, anteckningar, appdata och andra dokument.
4. Förlustfri synk. Med Android Backup & Restore kan du synkronisera musik till datorn i originalkvalitet och inte skada data på din smartphone.
5. Krypterad säkerhetskopiering. Du kan lägga till lösenord på dina Android-data och förhindra att andra spionerar på din integritet.
6. Snabbare och säkrare. Den är beroende av USB-anslutning för att överföra musik, vilket är mycket snabbare och säkrare.
7. Återställ förlorade data. När du behöver återställa musiken till din telefon kan det hjälpa dig att göra det enkelt.
8. Högre kompatibilitet. Denna musiköverföringslösning är kompatibel med nästan alla Android-enheter från Samsung, HTC, LG, Sony, Google, Huawei, etc.
Kort sagt, Android Backup & Restore är det enklaste sättet att ladda ner musik från Android till en dator som kör Windows 10/8/7 / XP och Mac OS.
Så här laddar du ner musik från Android till dator
steg 1. Installera Android Backup & Restore på din dator
Ladda ned och installera Säkerhetskopiering och återställning av Android-data till din Windows-dator. Om du har en MacBook, ladda ner Mac-versionen. Anslut din Android-telefon till datorn med en USB-kabel. Starta det bästa Android-backupprogrammet och låt det känna igen din telefon automatiskt.

steg 2. Välj musik för säkerhetskopiering
Det finns två alternativ relaterade till Android-backup. Knappen "Ett klick Backup" används för att göra en säkerhetskopia för hela Android-telefonen, inklusive allt innehåll och alla inställningar. Om du bara vill ladda ner musik från Android till datorn klickar du på "Enhetens säkerhetskopiering" för att gå till datatypsfönstret. Markera sedan kryssrutan framför alternativet Ljud. Om du vill skydda dina låtar markerar du rutan "Krypterad säkerhetskopia" och lämnar ditt lösenord.

steg 3. Överför musik från Android till dator
När som helst när du vill ändra inställningarna klickar du på knappen "Tillbaka" för att öppna föregående fönster. Om du är redo klickar du på "Start" -knappen längst ner. Välj sedan en destination för att spara musiken och starta processen. När den är klar kopplar du bort telefonen från din dator.

Du kan också vilja veta: Hur Överföra musik från Android till iPhone.
Slutsats
I den här handledningen har vi berättat hur du lägger musik på Android till datorn. Som du kan se har dessa metoder unika fördelar och är det bästa valet under olika situationer. När du behöver överföra mycket musik är USB-kabeln ett bra alternativ. Men detta sätt stöds inte av alla Android-telefoner. Bluetooth-tekniken är lämplig för att överföra en enda låt på Android till din dator. Det kräver inte USB-kabel eller internetanslutning. Men det är inte möjligt att synkronisera data till Mac. OTG-flash-enhet är en annan idé att överföra musik från Android till dator om din telefon stöder OTG-standarden. Å andra sidan har vi delat ett allt-i-ett-musiköverföringsverktyg, Apeaksoft Android Backup & Restore. Det kan hjälpa dig att göra jobbet med ett enda klick. Dessutom är den tillgänglig för både Windows PC och Mac.




