Om du just har köpt en ny dator måste du överföra alla dina filer från den gamla datorn till den nya. Du kan hitta massor av lösningar för att överföra data och inställningar mellan två datorer. I artikeln beskrivs de mest effektiva och enklaste 4-metoderna för överföring av filer mellan olika datorer. Du kan välja önskad en för att hantera filer på datorn. Läs på artikeln och lära dig mer information.
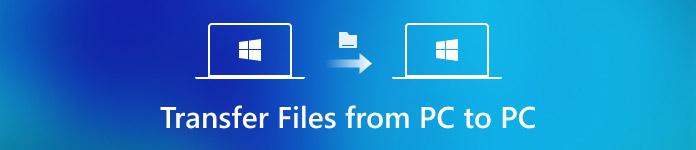
- Del 1: Så här överför du filer från en dator till en annan via Windows Easy Transfer
- Del 2: Hur synkroniseras filer från PC till PC med Windows Transfer Cable
- Del 3: Så här flyttar du filer och inställningar från gammal dator till ny dator med en enhet
- Del 4: Hur överför filer från PC till PC via extern hårddisk
del 1: Så här överför du filer från en dator till en annan via Windows Easy Transfer
Windows Easy Transfer är ett inbyggt verktyg i Windows 7 som gör att du kan överföra filer från dator till dator gratis. Du kan också använda programmet med Windows XP, migrera data till ny dator med en extern enhet.
steg 1: Anslut extern enhet
Gå in i din gamla dator som kör Windows 7, och anslut din externa enhet och klicka på Start-menyn.
steg 2: Aktivera enkel överföring
Sök sedan i Enkel överföring i sökrutan i Start-menyn för att starta den och välj alternativet "Det här är min gamla dator" på skärmen.
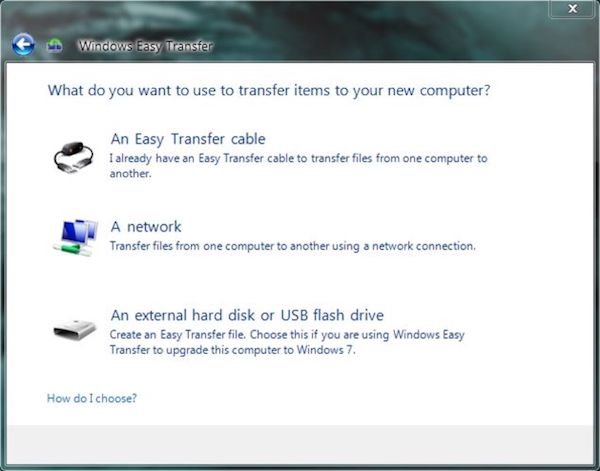
steg 3: Importera filer till extern enhet
Nästa Windows Easy Transfer överför automatiskt dina filer från den gamla datorn till den externa drivrutinen automatiskt.
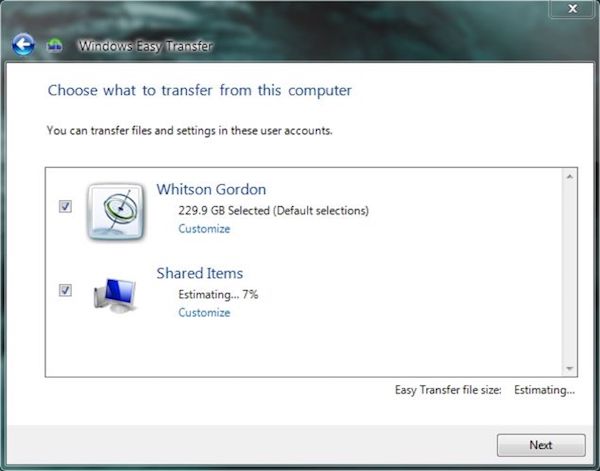
steg 4: Flytta till en annan dator
Gå tillbaka till den nya maskinen och sätt in den externa enheten i den. Lansera också Windows Easy Transfer på den nya datorn.
steg 5: Överför filer till ny dator
Välj den externa enheten i listan för att starta överföringsprocessen. Vänta några minuter, din nya dator startas om.
Nu kan du se att alla filer har överförts framgångsrikt från din gamla dator till ny dator.
Dessutom behöver du bara veta att Windows Easy Transfer bara migrerar dina filer och inställningar, men inte program och appar. Med Windows Easy Transfer kan du veta vilka program du behöver så att du kan få en snabb installation om dem.
del 2: Hur synkroniseras filer från PC till PC med Windows Transfer Cable
Att använda Windows Transfer Cable är ett relativt billigt val för att överföra filer från PC till PC i Windows 10. Bara förbereda en överföringskabel och två USB 3.0 manliga kontakter, du kan enkelt dela en stor mängd filer som högkvalitativa videor mellan datorer.
Men du måste vara uppmärksam på att överföring av filer från PC till PC via en Windows-överföringskabel inte kan säkerhetskopiera dessa konverterade filer. Du borde skapa en säkerhetskopia i förväg för att förhindra dataförlust.
steg 1: Anslut två datorer
Anslut båda dina datorer med Windows-överföringskabeln och USB-kontakter, som kan köpas på Amazon för ca $ 30.
steg 2: Överför filer automatiskt
När det är anslutet kommer det relaterade programmet att överföra filer, inställningar, användarkonton samt mappar från en dator till en annan.
steg 3: Spara filer till en annan dator
Nästa skärm på en annan dator blir svart. Vänta på att den ska startas om och då kan du spara dessa filer i den lokala mappen på en annan dator.

För att överföra hela programmen från PC till PC rekommenderas du att fråga PC Mover Professional för hjälp.
del 3: Så här flyttar du filer och inställningar från gammal dator till ny dator av en enhet
Cloud Storage-tjänster, som One Drive, Dropbox, Google Drive och så vidare, erbjuder också bra lösningar för att hjälpa dig att överföra filer från en Windows-enhet till en annan, eller säkerhetskopiera och återställa datorn och etc. med molnlagringsservice, kan du enkelt dela filer med flera enheter och skydda dem från skadliga.
Ta en enhet som ett exempel. Så länge du loggar in One Drive med ditt Microsoft-konto, får du automatiskt 5 GB av lagringsutrymme för moln för helt gratis. Även om det inte är för mycket lagringsminne, använd det för att överföra filer från din gamla dator till ny dator ska vara tillräckligt. Eller du kan också betala $ 2 per månad för att få 50 GB lagringsutrymme.
steg 1: Logga in en enhet
När du har laddat ner en enhet i One Drive i Google Play Butik startar du den på dina två datorer och loggar in med ditt Microsoft-konto.
steg 2: Dela filer med en enhet
Välj sedan filer på källdatorn som du ska överföra till måldatorn och ladda sedan upp den till appen One Drive.
steg 3: Spara filer på mål-PC
Och vänd dig till måldatorn, hitta de importerade filerna och tryck på Download-knappen för att spara dem till datorn.
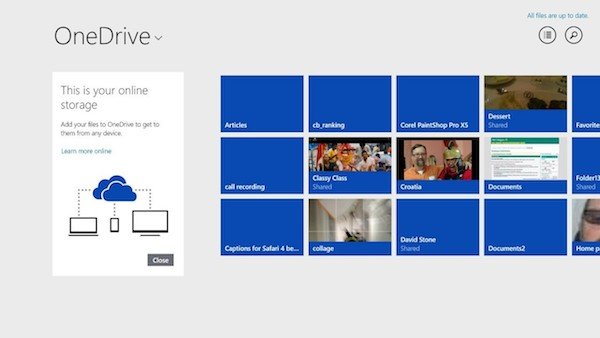
del 4: Hur överför filer från PC till PC via extern hårddisk
Om du letar efter ett sätt att överföra dina filer från en gammal dator till en ny dator när som helst kan du ta den externa hårddisken till ditt övervägande. Med en extern hårddisk tillsammans med dig kan du komma åt dessa filer utan en Internetanslutning.
Det tar dock lång tid att slutföra hela överföringsprocessen manuellt. Dessutom är den externa hårddisken ganska lätt att bli förstörd, förlorad.
steg 1: Importera fil till extern hårddisk
Sätt i din hårda enhet i en dator och hitta och hitta sedan filer som du ska överföra till en annan dator och dra den direkt till hårddiskmappen.
steg 2: Omvänd överföringsprocessen
Nästa undersökning ut den externa hårddisken och sätt in den igen i en annan dator, öppna mappen och flytta de konverterade filerna till den lokala mappen på en annan dator.
steg 3: Öppna och visa filen
Slutligen kan du klicka på ikonen för överförda filer för att komma åt dem. Och du kan även göra några ändringar i filerna.

Du kan inte överföra inställningar eller appar på Windows via en extern hårddisk.
Slutsats
När du behöver överföra filer från en dator till en annan, kan du hitta 4 olika metoder från artikeln. Oavsett om du överför filer med hårda enheter, till exempel USB-enhet eller överföringskabel, eller synkronisera filer via molntjänst, kan du enkelt få de önskade lösningarna för att synkronisera filer mellan datorer.




