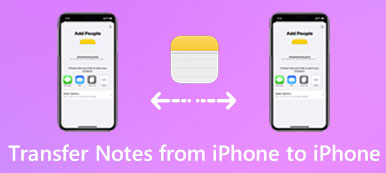Om du har både en Windows-dator och en Mac måste det vara vanligt att du delar filer från en dator till en annan. Eftersom Windows PC och Mac har olika operativsystem är det svårt att överföra filer från PC till Mac med AirDrop eller iTunes direkt.

Naturligtvis finns det ett par lösningar som hjälper dig att överföra alla typer av filer mellan Windows och Mac, och den här avsnittet visar de bästa 5-sätten för dem. Om du är intresserad av detta ämne, fortsätt läsa.
del 1: Så här överför du filer från dator till Mac
Lösning 1: Överför filer från PC till Mac via Google Drive
Om du inte är överdriven när du överför filer från dator till Mac, ska det vara en bra idé att använda en cloud storage-tjänst. Det kräver lite teknik, och du behöver inte heller förbereda ytterligare maskinvara.
Och Google Drive är en av de bästa och mest populära cloud storage-tjänsterna. Om du är första gången att använda denna molnapp kan du få 10 GB-storlek för att överföra och synkronisera filer från Windows till Mac. Senare kan du också uppgradera till betald version för att få mer lagringsutrymme.
steg 1: Hämta Google Drive
Hämta och installera Google Drive på både din Windows och Mac, starta sedan den här appen och logga in den med ditt Google-konto.
steg 2: Importera filer till Google Drive
Välj en fil som du ska överföra till Mac på din dator och ladda sedan upp den till Google Drive.
steg 3: Spara de konverterade filerna till Mac
Nästa tur till Google Drive på din Mac, hitta den importerade filen och tryck på Download-knappen för att spara den till din Mac.

Lösning 2: Överför filer från PC till Mac via nätverk
Ditt Windows-system har många kraftfulla funktioner, som t.ex återställa raderade filer på Windows PC. Om du har en hemnätverksanslutning kommer det också att vara ett bra val för dig att använda nätverk för att överföra filer från PC till Mac. Så länge dina datorer är anslutna till samma nätverk, gör den inbyggda Windows-fil- och skrivardelningen det möjligt för dig att överföra filer mellan enheter snabbt och bekvämt.
Men den enda nackdelen med nätverkslösningen är att du inte kan flytta filer på distans mellan datorn och Mac. Det betyder att du måste se till att båda dessa 2-datorer är fysiskt nära varandra.
steg 1: Aktivera fildelning i Windows
På din Windows-dator startar du kontrollpanelen, väljer Nätverk och Internet och väljer sedan Arkiv och skrivardelning för att starta fil och skrivardelning.
Beroende på vilken Windows-operativsystem du använder, blir det lite annorlunda för att aktivera fildelning på din Windows.
steg 2: Anslut Mac till Windows
Efter att du startat fildelningsfunktionen startar du Finder-app på Mac och trycker på Delat alternativ i den vänstra rutan. Välj namnet på din dator för att ansluta dem.
steg 3: Dela filer till Mac
Koppla bort dem inte under överföringen. Dra och släpp sedan en vald fil i mappen Dela för att överföra den från datorn till Mac.

Lösning 3: Överför filer från PC till Mac via Facebook Meddelande
Du måste bli bekant med Facebook, en populär social webbplats bland världen. Men vet du att Facebook-meddelandet kan hjälpa dig att överföra filer från Windows till Mac? Nyligen har Facebook lagt till möjligheter till Facebook Messenger-chatt, vilket gör att du kan dela foton, videor och filer mellan olika enheter.
steg 1: Tryck på kameraknappen
När du har startat Facebook väljer du vilken kontakt som helst för att börja chatta och klickar på kameraknappen på den nedersta raden.
steg 2: Importera filer från Windows
När du ser ett fönster för filmarkeringsrutor dyker upp, välj en fil som du vill överföra från Windows till Mac, och klicka på OK-knappen.

steg 3: Välj Lägg till filalternativ
Eller så kan du trycka på kugghjulsknappen överst i chattfönstren för att rulla ner en alternativmeny och välja alternativet "Lägg till fil" för att importera dina önskade filer.

steg 4: Dela fil från PC till Mac
Slutligen, kom in på Facebook på din Mac, och du kan återfå den fil du skickade just nu. Hämta filen för att komma åt och ladda ner den till din Mac.
Oavsett vilken metod du väljer måste du se till att data på din Windows-dator är säkra och fullständiga. Om det är något fel på din dator och du inte kan komma åt data på din PC, bör du först återställa raderade filer på din PC (/recover-data/recover-deleted-files-windows-pc/) med dataåterställningsverktyget.
del 2: Så här överför du filer från Mac till PC
Lösning 1: Överför filer från Mac till PC via fildelning
När det gäller att överföra filer från Mac till PC har Apple utvecklat en inbyggd fildelningsfunktion för att hjälpa dig att lösa detta problem på ett enklare sätt. Med denna underbara funktion kan du dela majoriteten av dina data och filer till andra datorer.
steg 1: Starta systeminställningar
Starta Systeminställningar på din Mac. Du kan hitta den genom att trycka på Apple-knappen i det övre fältet, eller gå in i Finder-appen för att söka i den.

steg 2: Aktivera fildelning
Klicka sedan på Dela för att komma till delningssidan. Markera alternativet Fildelning i den vänstra rutan och tryck sedan på Alternativ i höger.
steg 3: Importera valda filer
Markera kryssrutan för det konto som du vill överföra filer på Windows i popup-delningsskärmen och ange ditt lösenord.

steg 4: Överför filer till Windows
När du har gjort alla dessa, tryck på en knapp för att starta delningsprocessen. Vänta ett tag, och du kan hitta dina konverterade filer på din Windows-dator.

Lösning 2: Överför filer från Mac till PC via USB-överföring
USB-överföring bör vara det enklaste och enklaste sättet att överföra filer från Mac till PC. På grund av bärbarheten av USB-minnen kan du komma åt de överförda filerna när som helst och var som helst. Dessutom kräver det ingen nätverksanslutning.
steg 1: Importera fil till USB-enhet
Sätt i din fysiska lagringsenhet i din Mac och hitta och hitta en fil som du ska överföra från Mac till PC, dra den direkt till USB-drivrutinen.
steg 2: Exportera fil till Windows
Peka sedan ut USB-drivrutinen och sätt in den i Windows-datorn, öppna mappen och flytta den konverterade filen till den lokala mappen i Windows.
steg 3: Öppna och visa filen
För att se den överförda filen kan du enkelt trycka på den. Och du kan också göra några redigeringar av filerna senare.

Slutsats
När du behöver överföra filer från PC till Mac, eller vice versa, hittar du de utmärkta lösningarna från artikeln. Välj bara de bästa lösningarna enligt dina krav. Om du har någon annan fråga om lösningarna kan du dela mer detaljerad information i kommentarerna.