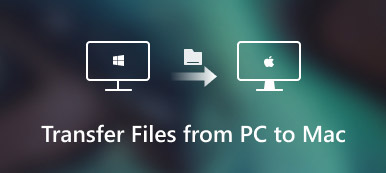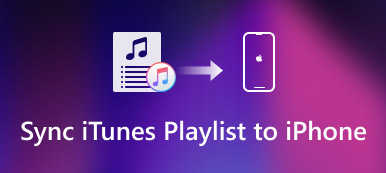iBook (Apple Books)-appen har standarddelningsfunktionen. Du kan dela PDF, utdrag, länkar eller till och med boken till andra. Men det är lite tidsödande att dela hundratals böcker en efter en. Vill du flytta alla böcker från den ursprungliga iPaden till en ny på kort tid?
Många användare har ingen aning hur man överför iBooks från en iPad till en annan iPad. Om du har samma fråga kommer du bara till rätt ställe. Det här inlägget kommer att visa dig 5 användbara verktyg för överföring av iPad-böcker. Således kan du flytta nedladdade böcker mellan iDevices trådlöst eller via USB-anslutning.
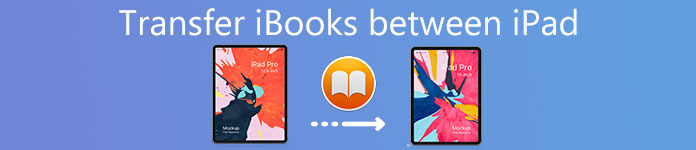
- Del 1. Överför iBooks från iPad till en annan iPad utan begränsningar
- Del 2. Överför iBooks från iPad till en annan iPad på officiella sätt (4 metoder)
- Del 3. Vanliga frågor om överföring av iBooks från iPad till iPad
Del 1. Överför iBooks från iPad till en annan iPad utan begränsningar
Om du vill överföra iBooks från iPad till en annan iPad utan begränsningar, som Wi-Fi-hastighet, filstorleksgräns och andra faktorer, bör du försöka Apeaksoft iPhone Transfer för att hjälpa dig att överföra flera böcker från iPad till en annan iOS-enhet på ett säkert sätt.
Du kan överföra digitala böcker, ePub, PDF-filer, ljudböcker, podcaster, spellistor, album, kontakter och nästan alla iOS-filtyper mellan iOS-enheter. Till skillnad från iTunes och vanliga filöverföringar kan du förhandsgranska och välja vilka data som ska flyttas fritt. Det stöder också import av filer från din iPad/iPhone/iPod till iTunes-biblioteket utan dataförlust.
- Överför iBooks (Apple Books), foton, filmer, appdata och andra filer mellan datorer och iDevices.
- Synkronisera iOS-filer till iTunes-biblioteket utan dataförlust, iTunes-fel, envägsöverföring och andra iTunes-begränsningar.
- Stöd den senaste iOS/iPadOS 18-versionen och olika iPad-modeller.
- Fullt kompatibel med Windows 11/10/8.1/8/7/Vista/XP och macOS X 10.6 eller senare.
Överför iBooks och ePubs från iPad till iPad selektivt
steg 1 Ladda ner och installera iPhone Transfer-programvaran gratis. Använd blixt- eller USB-kablar för att ansluta dina två Apple iPads till datorn. Du kan aktivera kontot med din e-postadress och registreringskod.

steg 2 Välj din gamla iPads namn i den vänstra panelen. Klicka senare Böcker för att se alla tillgängliga iPad-böcker. Du kan dubbelklicka på valfri bok för att förhandsgranska detaljer. Glöm inte att markera filen du vill överföra till en annan iPad. Det är okej om du överför andra filer från den gamla iPaden till en ny, förresten.
steg 3 Efter anpassningen, veckla ut Exportera till menyn i det övre verktygsfältet. Välj Exportera till [en annan iPads namn] för att flytta de valda iBooks till en annan iPad. Koppla inte bort din iPad under filöverföringsprocessen.
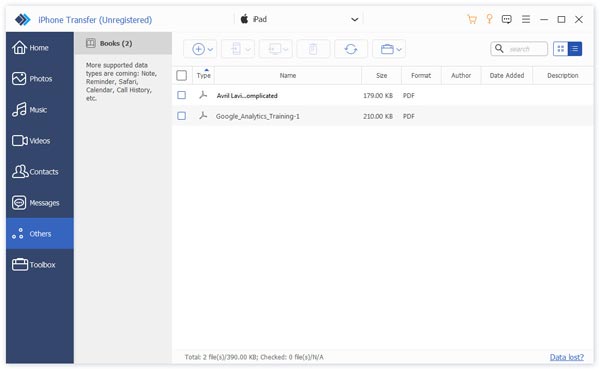
Därför kan du enkelt överföra iBooks från iPad till en annan iPad, såväl som andra datatyper. Om du vill få fler anpassningsbara funktioner är iPhone Transfer definitivt ditt bästa val. Du kan överföra de valda iPad-filerna samtidigt som andra iOS-data bevaras på den ursprungliga platsen. Dessutom är dess intuitiva gränssnitt vänligt för nybörjare. När du stöter på iOS-överföringsproblem kan du ladda ner Apeaksoft iPhone Transfer för ett försök.
Del 2. Överför iBooks från iPad till en annan iPad på officiella sätt (4 metoder)
1. Överför köpta iBooks från iPad till en annan iPad
Det borde vara det mest direkta sättet att överföra iPad-böcker till en annan iOS-enhet. För att vara mer specifik kan du synkronisera köpta iBooks mellan två iPads utan en tredjepartsapp. Innan du använder den här funktionen bör du vara medveten om att du bör logga in med samma Apple-ID.
steg 1 Lås upp den gamla iPaden, tryck på Inställningar > Böcker > Inköp från andra enheter.
steg 2 Upprepa ovanstående åtgärder på din nya iPad för att ta emot dina köpta iBooks.
steg 3 Vänta ett tag, sedan kan du synkronisera iBooks till en iPad.
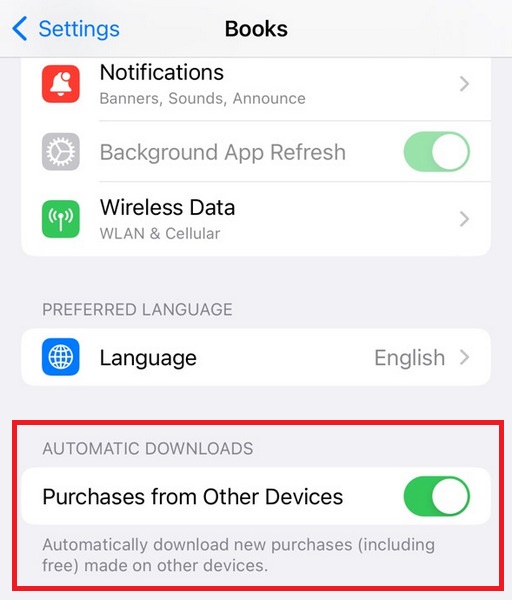
2. Överför iBooks från en iPad till en annan med iTunes
Du kan säkerhetskopiera iPad iBooks med iTunes först. Senare kan du återställa den nya iPaden med iTunes-säkerhetskopia. Kolla här för att lära dig vad gör iTunes backup.
De befintliga iBooks som lagras på din nya iPad kommer dock att raderas som standard. Så tänk två gånger innan du överför iPad-filer med iTunes.
steg 1 Anslut gamla iPad till datorn via en USB-kabel.
steg 2 Kör iTunes. Klicka på din iPad och leta reda på Sammanfattning sida.
steg 3 Sätta på Den här datorn och klicka Säkerhetskopiera nu under Säkerhetskopior sektion. (Vänta ett tag för att slutföra processen.)
steg 4 Anslut din iPad till datorn. Gå sedan vidare till iPad Sammanfattning sida.
steg 5 Välja Återställa Backup under Säkerhetskopior.
steg 6 Välj den senaste säkerhetskopian. Välja återställa för att överföra iBooks från iPad till iPad med iTunes.
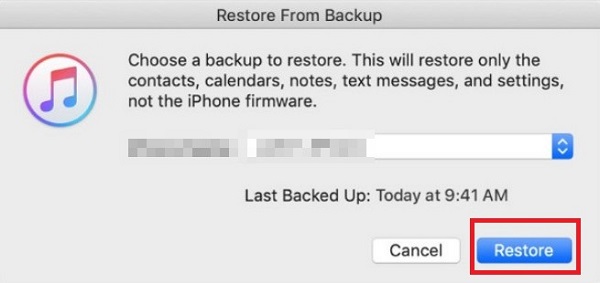
3. Överför iBooks mellan iPads med iCloud Drive
iCloud Drive är den traditionella filöverföringen för Apples användare. Du kan överföra hela iBook-data till en annan iPad via Wi-Fi-anslutning. Var därför tålmodig om iBooks överföringsprocess tar lång tid.
steg 1 Öppet Inställningar app. Logga in på två iPads med samma Apple-ID.
steg 2 Tryck på ditt eget namn högst upp på Inställningar app. Kran icloud och sätt på iCloud Drive.
steg 3 Gå tillbaka och scrolla ner för att hitta Böcker. Tryck på den för att fortsätta. Sätta på Läser nu och iCloud Drive under SYNCING. Nu kan du synkronisera iBooks mellan enheter.
steg 4 Upprepa operationerna på din nya iPad igen. Nu kan du överföra iBooks från iPad till en annan iPad trådlöst.
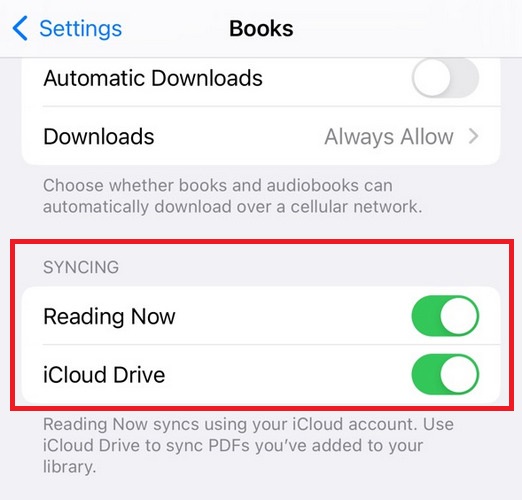
4. Överför iBooks mellan iPad-enheter med AirDrop
I själva verket kan du överföra iBooks från iPad till en annan iPad med Bluetooth genom att använda AirDrop. Se bara till att du kör iOS 7 och senare versioner.
steg 1 Anslut dina två iOS-enheter till samma nätverk.
steg 2 Aktivera AirDrop och gör dig själv upptäckbar för alla.
steg 3 Välj den nya iPadens namn i Mina böcker skärm.
steg 4 Vänd dig till din nya iPad. Knacka Acceptera för att överföra iBooks ePub från iPad till en annan iPad med AirDrop. Kolla in det här inlägget för att lära dig mer om hur du gör AirDrop iBooks mellan iPhone, iPad och Mac.
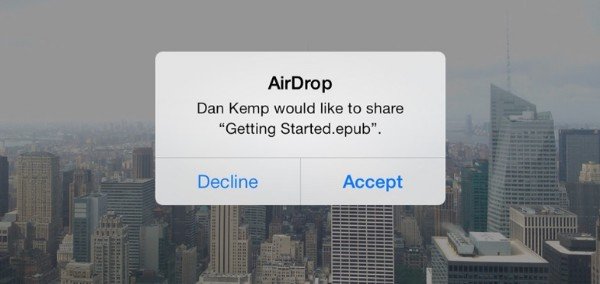
Del 3. Vanliga frågor om överföring av iBooks från iPad till iPad
Varför kan jag inte överföra data från den gamla till den nya iPaden?
Orsakerna till denna situation är mångfacetterade. Först måste du kontrollera om båda enheterna är anslutna till ett stabilt nätverk. Ett trasigt nätverk kan göra att överföringsprocessen avbryts. För det andra kan överföringen misslyckas eftersom filen är för stor. Dessutom, om din programvara brister, kommer data i den inte heller att överföras smidigt.
Hur hämtar jag mina böcker från iBooks?
Först bör du öppna iBooks-appen på din enhet. Hitta Reading Now längst ned i gränssnittet och tryck sedan på det. Tryck på ditt foto i det övre högra hörnet på skärmen och hitta Mitt köp. Välj antingen Böcker eller Ljudböcker > Inte på detta för att kontrollera böckerna du får men inte på din enhet.
Hur lång tid tar det att överföra data från en iPad till en annan?
Generellt sett kan det ta 2 till 3 timmar att överföra data från en iPad till en annan. Den exakta timmen beror på storleken på filen du överför och antalet filer du överför. Dessutom är hastigheten på internet också en viktig inverkan.
Kan du överföra data från en trasig iPad till en ny?
Säker. Det vanligaste sättet att överföra är via iCloud eller iTunes. Om du inte har säkerhetskopior på dessa två plattformar kan du tillgripa dataåterställningsverktyg från tredje part. Det bör dock noteras att data i programvaran som är tillämplig på iOS-systemet endast kan överföras till Apple-enheten, och enheter som använder andra system kanske inte kan ta emot denna information korrekt.
Vad är gränsen för filstorlek för Apple Books?
Den idealiska storleken för Apple Books är under 1 GB. Apple har dock officiellt satt en maximal storleksgräns på 2 GB. så du måste se till att dina filer inte är större än 2 GB eller att det kommer att störa normal användning.
Slutsats
Nu kan du veta hur du överför iBooks mellan iPads från det här inlägget. Om du vill överföra iBooks till en iPad utan några begränsningar och förutsättningar kan du välja Apeaksoft iPhone Transfer för att göra det åt dig.