Hur överför alla filer från iTunes-biblioteket till din nya Mac? Om du behöver flytta alla filer från datorns iTunes-bibliotek till Mac kan det hända att du bara behöver installera iTunes för att få filerna. Att flytta iTunes-biblioteket tillsammans med spellistor och betyg från den gamla datorn till den nya Macen handlar inte bara om att överföra en musikfil.
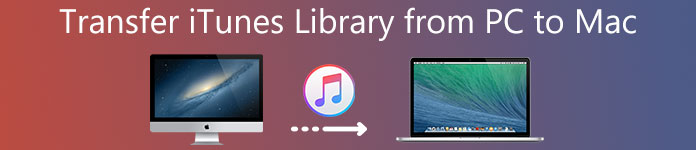
Om du inte vet hur du gör en migrering av din iTunes-musik kommer du till rätt ställe. Denna passage kommer att dela dig med de bästa och enklaste lösningarna för att överföra iTunes-biblioteket från dator till Mac. Fortsätt läsa om du är intresserad av detta ämne.
- Del 1: Så här överför du iTunes-bibliotek från dator till Mac via extern hårddisk
- Del 2: Så här synkroniseras iTunes-biblioteket med Library.xml-filen mellan datorn och Mac
- Del 3: Så här flyttar du iTunes-bibliotek från dator till Mac via hemdelningsmetod
del 1: Hur överför iTunes-bibliotek från PC till Mac via extern hårddisk
Om du ska överföra din köpta iTunes-musik från de lokala mapparna till datorn till den nya Macen, bör du använda en extern överföringsstation till det bästa sättet att ta hänsyn till.
Dessutom kan du använda den här metoden även utan nätverksanslutning. Men du måste också veta att det inte kommer att fungera för Apple musik. Så här överför du iTunes-musik från dator till Mac:
steg 1: Spara iTunes-musik till PC
Starta iTunes på din gamla dator, tryck på Inställningar, välj Advance för att spara iTunes-musiken i den lokala mappen på datorn.
steg 2: Exportera iTunes till extern enhet
Sätt sedan in din externa hårddisk i datorn och släpp sedan och dra iTunes-mappen direkt till den externa enheten.

steg 3: Exportera iTunes till Mac
Skruva ut hårddisken efter importeringsprocessen och sätt in den i din Mac. Hitta och lokalisera iTunes Media-mappen på Mac och försök att överföra hela iTunes-biblioteket från PC till Mac.
steg 4: Starta om iTunes
När överföringen är över, startar iTunes på nytt och alla iTunes-spellistor, betyg och låtar laddas om.
del 2: Så här synkroniserar du iTunes-biblioteket med Library.xml-filen mellan datorn och Mac
För att vara ärlig kommer det att vara lite komplicerat att överföra iTunes-biblioteket genom att konvertera Library.xml-filen från PC till Mac-format. Men om du var bekant med iTunes kan du hantera det utan för mycket ansträngning.
Dessutom, förutom låtar, spellistor och betyg, stöder denna lösning inte överföring av andra metadata, till exempel Senaste spelade, Play Count och så vidare. Följ de detaljerade stegen för att lära dig att konvertera iTunes Library.xml-fil från dator till Mac-format:
steg 1: Kontrollera iTunes-inställningarna på datorn
För att se till att båda dina två datorer behåller samma mappstruktur, tryck lätt på iTunes-inställningar, välj Förväg tryck för att markera vKontrollera iTunes-mapp ordnad "och" Kopiera filer till iTunes Music-mappen när du lägger till i biblioteket "på din dator.
steg 2: Exportera iTunes-biblioteket
Klicka sedan på alternativet "Exportera bibliotek" i Arkiv-menyn och spara sedan Library.xml-filen i den lokala mappen på din dator.
steg 3: Kontrollera iTunes-inställningarna på Mac
Gå sedan för att skapa ett nytt iTunes-bibliotek på din Mac och bekräfta alternativet "Håll iTunes-mappen ordnad" och "Kopiera filer till iTunes Music-mappen när du lägger till i biblioteket" väljs. Avsluta sedan iTunes på din Mac.
steg 4: Konvertera Library.xml-filen från PC till Mac-format
För att aktivera Library.xml-filen kompatibel med ditt Mac-system, gå till Library.xml-filen i en textredigerare och ändra XML-anteckningarna för vanlig text till destinationsvägen med Mac-format.
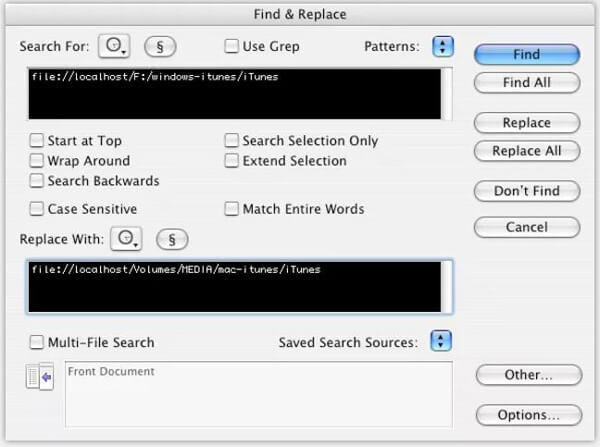
steg 5: Importera Library.xml-filen
Slutligen starta iTunes på din Mac igen, välj alternativet "Importera" från Arkiv-menyn importera filen Library.xml. Sedan kommer iTunes att hålla koll på alla spellistor, betyg och låtar och starta om.
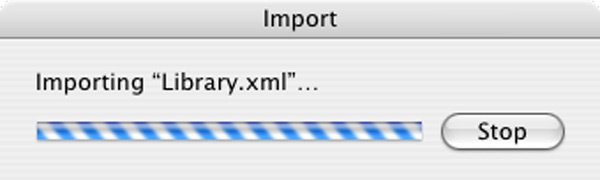
Det är klart! Nu har du överfört iTunes-bibliotek från din dator till Mac. Och du kan spela dessa musikfiler på det nya systemet!
del 3: Så här flyttar du iTunes-biblioteket från datorn till Mac via hemmetoden
Om du är en kunglig iTunes-användare måste du bekanta dig med iTunes Home Sharing. När det gäller att dela iTunes-mediebiblioteket mellan PC och Mac är hemdelning ett enkelt och effektivt sätt. Dessutom kan du också använda Hemdelning för att utvidga uppspelningen till andra Apple-produkter via Wi-Fi-nätverket.
Här är en allmän guide om hur du använder hemdelning för att överföra iTunes-bibliotek från dator till Mac:
steg 1: Anslut datorer till samma Wi-Fi
Se till att både din dator och Mac är anslutna till samma nätverk, och logga sedan in samma konto för att logga in iTunes på dessa två olika system.
steg 2: Starta hemdelning i iTunes
På din gamla dator startar du hemdelning genom att trycka på ikonen på vänstra menyn i iTunes. Du kan skriva in ditt Apple ID tillsammans med lösenord för att skapa ikonen Hemdelning.
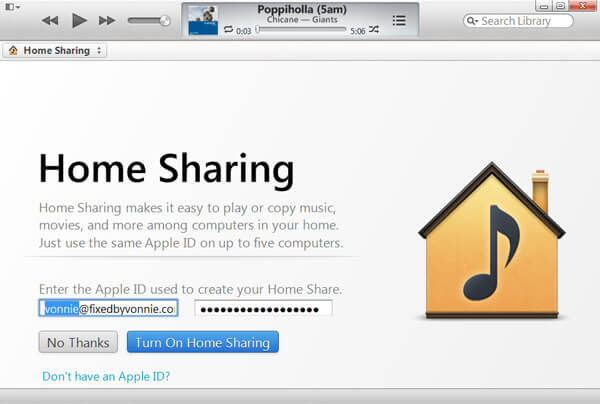
steg 3: Tilldela behörigheter till Mac
Klicka sedan på alternativet "Auktorisera dator" i butikmenyn så att din dator kan skicka iTunes-bibliotek till Mac.
Du måste de-authorzie från iTunes, och godkänn sedan den här datorn om det maximala antalet iTunes-behörighet är uppe.
steg 4: Importera iTunes-biblioteket till Mac
Markera låtar från ditt iTunes-bibliotek i avsnittet Hemdelning från vänster sidofält, tryck på knappen Importera för att starta överföringsprocessen.
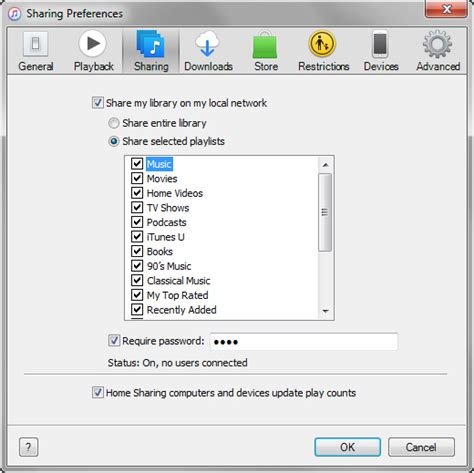
Vänta bara några minuter, du kan lyckas överföra iTunes-biblioteket från PC till Mac!
Glöm inte att följa det här sättet till dela iTunes-musik, om du vill dela låtar bland iOS-enheter.
Slutsats
Denna handledning är en ultimativ vägledning om hur du överför iTunes-bibliotek från PC till Mac. Alla ovan nämnda metoder har egna fördelar och nackdelar. Basera på dina krav för att välja den du är mest intresserad av, och börja migrera din iTunes-musik från PC till Mac! Om du gillar det här inlägget, snälla dela det till dina vänner på den sociala webbplatsen. Du kan dela dina frågor eller förslag i följande kommentarer!




