Det sägs att en bild är mer än ett hundra ord. Ett HD-foto måste leverera mer information än text. Men eftersom Samsung-smarttelefonen ständigt förbättrar kameratekniken stöter fler och fler smartphoneanvändare på problemet med begränsad lagring.
I det här inlägget tenderar vi att fokusera på olika metoder överföra foton från Samsung-enheten till Mac och frigöra internt lagringsutrymme. Du kan lära dig de enklaste metoderna för att dela Android-bilder från den här sidan.
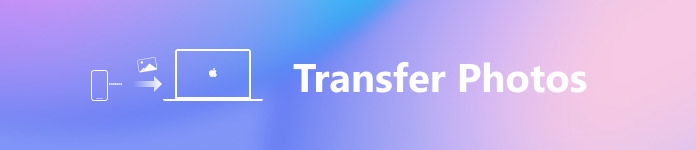
- Del 1: Det enklaste sättet att överföra foton från Samsung till Mac
- Del 2: Överför foton från Samsung till Mac med Android File Transfer
- Del 3: Överför Samsung-foton till Mac via Smart Switch
Fler användare letar efter metoder för hur man överför foton från Samsung till Mac på grund av att de använder helt olika operativsystem. Apple har infört seriösa regler för Mac för att förbättra säkerhetsnivån, särskilt överföra filer och spara dem på Mac. I den här delen kommer vi att berätta för dig tre enkla metoder för att slutföra denna uppgift.
del 1: Det enklaste sättet att överföra foton från Samsung till Mac
Den bästa överföringen från Samsung till Mac ska ha minst tre funktioner, lätt att använda, spara bilder i originalkvalitet och så snabbt som möjligt. Från denna punkt rekommenderar vi Apeaksoft Android Backup & Restore. Dess viktigaste funktioner är:
1. Överför foton från Samsung till Mac tillsammans med andra data med ett klick.
2. Eller selektivt säkerhetskopiera foton från Samsung-telefon till dator som du vill.
3. Lita på USB-anslutning för att överföra foton och videoklipp, vilket är säkrare och snabbare.
4. Lägg till lösenord på Samsungs foton för att förhindra att andra spionerar din integritet.
5. Återställ bilder till Samsung från backup när som helst.
6. Förhandsgranska bilder i säkerhetskopior och få vissa foton tillbaka.
7. Stöd alla Samsung-telefoner, som Galaxy S9 / S8 / S7 / S6 / S5 / S4 / Notera 8 / Notera 7 / Notera 6 / Notera 5 och andra modeller.
Kort sagt, Android Backup & Restore är det enklaste sättet att överföra foton från Samsung till Mac.
Så enkelt överför foton från Samsung till Mac
steg 1. Installera den bästa Samsung till Mac-överföringen till din dator
Ladda ner och installera Android Backup & Restore för Mac på din Mac-dator. Det finns en dedikerad version för Windows 10/8/7 / XP.
Anslut din Samsung Galaxy-telefon till din dator med den ursprungliga USB-kabeln. Starta det bästa överföringsprogrammet och det känner igen din telefon automatiskt.

steg 2. Välj foton för överföring
För att överföra alla foton och annan data på din Samsung-telefon till Mac, klicka på knappen "Ett klick Backup" i hemgränssnittet för att starta processen omedelbart.
Här väljer vi "Backup av enhetsdata" för att öppna datatypsfönstret. Se sedan till att markera rutan bredvid "Galleri" under "Media" -området. Om du vill lägga till lösenord på Samsung-foton, välj Krypterad säkerhetskopia längst ned till vänster och släpp ditt lösenord.

steg 3. Överför foton från Samsung till Mac
Om du är redo klickar du på "Start" -knappen längst ned till höger för att börja överföra foton från Samsung till Mac. Vänta tills det är klart, det tar några sekunder att överföra foton från enheten till datorn. Koppla sedan bort din Samsung-telefon från Mac-datorn.

del 2: Överför foton från Samsung till Mac med Android File Transfer
Googles Android File Transfer är en annan för att överföra foton från Samsung till Mac. Egentligen stöder den de flesta Android-telefoner som kör Android 3.0 och du måste installera den här applikationen på Mac OS X 10.5 eller senare. En annan sak som är nödvändig är USB-kabeln.
steg 1. Starta Android File Transfer på din Mac-dator när du vill överföra foton från Samsung till Mac. Lås upp din Samsung-telefon, gå till "Inställningar"> "Alternativ för utvecklare" och aktivera "USB-felsökning" -läget. Använd sedan en USB-kabel för att ansluta din Samsung-enhet till Mac.

steg 2. Om du blir ombedd väljer du "USB för laddning" och väljer sedan "PTP" -läge för att överföra foton från Samsung till Mac. Nu kan du komma åt Android-fotogalleriet i Android File Transfer.

steg 3. Tryck på "Cmd" -tangenten och markera alla foton som du vill överföra till Mac. Dra och släpp sedan valda foton till destinationen på den lokala hårddisken.
Obs! Android File Transfer fungerar inte bra ibland. Du hittar svaret här när det inte fungerar.
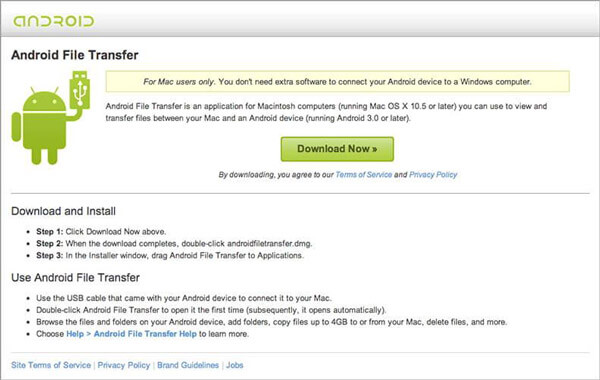
del 3: Överför Samsung-foton till Mac via Smart Switch
Smart Switch, som släpptes av Samsung, är det tredje alternativet att överföra foton från Samsung till Mac. Denna Samsung-telefonöverföring har två versioner, på för datorer och den andra för Mac. Du kan hämta den på Samsungs webbplats.
steg 1. Länka din Samsung-telefon och din Mac-dator med en Använd en USB-kabel. Se till att aktivera USB-felsökningsläget. Öppna skrivbordsprogrammet Smart Switch på din Mac, klicka på "Mer" -menyn längst upp till höger och välj sedan "Inställningar".
steg 2. Markera rutan framför "Foton", klicka på "OK" för att återgå till huvudgränssnittet och tryck sedan på "Backup" -knappen för att börja överföra foton från Samsung till Mac.
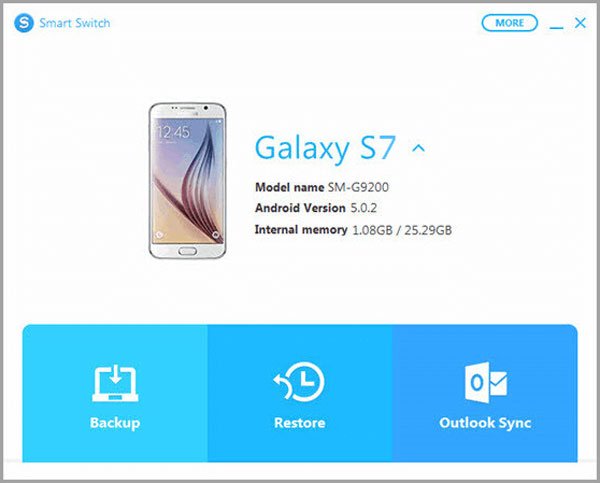
Obs! Smart Switch är inte kompatibel med alla Samsung-telefoner. Om du är osäker, gå till Samsung Smart Switch-sidan för att få reda på svaret. Du kan även kolla detta inlägg när Samsung Smart Switch fungerar inte.
Slutsats
I den här handledningen har vi delat 3 enkla sätt att överföra foton från Samsung till datorn. Gå utan att säga det, Android Backup & Restore är definitivt det bästa verktyget för att snabbt kopiera alla typer av Android-data till Mac. Dessutom har den möjlighet att enkelt och enkelt återställa raderade / förlorade data. Bara ladda ner det gratis och försök.
Det är inte förvånande att många människor söker efter hur man överför foton från Samsung till dator på forum och sociala medier, när man anser att Galaxy-telefoner har utmärkta kameror på både fram och bak. Du kan få vad du vill ha från våra guider.



