Hur man ändrar ett Apple ID-lösenord i olika situationer
Ett Apple ID-konto är nyckeln till Apples ekosystem, inklusive att aktivera Apple-produkter, komma åt Apple-tjänster och synkronisera data mellan Apple-enheter. Det betyder att om du glömmer ditt Apple ID-lösenord är du utelåst från de flesta Apple-tjänster. Som tur är kan du... ändra ditt Apple ID-lösenord även om du glömde det. Den här artikeln identifierar sex beprövade metoder för att få jobbet gjort och demonstrerar arbetsflödet.
SIDINNEHÅLL:
- Del 1: Den ultimata lösningen för att återställa Apple ID-lösenordet
- Del 2: Hur man ändrar Apple ID-lösenord på betrodda enheter
- Del 3: Hur man ändrar Apple ID-lösenord online
- Del 4: Hur man ändrar Apple ID-lösenord med tvåstegsverifiering
- Del 5: Hur man ändrar Apple ID-lösenord med återställningskontakt
- Del 6: Hur man ändrar Apple ID-lösenord med Apple Support
Del 1: Den ultimata lösningen för att återställa Apple ID-lösenordet
Om du inte kan ändra lösenordet för ditt Apple-ID är den alternativa lösningen att helt ta bort det gamla kontot från din iOS-enhet och skapa ett nytt. Apeaksoft iOS Unlocker kan ta bort ditt Apple-ID och lösenord från din iPhone eller iPad utan några begränsningar.
Det bästa sättet att ta bort Apple ID-lösenordet från en iPhone/iPad
- Rensa ditt Apple ID-lösenord med tre steg.
- Kräv inte din iPhone-lösenkod eller andra begränsningar.
- Erbjud bonusfunktioner, som borttagning av MDM.
- Stödjer de senaste modellerna av iPhone, iPad och iPod.

Hur man ändrar Apple ID-lösenord utan begränsningar
Steg 1. Anslut till din iPhone
Ladda ner och installera den bästa programvaran för borttagning av Apple ID på din dator. Starta den från skrivbordet. Det finns en annan version för Mac OS X 10.7 och senare. Anslut sedan din iPhone eller iPad till din dator med en Lightning-kabel. Om du länkar de två enheterna för första gången trycker du på Litar på din skärm för att lita på din dator. Programvaran kommer att identifiera din enhet omedelbart. Välj Ta bort Apple ID läge för att fortsätta.
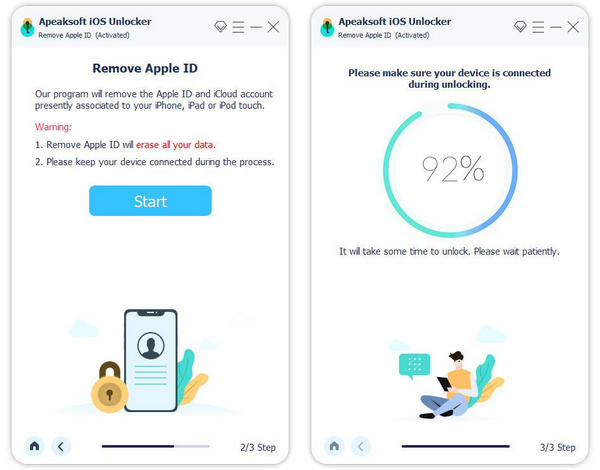
Steg 2. Ladda ner firmware
Klicka på Start Om Hitta är inaktiverat börjar programvaran ta bort ditt Apple-ID-lösenord.
Om Hitta är aktiverat och din iPhone kör iOS 11.3 eller tidigare, gå till Inställningar appen på din enhet. Tryck på Återställa Och välj Återställ alla inställningarNär din iPhone startar om kommer programvaran att göra sitt jobb. Om Hitta min är aktiverat på iOS 11.4 eller senare, se till att 2FA är aktiverat. Ange sedan 0000 och bekräfta din enhetsinformation. Klicka på Start för att ladda ner firmware.

Steg 3. Ta bort Apple ID-lösenordet
Efter att du har laddat ner den inbyggda programvaran, skriv 0000 igen och bekräfta upplåsningen. Klicka slutligen på Lås knappen för att börja ta bort Apple-ID-lösenordet. När det är klart kan du registrera dig för ett nytt Apple-ID och lösenord. Du kan också ta bort MDM-profil med det.
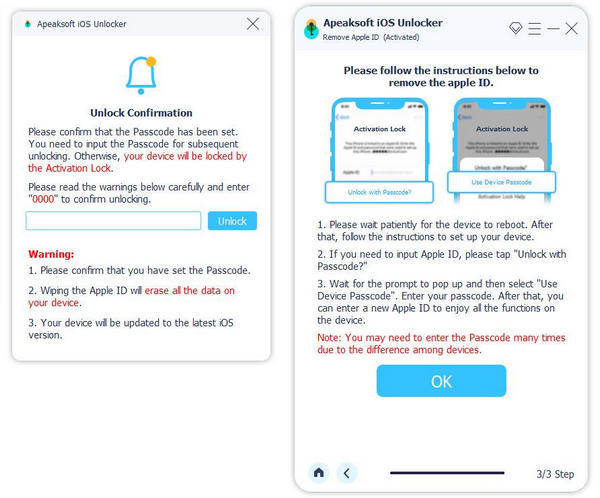
Del 2: Hur man ändrar Apple ID-lösenord på betrodda enheter
Om du har konfigurerat tvåfaktorsautentisering kan du ändra ditt Apple-ID-lösenord på en betrodd iOS-enhet eller Mac-dator. Du behöver bara verifiera ditt ägande med enhetens inloggningslösenord.
Hur man ändrar Apple ID-lösenord på betrodd iPhone
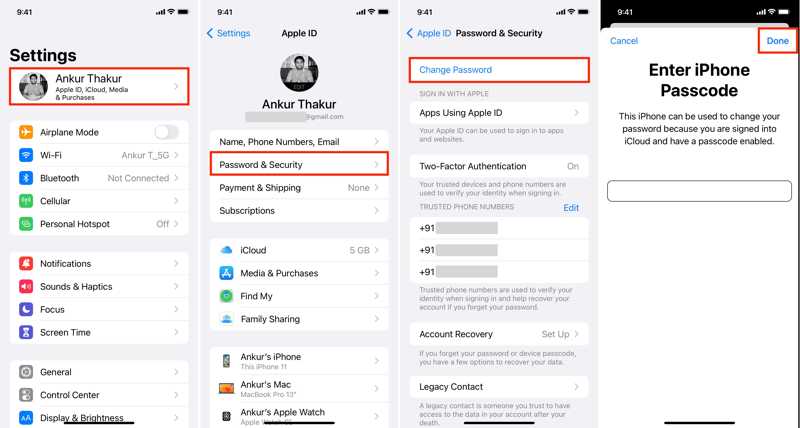
Steg 1. Öppna appen Inställningar och tryck på din profil.
Steg 2. Välja Lösenord och säkerhet or Inloggning och säkerhet.
Steg 3. Tryck Ändra lösenord, ange ditt iPhone-lösenord och tryck på Färdig .
Steg 4. Skriv ett nytt lösenord, ange det igen och tryck på Ändra.
Steg 5. Välja Logga ut från andra enheter eller Logga inte ut.
Hur man ändrar Apple ID-lösenord på betrodd Mac
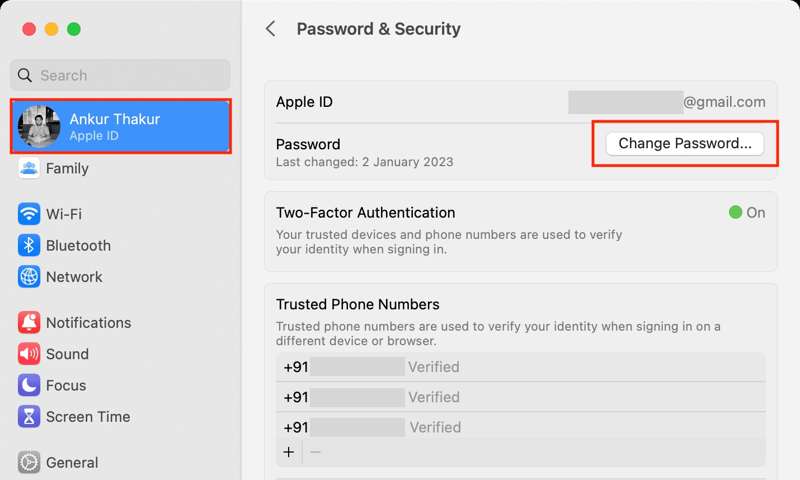
Steg 1. Gå till Apple menyn och välj Systeminställningar or Systeminställningar.
Steg 2. Klicka på ditt Apple-ID och gå till Lösenord och säkerhet or Inloggning och säkerhet.
Steg 3. Klicka på Ändra lösenord knapp.
Steg 4. När du uppmanas anger du ditt Mac-inloggningslösenord och klickar på Tillåt.
Steg 5. Ange sedan ett nytt lösenord, verifiera det och klicka på Ändra.
Steg 6. Välja Logga inte ut or Logga ut beroende på din situation.
Obs: Du måste uppdatera Apple ID-lösenordet på alla dina Apple-produkter efter att du har ändrat det.
Hur man ändrar Apple ID-lösenordet på en ny iPhone
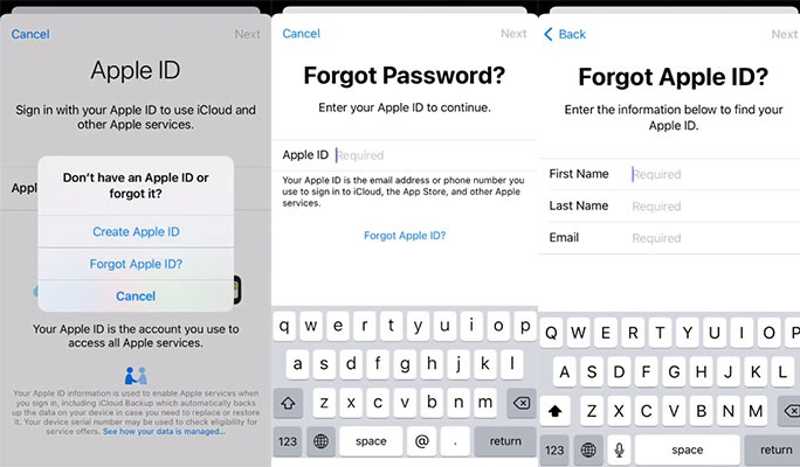
Om du vill ändra ditt Apple-ID-lösenord på en ny iPhone eller om du har återställt enheten till fabriksinställningarna kan du också slutföra jobbet själv. Här är stegen för att göra jobbet under installationsprocessen.
Steg 1. Konfigurera din enhet.
Steg 2. När du blir ombedd att logga in med ditt Apple-ID trycker du på Glömt Apple ID eller lösenord.
Steg 3. Du kommer att omdirigeras till sidan för återställning av lösenord.
Steg 4. Följ instruktionerna för att fortsätta.
Steg 5. Slutför installationsprocessen. Välj sedan en Apple-tjänst för att logga in på ditt konto.
Hur man ändrar Apple ID-lösenordet på Apple Watch
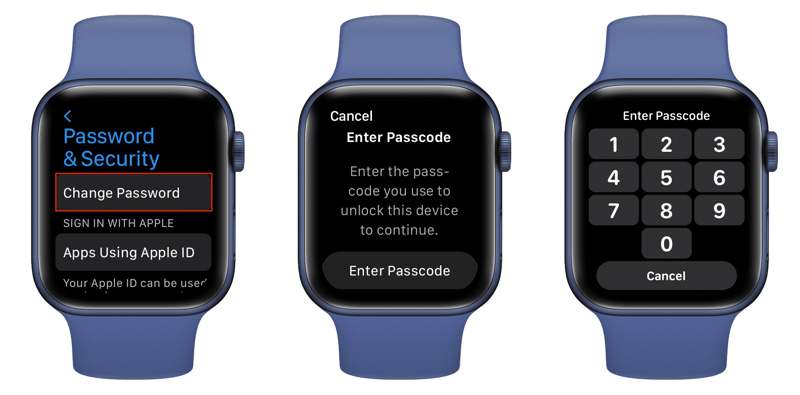
Steg 1. Klicka digital Crown och springa Inställningar app.
Steg 2. Tryck på ditt namn, scrolla ner och välj Lösenord och säkerhet.
Steg 3. Tryck Ändra lösenord och ange ditt Apple Watch-lösenord.
Steg 4. Ange ett nytt lösenord, ange det igen och tryck på Ändra knapp.
Steg 5. Välja Logga ut från andra enheter or Logga inte ut beroende på dina behov.
Del 3: Hur man ändrar Apple ID-lösenord online
iForgot är webbsidan för att ändra ditt Apple-ID-lösenord efter att du glömt det. Om du har konfigurerat tvåfaktorsautentisering kan du snabbt slutföra processen på en betrodd Apple-enhet. Om inte kan du verifiera ditt ägande via din e-post eller säkerhetsfrågor.
Steg 1. Gå till iforgot.apple.com i en webbläsare och klicka på Återställ lösenord.
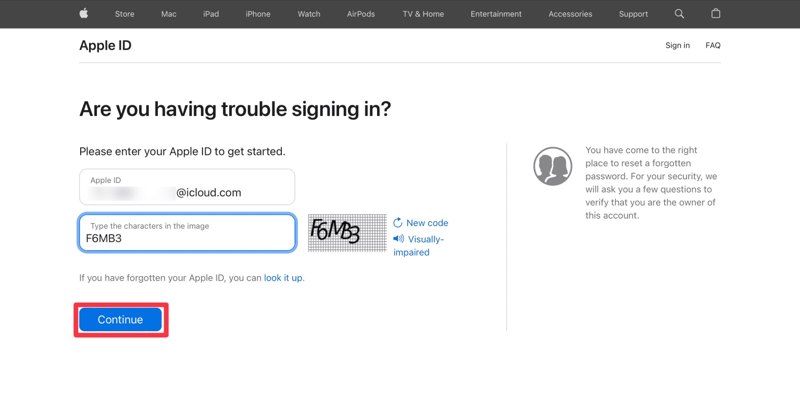
Steg 2. Ange din Apple-ID-e-postadress eller ditt telefonnummer, skriv in tecknen i bilden och klicka på Fortsätta.
Steg 3. Ange det associerade telefonnumret och klicka Fortsätta.
Nu kommer du att ställas inför två scenarier:
Scenario 1: 2FA är aktiverat
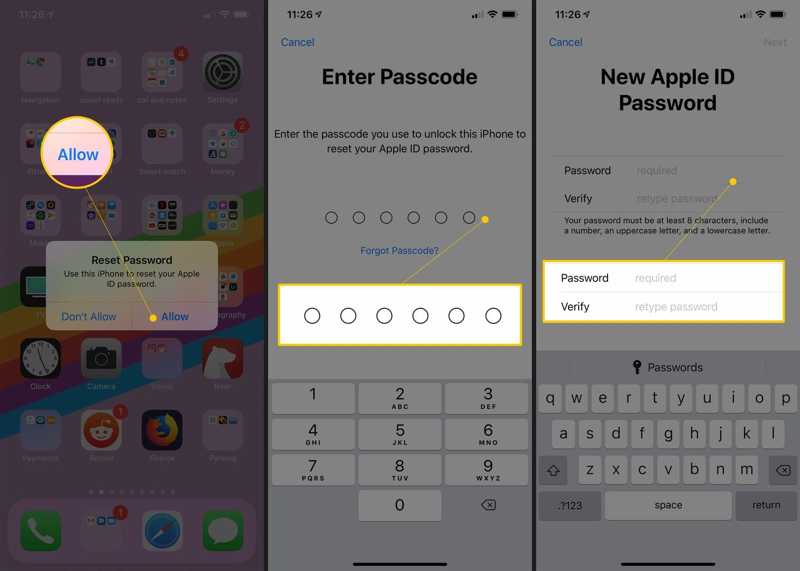
Steg 4. Välj en betrodd enhet.
Steg 5. Slå på den betrodda enheten, tryck eller klicka Tillåt på anmälan.
Steg 6. Ange ditt inloggningslösenord för enheten för att öppna skärmen för det nya lösenordet.
Steg 7. Skriv in ett nytt lösenord, verifiera det och bekräfta ändringen.
Scenario 2: 2FA är inaktiverat
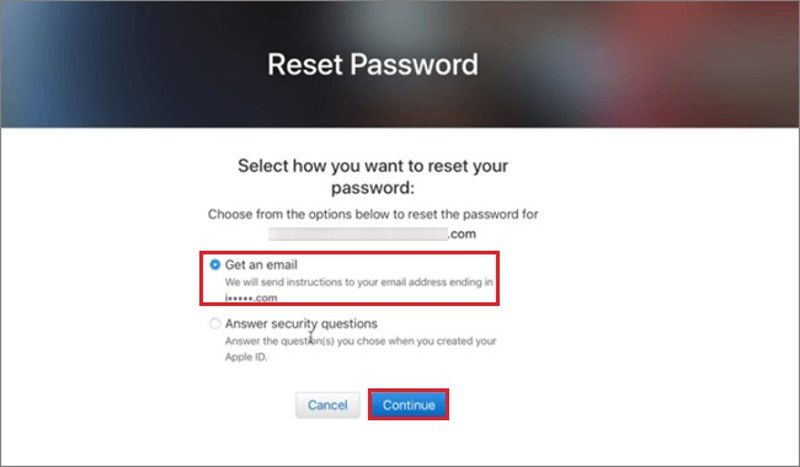
Steg 4. Välja Få ett mail or Besvara säkerhetsfrågor, beroende på ditt tillstånd.
Steg 5. Om du väljer det förra alternativet anger du din e-postadress för att få verifieringsmejlet. För det senare alternativet måste du ange rätt svar på varje säkerhetsfråga. Klicka. Fortsätta att fortsätta.
Steg 6. Efter verifieringen kan du skapa ett nytt Apple-ID-lösenord.
Del 4: Hur man ändrar Apple ID-lösenord med tvåstegsverifiering
Tvåstegsverifiering är en säkerhetsfunktion för Apple ID-konton. När du konfigurerar den kan du registrera en eller flera betrodda enheter. Sedan kan du få en fyrsiffrig verifieringskod via SMS eller Hitta min iPhone för att ändra ditt Apple ID-lösenord. Naturligtvis kräver den här metoden en Apple-produkt för att ta emot verifieringskoden.
Steg 1. Besök iForgot-webbplatsen i en webbläsare och klicka på Återställ lösenord.
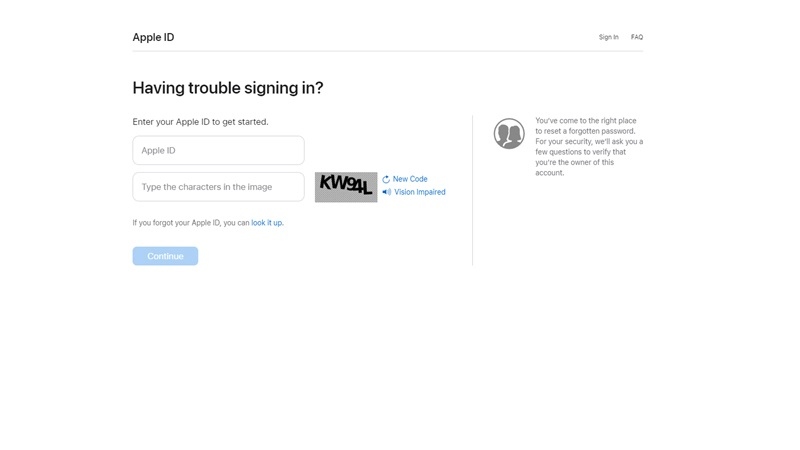
Tips: Eller gå till Apple ID-kontots webbsida och klicka på Logga in knappen och tryck på Glömt Apple ID eller lösenord.
Steg 2. Följ instruktionerna på skärmen för att ange ditt Apple-ID, skriv in tecknen i bilden och klicka på Fortsätta.
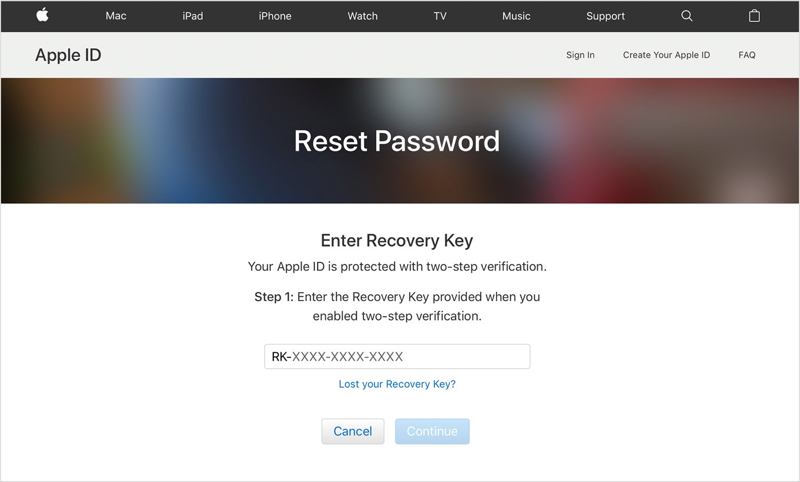
Steg 3. Välja Hämta en verifieringskod från en av dina enheter och klicka Fortsätta.
Steg 4. Gå till din betrodda iPhone, iPad eller Mac. Ange sedan verifieringskoden på webbplatsen och tryck på Fortsätta att gå vidare.sss
Steg 5. Skapa nu ett nytt lösenord, ange det igen och bekräfta ändringen.
Steg 6. Slutligen klickar du på Återställ lösenord knappen och logga in med ditt nya lösenord.
Obs: Om du inte kan ta emot verifieringskoden på din Apple-enhet måste du först konfigurera 2FA och ändra ditt Apple-ID-lösenord.
Del 5: Hur man ändrar Apple ID-lösenord med återställningskontakt
Återställningskontakten är en ny funktion för att ändra ditt Apple-ID-lösenord om du har glömt det. För närvarande tillåter Apple dig att lägga till upp till fem betrodda vänner och familjemedlemmar som återställningskontakter på iOS 15, iPadOS 15, macOS Monterey och senare. De kan hjälpa dig att verifiera ditt ägande när du ändrar lösenordet för ditt konto.
Konfigurera kontakter för kontoåterställning på iPhone/iPad
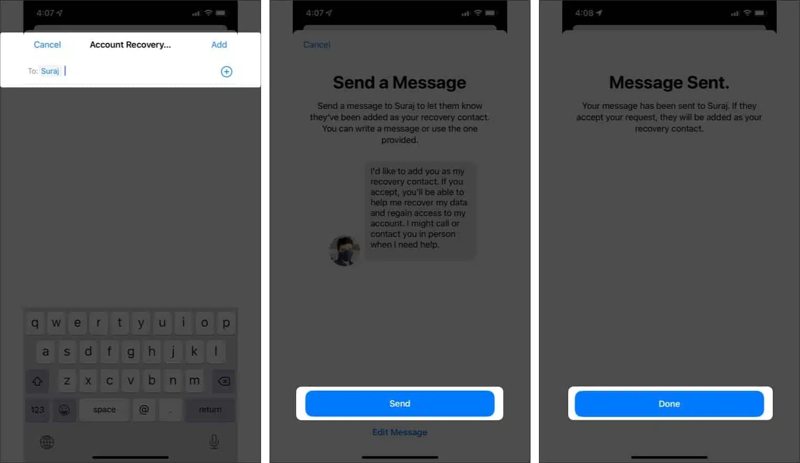
Steg 1. Kör Inställningar appen och tryck på din profil.
Steg 2. Välja Lösenord och säkerhet, och knacka på Kontoåterhämtning.
Steg 3. Tryck Lägg till återställningskontakt och slå Lägg till återställningskontakt igen.
Steg 4. När du uppmanas att göra det, lås upp enheten med Face ID eller Touch ID.
Steg 5. Välj en kontakt, tryck på Lägg till, träffa Skicka, och knacka på Färdig .
Obs: Kontakten måste acceptera din begäran för att slutföra konfigurationen.
Konfigurera kontakter för kontoåterställning på Mac
Steg 1. Gå till Apple menyn och välj Systeminställningar or Systeminställningar.
Steg 2. Klicka på ditt Apple-ID och gå till Lösenord och säkerhet or Inloggning och säkerhet.
Steg 3. Klicka på hantera knapp, tryck + under Återhämtningshjälp avsnitt och tryck på Lägg till återställningskontakt.
Steg 4. Ange ditt Mac-inloggningslösenord.
Steg 5. Klicka Välj någon, välj en kontakt, tryck på Fortsätta, klicka på Skickaoch tryck på Färdig .
Så här ändrar du Apple ID-lösenordet med hjälp av en återställningskontakt
När du behöver ändra ditt Apple-ID-lösenord, be en av dina återställningskontakter att få återställningskoden. Kontakten kan följa stegen nedan för att få koden först.
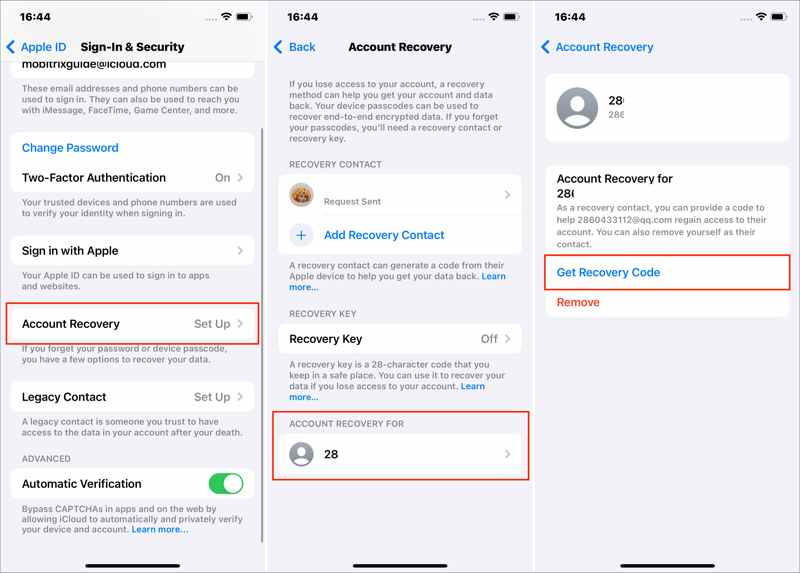
Steg 1. Öppna Inställningar app på iOS eller Välj Systeminställningar i Apple menyn på macOS.
Steg 2. Tryck eller klicka på profilen och välj Lösenord och säkerhet.
Steg 3. Tryck eller klicka Kontoåterhämtning och välj ditt namn under Kontoåterställning för.
Steg 4. Slå Hämta återställningskod knapp.
Börja nu ändra ditt Apple-ID-lösenord och ange återställningskoden enligt anvisningarna på skärmen. Sedan kan du skapa ett nytt lösenord.
Del 6: Hur man ändrar Apple ID-lösenord med Apple Support
Apple Supports-appen är ett annat alternativ för att ändra ditt Apple-ID-lösenord. Det kräver en annan iPhone eller iPad, ditt telefonnummer och annan information. Den här metoden är tillgänglig på iOS 15 och senare.
Steg 1. Öppna Apple Support-appen på en lånad iPhone. Du kan ladda ner den gratis från App Store.
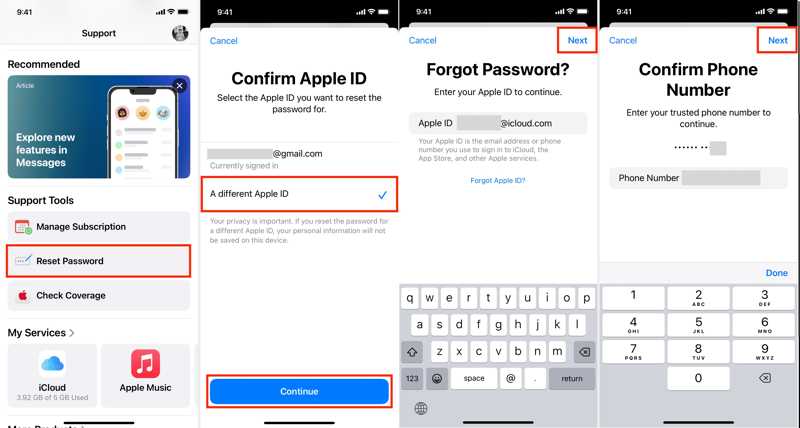
Steg 2. Tryck på Återställ lösenord knapp under Supportverktyg sektion.
Steg 3. Välja Ett annat Apple-ID och knacka på Fortsätta gå vidare.
Steg 4. Ange ditt Apple-ID och tryck på Nästa knapp.
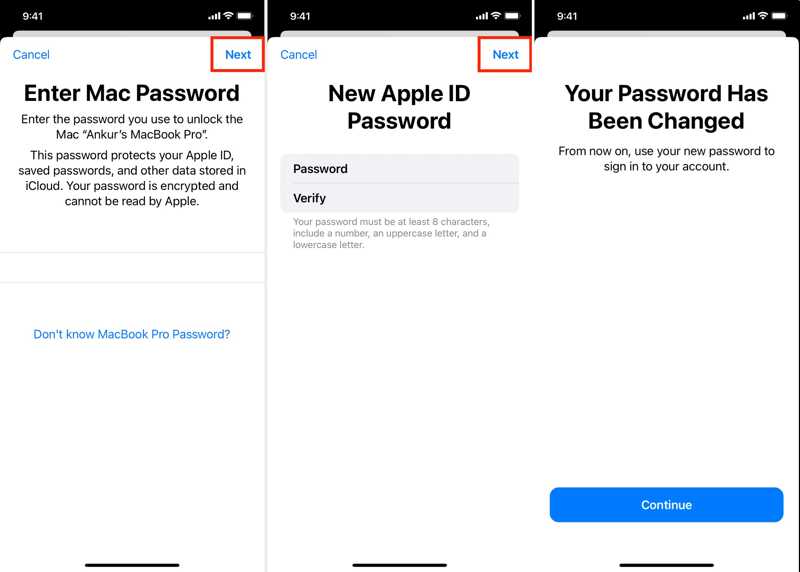
Steg 5. Ange ditt betrodda telefonnummer och tryck på Nästa.
Steg 6. Följ anvisningarna på skärmen för att bekräfta ditt ägande, till exempel genom att ange lösenkoden till enheten där du ursprungligen loggade in med detta Apple-ID.
Steg 7. Ange slutligen ett nytt lösenord, verifiera det och tryck på Nästa, och träffa Fortsätta.
Slutsats
Den här artikeln har förklarat vad du kan göra när du kan inte ändra lösenordet för ditt Apple-ID konto i olika situationer. Med 2FA aktiverat kan du göra det på en betrodd iPhone, iPad, Mac eller Apple Watch. Utan en Apple-produkt kan du slutföra processen på iForgot-webbsidan. Naturligtvis måste du ange verifieringsinformationen beroende på inställningarna. Apeaksoft iOS Unlocker låter dig ta bort gamla Apple ID-lösenord direkt. Om du har andra frågor om detta ämne, vänligen skriv ner dem nedanför det här inlägget.
Relaterade artiklar
Skärmen på din iPhone är bara svart och det står "iPhone är inte tillgänglig". Här är fyra lösningar för att åtgärda problemet effektivt.
Den vita skärmen på iPhone visas när programvaran kraschar, iPhone faller eller skadas av vatten. Försök att åtgärda det genom att starta om, systemreparera och använda DFU-läge.
Hur fixar man iPhone-aviseringar som inte fungerar? Den här artikeln presenterar 6 enkla lösningar, från att kontrollera inställningar på iPhone till att använda iOS-systemåterställningsprogramvara.
Att Apple Music inte visar albumomslag kan vara irriterande. Vi kommer att analysera de möjliga orsakerna och erbjuda 11 sätt att åtgärda om albumomslaget inte visas i Apple Music.

