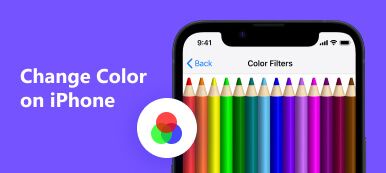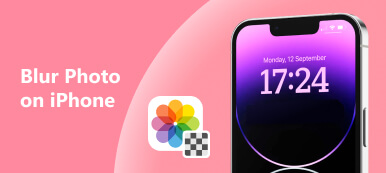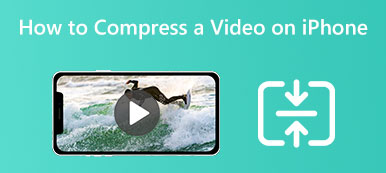Lägga till text till iPhone-videor kan vara ett fantastiskt sätt att förbättra ditt berättande och förmedla viktig information. Oavsett om du vill lägga till bildtexter, titlar eller undertexter till dina iPhone-videor är det enklare än du kanske tror. Även om appen Foton på din iPhone inte har en inbyggd funktion för att lägga till text till videor, kan många videoredigeringsappar från tredje part göra jobbet sömlöst. Det här inlägget kommer att lära dig hur du lägger till text till dina iPhone-videor med hjälp av en populär videoredigeringsapp, vilket ger dig möjlighet att skapa fängslande videor med personliga textöverlägg.
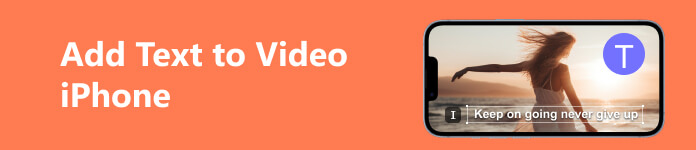
- Del 1: Använd Apeaksoft för att lägga till text till iPhone-video på datorn
- Del 2: Hur man lägger till text på iPhone-video med iMovie-appen
- Del 3: Vanliga frågor om att lägga till text på iPhone-video
Del 1: Använd Apeaksoft för att lägga till text till iPhone-video på datorn
Om du överför din iPhone-video till Windows och Mac, finns det ett bättre verktyg för att lägga till text till iPhone-videor. Du kan använda Apeaksoft Video Converter Ultimate. Denna programvara tillhandahåller flera kraftfulla verktyg för att redigera videon. Du kan lägga till text, bilder, vattenstämplar och mer till videon. Dessutom, som namnet på denna programvara, kan du konvertera iPhone-videor till andra format.

4,000,000 + Nedladdningar
Konvertera HEVC till ett annat format för att använda fler redigeringsverktyg.
Lägg till text i videon och ställ in teckensnitt, färg och storlek på texten.
Har fler verktyg som filter och teman för att redigera iPhone-videon.
Ställ in utdataparametrarna för bästa kvalitet efter att du har lagt till text.
steg 1 Klicka på Lägg till fil knappen för att lägga till iPhone-videor. Och sedan kan du klicka på Redigera knappen för att öppna redigeringsfönstret.

steg 2 Du kan klicka på Vattenstämpel knappen längst upp på skärmen för att lägga till text till videon.

steg 3 Om du vill lägga till text till iPhone-videon med en annan varaktighet kan du klicka på Undertexter texter~~POS=HEADCOMP knappen på huvudskärmen.

steg 4 När du har ändrat färg, teckensnitt och storlek på texten kan du klicka på OK knapp. Och klicka sedan på Konvertera alla knappen för att hämta din video.

Del 2: Hur man lägger till text på iPhone-video med iMovie-appen
Du måste använda en videoredigeringsapp från tredje part för att lägga till text till dina iPhone-videor. Flera populära alternativ finns tillgängliga, men iMovie är alternativet utan att ladda ner andra appar. Här är en guide om hur man gör lägg till text i iMovie med detaljerade steg.
steg 1 Öppna iMovie-appen och skapa ett nytt projekt. Importera videon som du vill lägga till text från din kamerarulle till iMovies tidslinje.
steg 2 Leta reda på textverktyget med a T ikonen i appen. Den finns vanligtvis i verktygsfältet eller menyn. Knacka text och välj önskad textstil, typsnitt, storlek och färg.
steg 3 Placera textöverlägget på videon genom att dra det till önskad plats på tidslinjen. Justera textöverläggets längd genom att dra i kanterna eller använda de medföljande alternativen.
steg 4 Förhandsgranska din video för att säkerställa att texten visas som önskat. När du är nöjd med textplaceringen exporterar du och sparar videon till din kamerarulle.
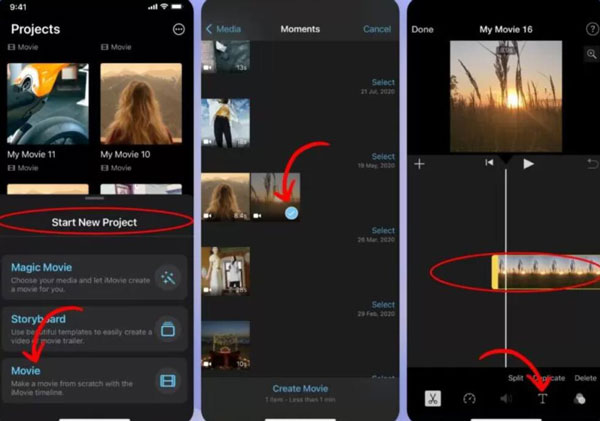
Del 3: Vanliga frågor om att lägga till text på iPhone-video
Kan jag lägga till text till video med Foto-appen på min iPhone?
Nej. Foto-appen på iPhone har ingen inbyggd funktion för att lägga till text direkt i videor. Foton-appen fokuserar främst på fotoorganisation och väsentliga redigeringsfunktioner. Du kan bara beskära och förkorta videor på iPhone i fotoappen.
Kommer att lägga till text påverka kvaliteten på min iPhone-video?
När du använder en pålitlig videoredigeringsapp bör det inte påverka kvaliteten på dem att lägga till text i dina iPhone-videor. Apparna behåller i allmänhet originalvideons upplösning och klarhet.
Är det möjligt att lägga till en texteffekt efter att ha lagt till texten i mina iPhone-videor?
Ja, många videoredigeringsappar erbjuder effekter, som animation, glittrande, grunge och så vidare, för text. Du kan lägga till effekter som fade-in, fade-out eller rullande animationer för att få din text att visas och försvinna på kreativa sätt.
Slutsats
Det har du nu lärt dig lägg till text till dina iPhone-videor med iMovie-appen och Apeaksoft Video Converter Ultimate på din dator. Genom att lägga till textöverlägg kan du göra dina videor mer engagerande, informativa och visuellt tilltalande. Experimentera med olika typsnitt, stilar, animationer och positionering för att hitta det perfekta utseendet för dina videor. Och Apeaksoft Video Converter Ultimate har fler stilar och funktioner som du kan använda för att lägga till text till iPhone-videor. Med dessa nyfunna färdigheter kan du låsa upp en värld av möjligheter att lyfta ditt videoinnehåll och få det att sticka ut.