När du spelar in ett röstmemo på iPhone kan det bli lite extra tid i början eller slutet. Dessutom kan det bli avbrott under inspelningsprocessen. Så här gör du redigera ett röstmemo på iPhone, eller till och med sammanfoga flera klipp?
Naturligtvis kan du dra nytta av standardprogrammet för röstminnen på iPhone för att klippa de önskade delarna. Men det ger bara några grundläggande redigeringsfunktioner. För att få önskade filer enkelt kan du lära dig mer om hur du redigerar röstmemo på datorn som alternativ lösning.

- Del 1: Hur du redigerar ett röstmemo på iPhone direkt
- Del 2: Hur man redigerar röstanteckningar på datorn med lätthet
Del 1: Hur du redigerar ett röstmemo på iPhone direkt
Röstmemos-appen för iOS 12 har inbyggt de grundläggande redigeringsfunktionerna för röstmemo, som gör att du kan trimma röstmemo, duplicera filerna och dela dem med andra. Lär dig bara mer om standardmetoden för att redigera ett röstmemo på iPhone direkt enligt nedan.
1Hur du trimmar ett röstmemo på iPhone
steg 1Starta appen Voice Memos på din iPhone. Se till att du har uppdaterat till den senaste iOS för att få den nya versionen med redigeringsfunktioner.
steg 2Välj röstmemo du vill redigera, tryck på trepunktsknappen och välj alternativet "Redigera inspelning" för att trimma röstmemofilen.
steg 3Tryck på den blå "Trim"-knappen för att trimma röstmemot på iPhone. Flytta reglagen vid start- och slutpunkterna till önskade positioner längst ner.
steg 4Lyssna bara på röstmemoet för att få önskad del, tryck på alternativet “Trimma” för att välja den valda delen, eller “Radera” för att ta bort delen.
steg 5Tryck på knappen "Spara" för att trimma och redigera röstmemot på iPhone. Den sparas i appen Voice Memos som standard.
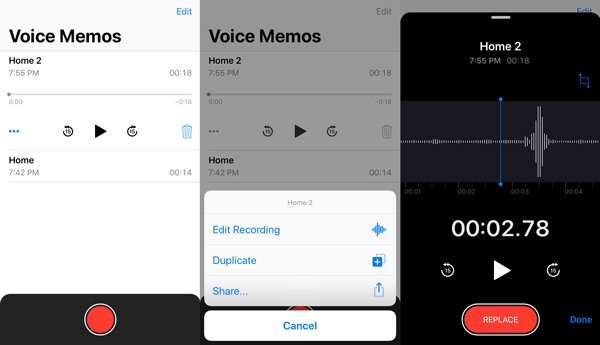
2Hur du byter ut en del av ett röstmemo
steg 1Om det finns något misstag i den del av röstmemot, knackar du på röstmemotatet och lyssnar på filen igen för att få den del du vill ersätta.
steg 2När du väl har kommit till önskad plats att byta ut. Tryck på den röda “Byt ut” -knappen och lägg till rösten igen för att ersätta den ursprungliga.
steg 3Tryck på pausknappen när du är klar. Skjut tidslinjen för röstmemot för att ytterligare redigera röstmemot på iPhone eller tryck på "Klar" för att ersätta det ursprungliga.
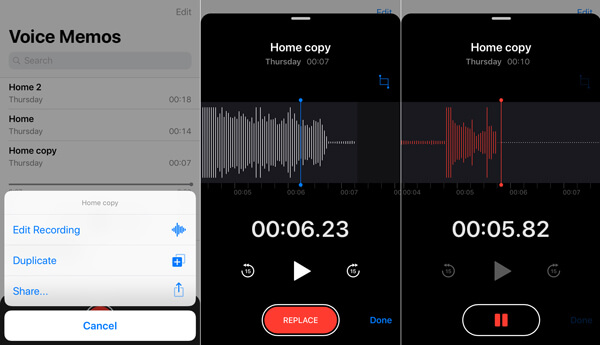
Del 2: Hur man redigerar röstanteckningar på datorn med lätthet
Hur kan man slå samman flera röstmemo till en enda fil, ta bort oönskade delar eller till och med konvertera röstmemo till MP3 eller andra format? Du bör hitta redigeringsfunktionerna är begränsade i den senaste appen för röstmemos. Hur redigerar jag röstmemo på datorn? Om du behöver hämta en nöjd fil från röstanteckningarna bör du lära dig mer information som nedan.
1Hur man överför iPhone-röstanteckningar till datorn
För att ytterligare redigera röstmemo på datorn måste du överföra filerna till datorn i förväg. Apeaksoft iPhone Transfer är den ultimata lösningen för att synkronisera röstmeddelanden till PC, iTunes och andra iOS-enheter med ett klick.
- Synkronisera röstmemo, foton, videor och andra filer på iPhone.
- Förhandsgranska och välj önskade röstmemo som du vill överföra.
- Koda automatiskt iPhone-röstmemos till kompatibelt format.
- Bevara den ursprungliga ljudkvaliteten när du överför röstmemo.
steg 1Hämta och installera iPhone Transfer
När du har installerat röstmemoöverföringen startar du programmet på din dator. Anslut din iPhone till PC / Mac med en blixtkabel. Den kan upptäcka den anslutna iPhone på din dator automatiskt.

steg 2Välj röstmemo från iPhone
Gå till fliken "Musik" från den vänstra kolumnen och välj alternativet "Röstmemo" för att visa alla röstmemon. Förhandsgranska och välj alla röstmemo du vill redigera. Du kan också söka efter de filer du vill överföra.

steg 3Överför iPhone-röstmemo till datorn
Klicka och expandera "Exportera till" -menyn, det finns två alternativ, "Exportera till PC" och "Exportera till iTunes". Välj "Exportera till PC" för att spara röstmemona på din dator för vidare redigering.
Medan du vill lägg till röstmeddelanden i iMovie för vidare redigering hade du bättre "Exportera till iTunes".

När du har redigerat röstmemona på din dator kan du också klicka på “Plus” -knappen för att importera stora och flera röstmemon från dator till iPhone med ett klick.
2Hur man redigerar iPhone-röstanteckningar på datorn
Vad är den bästa appen för att redigera röstmemo på datorn? Oavsett om du behöver trimma röstmemo, slå samman olika klipp, justera ljudparametrarna eller till och med konvertera röstmemo till andra filformat, Apeaksoft Video Converter Ultimate kan redigera och hantera röstmemon som yrke. Dessutom kan du använda det här verktyget för att komprimera dina röstmemon så att du kan e-post röstmemo lätt.
Apeaksoft Video Converter Ultimate
- Klipp och klipp röstmemoerna i en lång fil för att skapa ditt eget ljud.
- Justera och justera de olika ljudparametrarna och förbättra kvaliteten.
- Avancerad maskinvaruacceleration för att konvertera filerna med snabb hastighet.
- Konvertera flera röstmemo med hög kvalitet med batchprocess.
steg 1Ladda iPhone-röstkommentarer till programmet
Starta röstmemoredigeraren på din dator. Klicka på knappen "Lägg till fil" för att importera röstmemo från iPhone. Alternativt kan du dra och släppa röstmemofilerna i programmet.

steg 2Redigera röstmemon från iPhone på datorn
Välj iPhone-röstmemofilen från programmet, klicka på "Clip" -menyn för att dela den i olika klipp. Dra bara cirkelfältet till brytpunkten och klicka på knappen "Dela" för att dela röstmemot.

steg 3Slå samman olika röstmemo till ett
Oavsett om du behöver slå samman olika trimmade klipp, eller gå med i flera röstmemon tillsammans, kan du hitta alternativet "Slå samman i en fil" längst ner i programmet för att kombinera dem till en enda fil.

steg 4Justera ljudparametrarna för utgången
För att använda de redigerade röstmemona från iPhone till andra enheter, till exempel Android-telefon eller Xbox, kan du välja förinställningen från alternativet "Profil" till konvertera röstmemo till MP3, FLAC, AIFF, ALAC, WMA, etc. Du kan till och med justera inställningarna för ljudfilen.

steg 5Spara redigerade iPhone-röstmemo
När du har redigerat röstmemona på iPhone kan du ställa in målmappen via knappen "Bläddra". Klicka på "Konvertera" -knappen för att exportera de redigerade iPhone-röstmemona.
Slutsats
Den här handledningen delar två ofta använda appar för redigering röstmeddelanden för iPhoneAnvänd bara appen Röstmemon för att trimma och redigera filerna. För att redigera röstmemon ytterligare, eller konvertera filerna till andra enheter, kan du också använda iPhone Transfer för att synkronisera filerna mellan olika enheter och Video Converter Ultimate för att enkelt hantera och redigera iPhone-röstmemon.




