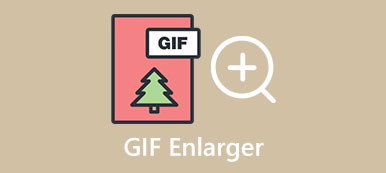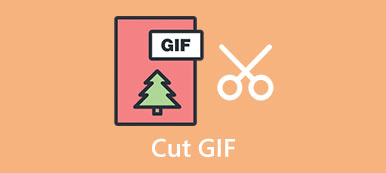Animerade GIF-bilder erbjuder ett fantastiskt sätt att uttrycka en känsla, känsla eller tanke på några sekunder. Tack vare uppkomsten av emojis, memes och sociala medier kan du enkelt komma åt många GIF:er på populära plattformar. Letar efter ett praktiskt sätt att gör en GIF på iPhone?

Många appar för att skapa GIF kan hjälpa dig att skapa animerade GIF-filer med videoklipp och foton. Här i det här inlägget vill vi dela med oss av tre olika sätt att göra GIF på en iPhone.
Del 1. Hur man gör GIF på en iPhone med Live Photos
Du kan använda Live Photos i Photos-appen när du vill göra en GIF på din iPhone. Live Photos är en inbyggd IOS-funktion som låter dig fånga ett par sekunders animation. Att göra en upprepning av ett livefoto kan vara det enklaste sättet att skapa en GIF på iPhone. Nu kan du ta följande guide för att förvandla livefoton till GIF:er.
steg 1 Slå på din iPhone och öppna Fotogalleri app. Kran album på den nedre skärmen, scrolla sedan ned för att gå in Livebilder.
steg 2 Välj det livefoto du vill förvandla till en GIF. Tryck på LIVE knappen i det övre vänstra hörnet för att visa fler alternativ för rörlig bild, Live, Loop, Bounce, Long Exposure och Off. Här ska du välja loop för att konvertera ditt levande foto till en upprepad GIF-fil. Du kan också använda Studsa för att få fotoramarna att gå framåt och bakåt.
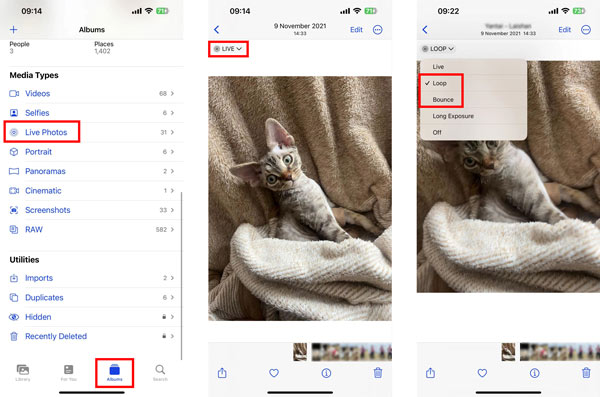

4,000,000 + Nedladdningar
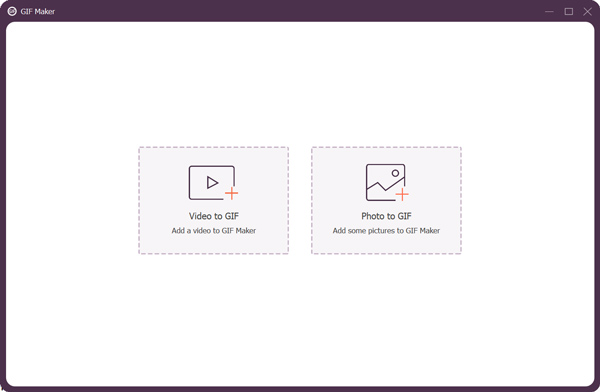
Del 2. Bästa GIF Maker-appen för iPhone för att skapa animerade GIF-bilder
Du kan enkelt hitta många appar för att skapa GIF från App Store för att förvandla videoklipp eller bilder till GIF. Här rekommenderar vi den populära GIF maker-appen, GIPHY, för att göra GIF-filer på iPhone. Den samlar massor av GIF-filer i olika kategorier som du kan dela eller ladda ner. Det låter dig också redigera och skapa GIF-filer med lätthet. Du kan installera det gratis på din iPhone och sedan följa stegen nedan för att göra videor till GIF-filer på din iPhone.
steg 1 Öppna GIPHY-appen på din iPhone och registrera dig för ett konto. Du får logga in direkt med ditt Facebook- eller Apple-konto.
steg 2 Tryck på Skapa knappen i det övre högra hörnet och tryck på Fortsätta för att tillåta kameraåtkomst. Då erbjuds du två alternativ för att göra en GIF på din iPhone. Du kan spela in ett nytt videoklipp direkt eller skapa en GIF från Foton. Här tar vi att göra en video till en GIF som ett exempel.
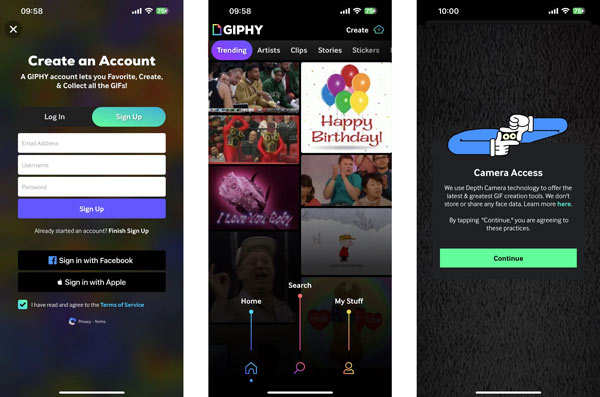
steg 3 Efter att ha laddat ditt videoklipp till GIPHY kan du fritt redigera och dekorera det med animerade klistermärken, text, filter och mer. Denna iPhone GIF maker app erbjuder olika alternativ på botten. Tryck på lila pil i det nedre högra hörnet för att öppna uppladdningsgränssnittet. Här kan du välja att Dela GIF or Ladda upp till GIPHY baserat på ditt behov. Om du vill lagra denna skapade GIF på din iPhone kan du trycka på Dela GIF knappen och välj sedan Spara GIF.
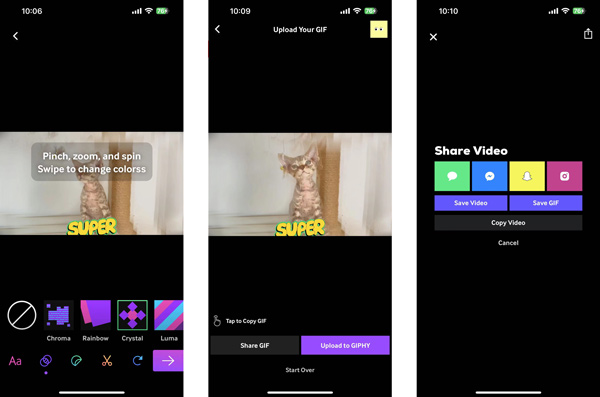
Del 3. Gratis Online GIF Maker för att skapa en GIF på iPhone
Förutom de två metoderna ovan kan du lita på några gratis GIF-tillverkare online för att skapa animerade GIF-filer på din iOS-enhet. Här introducerar vi dig för den lättanvända EZGIF för att konvertera videor eller bilder till GIF.
steg 1 Gå in i Safari och öppna den officiella EZGIF-webbplatsen. När du vill göra en GIF från bilder kan du använda dess GIF Maker verktyg. Du kan också välja Video till GIF för att förvandla ett videoklipp till en GIF-fil. Här tar vi dess Animated GIF Maker som ett exempel.
steg 2 Tryck Välj filer för att välja och ladda upp ditt videoklipp eller dina foton. Du måste knacka Ladda upp och gör en GIF för att bekräfta din operation.
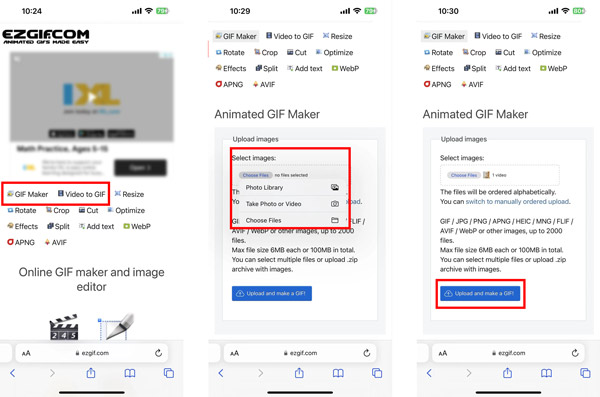
steg 3 När videoklippet är laddat kan du rulla nedåt för att anpassa dess start- och sluttider, filstorlek, bildhastighet och andra inställningar. Dessutom kan du använda olika redigeringsalternativ för att redigera den fritt. Du får förhandsgranska den skapade GIF-filen genom att trycka på Spela knapp. Efter det kan du trycka på Konvertera till GIF för att bekräfta skapandet av GIF. Rulla ned för att trycka på spara-knappen och tryck på Download för att spara denna nyskapade GIF-fil på din iPhone.
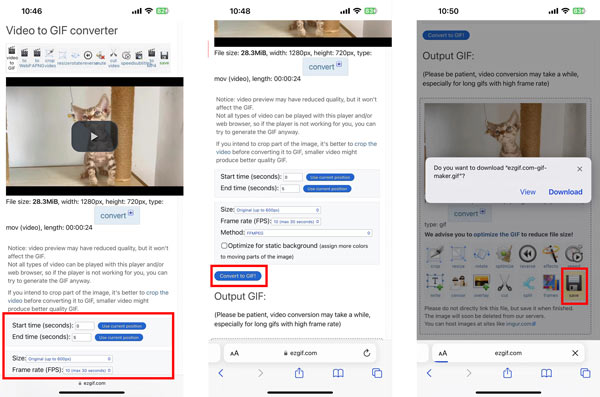
Del 4. Vanliga frågor om hur man gör en GIF på iPhone
Hur gör jag GIF-filer på en iPhone med Twitter?
Öppna Twitter-appen och tryck på plusknappen för att starta en ny tweet. Tryck på fotoknappen och tryck sedan på Kamera. Välj GIF och börja skapa en GIF på din iPhone genom att trycka på skjutknappen. Efter det kan du trycka på Använd GIF i det nedre högra hörnet för att lagra GIF-filen i appen Foton.
Hur gör man en GIF från videor i Photoshop?
Öppna Photoshop, klicka på den översta Arkiv-menyn, välj alternativet Importera från rullgardinsmenyn och välj sedan Videoramar till lager. Ladda delen av ditt videoklipp och markera Endast valt område i dialogrutan. Du kan trimma kontrollerna för att göra GIF-filen. Markera rutan Gör ramanimering och klicka på OK för att bekräfta det. Nu kan du klicka på Arkiv-menyn, välja Exportera och spara för webben och exportera den som en GIF-fil.
Hur skapar man en GIF på WhatsApp?
Öppna WhatsApp och välj en chatt du gillar för att skicka en GIF från chattlistan. Öppna konversationen, tryck på +-knappen och välj Foto- och videobibliotek från popup-menyn. Nu ska du välja ett videoklipp som du vill förvandla till en GIF. Trimma videofilen tillräckligt kort för att skicka som en GIF-fil. Efter det kan du trycka på GIF och sedan skicka den.
Slutsats
Det här inlägget delar 3 olika metoder för att skapa GIF-filer på en iPhone. Oavsett om du vill göra en GIF med videoklipp eller foton kan du använda din föredragna GIF-tillverkare.