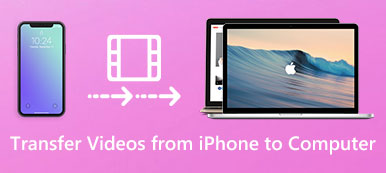Att rotera en video på iPhone är inte någon betydande färdighet. Om du spelar in en video på iPhone för webbplatser med sociala medier måste du rotera filmerna till en annan riktning innan du laddar upp dem. Tyvärr är det inte möjligt att rotera en videofil för videor i Photos-appen.
Importera bara videorna till iMovie, videoredigeringsapp eller onlinevideoredigerare på iPhone. Du kan rotera en video på iPhone 16/15/14/13/12/11/X. med lätthet. Men om du vill få ett tillfredsställt resultat för webbplatser för sociala medier som yrke, bör du använda något professionellt program istället. Här är de 2 enkla metoderna du bör veta om hur du roterar en video på iPhone.
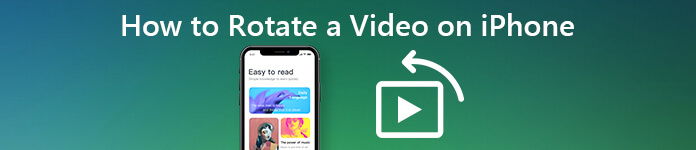
- Del 1: Hur man redigerar och roterar en video på iPhone för SNS
- Del 2: Hur man roterar en video på iPhone helt enkelt
Del 1: Hur man redigerar och roterar en video på iPhone för SNS
Om du bara roterar en video på iPhone och laddar upp den till Instagram eller Facebook, bör du hitta videon förvrängd. Varför? Eftersom iPhone-videor normalt spelas in i ett fast bildförhållande måste du rotera iPhone-videofilmerna och justera bildförhållandet för sociala mediewebbplatser.
Är verkar vara en komplicerad uppgift nu? Egentligen behöver du bara överföra filerna från iPhone till dator och redigera och rotera videon inom några klick. Här är de detaljerade processerna du bör känna till.
1Hur man överför iPhone-videor till datorn
Apeaksoft iPhone Transfer är en helt enkelt iPhone-överföring för att kopiera filmerna från iPhone till dator med den ursprungliga kvaliteten. Dessutom kan du också bevara de ursprungliga på iPhone utan att skriva över.
- Överför videor, foton, meddelanden och mer från iPhone till dator.
- Synkronisera filerna från iPhone till Windows, Mac, iTunes och andra iOS-enheter.
- Bevara den ursprungliga video- och ljudkvaliteten när du överför filerna.
- Stöd iPhone. med den senaste iOS 26.
steg 1Hämta och installera iPhone Transfer
När du har installerat videoöverföringen för iPhone kan du starta programmet på din dator. Anslut sedan din iPhone till datorn med en blixtkabel. Den kan upptäcka den anslutna iPhone automatiskt.

steg 2Förhandsgranska och välj videor på iPhone
Gå till fliken "Videor" från den vänstra kolumnen för att kolla in alla videofiler på din iPhone. Förhandsgranska videorna och välj de videor som ska roteras på iPhone. Markera kryssrutan framför varje lutad video.
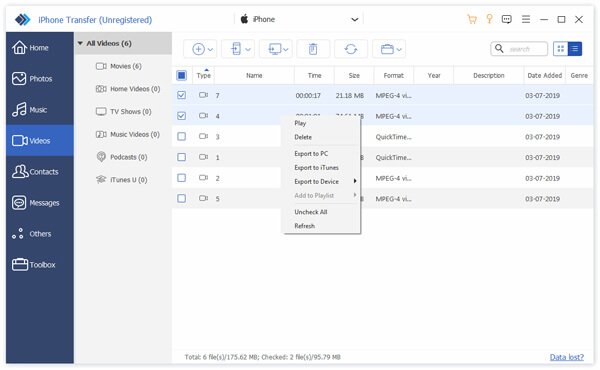
steg 3Överför iPhone-videor för rotation
Klicka och expandera menyn ”Exportera till” i det övre menyfältet och välj ”Exportera till PC”. I popup-dialogrutan väljer du en specifik mapp för att spara iPhone-videor och börja överföra videorna.

2Hur man roterar en video på iPhone för SNS
Hur roterar jag iPhone-videorna på datorn för SNS? På grund av de olika sidförhållandena för de sociala mediesidorna måste du justera bildförhållandet när du roterar en iPhone-video på PC. Apeaksoft Video Converter Ultimate är den önskade videorotatorn och omvandlaren för videor från iPhone.
Apeaksoft Video Converter Ultimate
- Rotera, vända, klipp, sammanfoga, beskära och vattenstämpel videor från iPhone.
- Justera och justera bildförhållandet, kodaren, bildhastigheten och fler andra.
- Ge 4 olika metoder för att optimera och förbättra videokvaliteten.
- Exportera videorna till SNS och 200 fler videoformat och förinställningar.
steg 1Importera iPhone-videor till programmet
Starta Video Converter Ultimate på din dator och klicka på "Lägg till fil" för att importera iPhone-videor. Du kan också dra och släppa dem direkt i iPhone-videokonverteraren.

steg 2Rotera en iPhone-video på PC
Klicka på "Redigera" -menyn i det övre bandet för att öppna videoredigeringsfönstret. Gå till fliken "Rotera" och välj den iPhone-video du vill rotera. Det ger 4 olika metoder för att rotera en video av iPhone. Klicka på "Apply" -knappen när videon är i rätt riktning.
Här kan du använda vippfunktionen för att vända videon för iPhone.

steg 3Justera bildförhållandet för SNS
För att använda filmerna för sociala mediasidor kan du också klicka på "Inställningar" i hemgränssnittet. Du kan justera bildformatet och andra parametrar enligt olika SNS. Dessutom kan du också justera ljudparametrar och 3D-inställningar.

steg 4Exportera iPhone-videor för SNS
Dessutom kan du också redigera videon eller förbättra videokvaliteten. Ställ in destinationen genom att trycka på knappen "Bläddra". Klicka på "Konvertera" -knappen för att rotera videon på iPhone och exportera videon till datorn för sociala medier.
| Enheter och SNS-plattformar | Aspect Ratio |
|---|---|
| iPhone XS / XR / X | 19.5:9 |
| iPhone 8 / 7 / 6S | 16:9 |
| 1: 1, 1.9: 1 och 4: 5 | |
| Youtube | 16: 9 och 4: 3 |
| 16: 9 (horisontellt), 9: 16 (helporträtt), 2: 3 (vertikal), 4: 5 (vertikal), fyrkant (1: 1) | |
| Mellan 1: 2.39 till 2.39: 1 | |
| Mellan 1: 2: 4 till 2: 4: 1 |
Del 2: Hur man roterar en video på iPhone helt enkelt
Om du bara behöver rotera en video direkt på iPhone utan att ändra bildkvot eller ytterligare redigering, iMovie för iOS är standard- och gratisappen för att rotera video på iPhone. Du kan gratis ladda ner den igen från Apple Store om du inte hittar appen på iPhone.
steg 1Starta iMovie för iOS på iPhone. Tryck på alternativet "Skapa projekt", välj alternativet "Film" och välj alternativet "Skapa film" för att skapa ett nytt projekt.
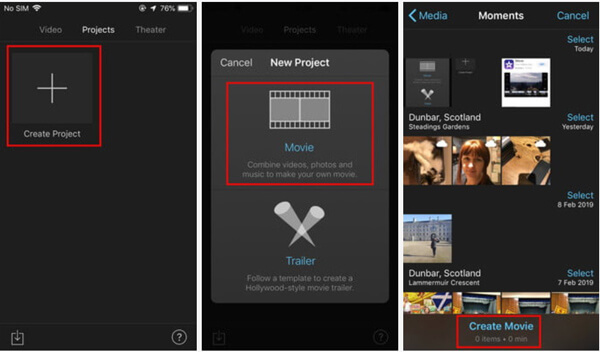
steg 2Tryck på "Plus"-knappen för att lägga till video, foton eller ljud från din kamerarulle på iPhone. Efter det kan du välja och trycka på videon som måste roteras på iPhone 7/8/X/11/12/13/14/15.
Obs: En annan metod för att importera en video till iMovie är att hitta videon i din Photos-app, tryck på knappen "Redigera" och välj iMovie.
steg 3Efter importen kommer filmen att visas på tidslinjen och du kan hitta en "Rotera"-knapp på förhandsgranskningspanelen ovanför tidslinjen. För att rotera en video på iPhone, använd två fingrar för att trycka på förhandsgranskningen och svep dem åt vänster eller höger tills du är nöjd med orienteringen.
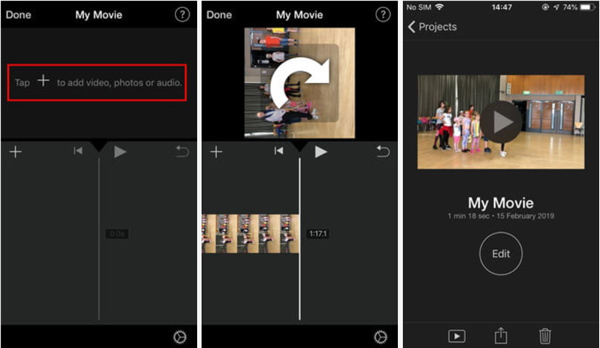
steg 4När det är klart släpper du fingrarna och trycker på knappen "Klar" längst upp till vänster för att bekräfta ändringarna. För att exportera videoresultatet, tryck på "Dela" längst ner i området och spara videon i din kamerarulle, eller dela den direkt på sociala medier.
Fler effekter till redigera videorna på iPhone med iMovie, kan du kolla dem här.
Obs! IMovie för iOS är utformad för iPhone-videor. Om du vill rotera de videor som laddats ner till iPhone kanske iMovie inte är tillgänglig. Dessutom tar det längre tid att återge ett videoklipp delvis på grund av det begränsade interna minnet. Du borde använda programvara för skrivbordsredigerare om du måste rotera flera videor på iPhone.
Slutsats
Den här artikeln har de bästa metoderna för att rotera videor på iPhone. Om du bara behöver rotera en video till din iPhone kan du använda iMove som appen för att rotera video på iPhone. När du behöver rotera en inspelad iPhone-video för SNS, nedladdade videor på iPhone eller rotera flera videor på iPhone, kan du ta överföring av iPhone och videokonverterare till ultimat. Fler andra frågor om hur du roterar en video på iPhone kan du dela mer information i kommentarerna.