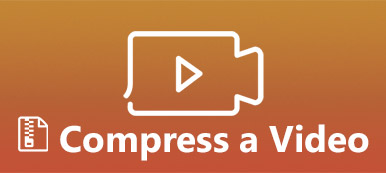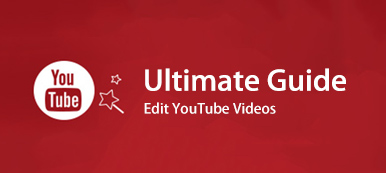Om du vill spela två eller flera videor på en skärm kan du lägga två videor sida vid sida. Eller så kan du välja en färdig delad skärmmall för att skapa en delad skärmvideo. Senare kan du lägga till bakgrundsmusik, övergångar och andra intressanta effekter för att göra din delade skärmvideo iögonfallande.
Det finns många delade skärmvideoredigerare på marknaden. Med tanke på att många människor är nya för videoredigering, syftar den här artikeln till att introducera lättanvända verktyg för att skapa videodelning med delad skärm. Således kan du skapa en multiscreen-video på din dator eller telefon med enkla steg.

- Del 1: Hur man skapar en delad skärmvideo på Windows och Mac
- Del 2: Så här skapar du en delad skärmvideo på iPhone och Android
- Del 3: Vanliga frågor om hur du gör en delad skärmvideo
Del 1: Hur man skapar en delad skärmvideo på Windows och Mac
Om du vill kombinera många videoklipp till en delad skärmvideo rekommenderas det att du använder det Apeaksoft Video Converter Ultimate. Programmet tillåter användare att skapa en delad skärmvideo med upp till 13 olika videor. Du kan justera skärmens storlek, position, bakgrundsmusik och mer. Dessutom kan du få en videoredigerare för att göra ytterligare ändringar inom programvaran för delad skärmredigerare. 1000+ format stöd och utmärkt video verktygslåda är också attraktiva.
- 1. Gör en video med flera skärmar med 2-13 videoklipp.
- 2. Skapa videor med delad skärm i rutnät eller kolumner med 24 layouter.
- 3. Lägg till bakgrundsmusik och redigera videoeffekter med förhandsgranskningsfönstret i realtid.
- 4. Ändra utdataformat, bildfrekvens, upplösning, kvalitet och mer baserat på ditt behov.
- 5. Snabb hastighetsacceleration och förlustfri delningsskärmsvideostöd.
steg 1Gratis nedladdning, installation och start av Apeaksoft Video Converter Ultimate. Gå till Collage för att komma åt dess multiscreen-videoredigerare.

steg 2Välj en tom layout för delad skärm. Du kan skapa en sida vid sida-video eller video med flera skärmar.

steg 3Klicka på + för att importera din video eller bild. Håll musen över en video. Här kan du redigera videoeffekterna i realtid.

steg 4Om du vill skapa en delad skärmvideo med bakgrundsmusik kan du klicka Audio och aktivera bockmarkeringen innan Bakgrundsmusik. Ladda upp din lokala ljudfil till valfritt videoklipp.

steg 5Klicka Exportera i det nedre högra hörnet. Här kan du ställa in anpassat videoformat, bildhastighet, upplösning, kvalitet och sökmapp. Klicka äntligen på Starta Export för att spara din delade skärmvideo.

Del 2: Så här skapar du en delad skärmvideo på iPhone och Android
En bra videoapp med delad skärm kan lösa ditt problem. Du kan skapa en delad skärmvideo på din telefon med Perfect Video Editor Collage, Video Collage and Photo Grid, Split Screen Video, Acapella, Video merge - Side By Side, iMovie, och mer. kolla bara vilken iOS- eller Android-version du använder. Senare kan du enkelt få delad skärmeffekt.
steg 1Ladda ner och installera ett program. Här kan du använda PicPlayPost som din iPhone- eller Android-delade skärmapp.
steg 2Välj en mall för att skapa ett videokollage eller en vägg.
steg 3Sätt in dina videoklipp en efter en.
steg 4Lägg till bakgrundsmusik och övergångar till din delade skärmvideo.
steg 5Exportera och dela din Android- eller iPhone-delade skärmvideo.
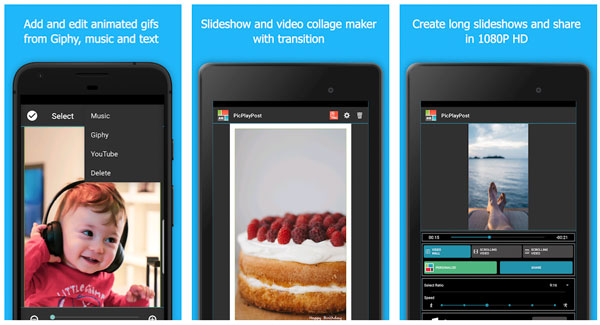
Del 3: Vanliga frågor om hur du gör en delad skärmvideo
Hur gör man en delad skärmvideo i PowerDirector?
Öppna Cyberlink PowerDirector. Importera dina videoklipp. Dra dem till PowerDirector-tidslinjen. I listrutan Verktyg väljer du Beskär / Zooma / Panera. Du kan justera varje videoskärmstorlek manuellt. Senare exporterar du sida vid sida delad skärmvideo.
Kan du skapa en delad skärmvideo på Windows Movie Maker?
Nej, Windows Movie Maker stöder inte funktionen för delad skärm. Du måste göra en delad skärmvideo med Windows Movie Maker-alternativ. Eller så kan du spela in en sida vid sida-video med din kamera och sedan importera den till Windows Movie Maker för ytterligare ändringar.
Hur man gör en delad skärmvideo i iMovie?
Du kan dela skärmen i 2 eller 4 med iMovie på Mac och iPhone. Öppna iMovie först. Importera videoklipp till sin tidslinje. Hitta och välj Inställningar för överlägg i det övre högra verktygsfältet. Välja Split skärm från listrutan. Du kan göra delad skärm i iMovie. Justera delad skärmeffekt med iMovie Position och Slide-alternativ.
Det är allt för att skapa en delad skärmvideo på Windows 10/8/7, Mac, iPhone och Android-enheter. Du kan använda skrivbords- och mobilvideoprogram för delad skärm för att göra jobbet. Välj bara en tom förinställning för delad skärm. Senare kan du följa instruktionerna för att enkelt skapa delad skärmeffekt.
Förresten, om du vill spela in video med delad skärm på iPhone eller Android måste du använda en skärm videobandspelare och en videoapp med delad skärm. Som ett resultat kan du kombinera flera inspelningsvideor till en skärmvideo framgångsrikt.
När det gäller att göra delade skärmvideor för YouTube, TikTok och andra plattformar. Kontrollera maxgränsen för filstorlek, videoförhållande och videoformat. Annars kan du inte ladda upp ditt videoformat. Om du till exempel vill göra YouTube -videor med delad skärm måste du spara din video i MP4 -format. Standardformatet är 16: 9. När det gäller TikTok -videor med delad skärm föreslås att du väljer 9:16 eller 1: 1 istället. De stödda TikTok -videoformaten inkluderar MP4 och MOV.
Kan du göra din första delade skärmvideo nu? Om inte, kan du gärna kontakta oss via e-post. Eller så kan du skriva ner din fråga eller ditt förslag i kommentaren nedan.