iPad, iPad Pro veya iPad mini'den Fotoğraflar Nasıl Silinir
iPad'inizde büyük miktarda resim kaydetmek, özellikle yer açmaya çalıştığınızda, bunaltıcı olabilir. Bir iPad'den tüm fotoğrafları silme zorlu bir görev olabilir, ancak doğru yöntemi öğrenirseniz düşündüğünüzden daha kolaydır. Bu makale, bir fotoğrafı, birden fazla resmi, tüm bir albümü veya hepsini silmek dahil olmak üzere çeşitli durumlarda cihazınızdan fotoğraf silmenin ayrıntılarını ele almaktadır.
SAYFA İÇERİĞİ:
Bölüm 1: iPad'den Fotoğraflar Nasıl Silinir
iPad'inizde çektiğiniz tüm fotoğraflar yerleşik Fotoğraflar uygulamasında kaydedilir. Elbette, tek bir uygulama içinde iPad'inizdeki fotoğrafları yönetebilir ve kaldırabilirsiniz. İşte işi halletmek için gereken adımlar.
1 Adım. Ana ekranınızdan Fotoğraflar uygulamasını çalıştırın.
2 Adım. Bir fotoğrafı silmek istiyorsanız, şuraya gidin: Kütüphane sekmesini bulun ve dokunun. Ardından Çöp sağ üst taraftaki düğmeye basın.
Birden fazla fotoğrafı silmek istiyorsanız, Seç'e dokunun. Kütüphane Ekran. İstenmeyen tüm resimlere dokunun, Çöp düğmesine dokunun ve [sayı] Fotoğrafı Sil onaylamak için
Bir albümü silmeyi düşünüyorsanız, şuraya gidin: Albümler sekmesi, istenmeyen albüme uzun basın ve dokunun Albümü sil.

3 Adım. Silinen fotoğraflar şuraya gidecek: Son Silindi albüm ve burada 30 gün boyunca saklanır. Bunları manuel olarak silmeniz gerekir. Şuraya gidin Son Silindi altında albüm kamu hizmetleri başlığı.

4 Adım. Musluk Seç, tüm fotoğraflara tek tek basın, Daha Fazla düğmesine basın ve seçin Sil iPad'inizden fotoğrafları kalıcı olarak kaldırmak için.
Bölüm 2: iPad Fotoğrafları iCloud'dan Nasıl Silinir
iPad'inizdeki fotoğrafları silerken bazı fotoğrafların silinemediğini görebilirsiniz. Bunun nedeni, iCloud hesabınızla senkronize edilmiş olmaları olabilir. Bu fotoğraflar yalnızca iOS cihazınızdaki küçük resimlerdir. Bunlardan kurtulmayı umuyorsanız, işi iCloud'da yapmalısınız.
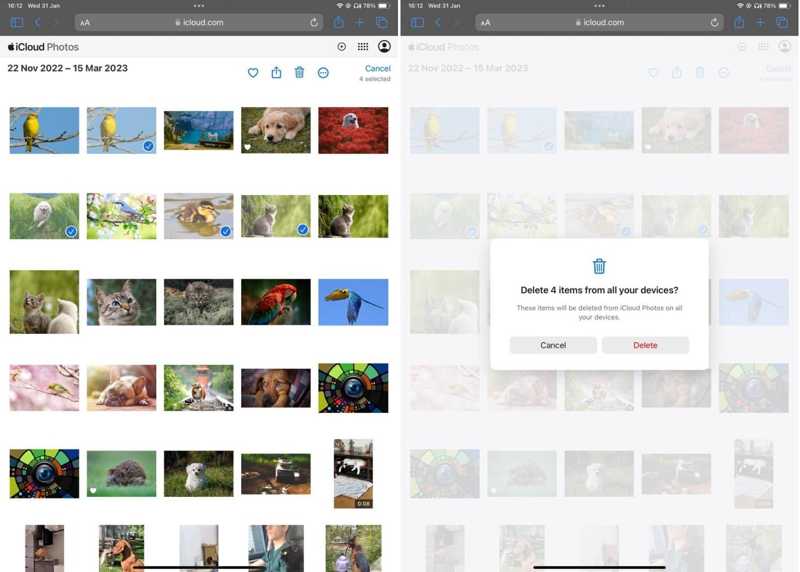
1 Adım. Web tarayıcınızda www.icloud.com adresine erişin ve Apple kimliğiniz ve parolanızla iCloud'da oturum açın. 2FA etkinse, ekranınızda görünen doğrulama kodunu girmeniz gerekir.
2 Adım. Buna gerek yok iCloud Yedeklemesini Sil. Sadece seç Fotoğraflar iCloud'a senkronize edilen tüm fotoğrafları görüntülemek için ana sayfaya tıklayın.
3 Adım. Silmek istediğiniz fotoğrafları seçin ve simgesine tıklayın veya dokunun. Sil çöp kutusu simgesi olan düğme. İstendiğinde, seçin Sil eylemi onaylamak için
Bölüm 3: Kurtarma Olmadan iPad'den Fotoğraflar Nasıl Silinir
iPad'deki tüm fotoğrafları silmenin yaygın yolu biraz karmaşıktır. Dahası, silinen fotoğraflar güçlü bir veri kurtarma aracıyla kurtarılabilir. Gizliliğinizi korumak için iPad için mükemmel bir temizleyiciye ihtiyacınız var, örneğin: Apeaksoft iPhone Silgi. iPad'inizdeki fotoğrafları kalıcı olarak silmenizi sağlar.
iPad'deki Fotoğrafları Kolayca Silmenin En İyi Yolu
- Tek tıklamayla iPad'inizdeki tüm fotoğrafları temizleyin.
- Silmeden önce iPad fotoğraflarınızın önizlemesini yapın.
- Veri kaybını önlemek için fotoğraflarınızı silmeden önce yedekleyin.
- iPad fotoğraflarını tarihe göre sırala.
- Geniş yelpazede iPad modellerini destekler.
Güvenli indirme
Güvenli indirme

Tüm Fotoğraflar iPad'den Nasıl Silinir?
1 Adım. iPad'inize bağlanın
Bilgisayarınıza yükledikten sonra en iyi iPad fotoğraf temizleme yazılımını başlatın. Windows 11/10/8/7/Vista/XP ve Mac OS X 10.7 veya üzeri ile uyumludur. Ardından iPad'inizi bir Lightning kablosuyla bilgisayarınıza bağlayın. Cihazınız hemen tanınacaktır.

2 Adım. Tüm fotoğrafları seç
Tıkla ve genişlet Boş Alan Açın sol kenar çubuğundaki başlığa tıklayın ve seçin Fotoğrafları Temizle. Daha sonra yazılım iPad'inizdeki tüm fotoğrafları taramaya başlayacaktır. Cihazınızda çok sayıda büyük fotoğraf varsa biraz zaman alabilir. İşlem tamamlandığında, Dışa Aktar ve Sil iPad'inizdeki tüm fotoğrafları görüntülemek için düğmeye basın.

3 Adım. Tüm iPad fotoğraflarını sil
Sonra, iPad'inizden kaldırmak istediğiniz her fotoğrafın yanındaki onay kutusunu işaretleyin. Belirli fotoğrafları tarihe göre bulabilirsiniz. iPad'den tüm fotoğrafları silmek için, işaretleyin Tümünü Seç Ekranın üst kısmında. Bunları silmeden önce, İhracat düğmesine tıklayın, bir çıktı klasörü seçin ve bunları sabit diskinize yedekleyin. Son olarak, Sil düğmesi. Eğer yapamazsanız Iphone'u temizle, bu programa başvurmanız yeterli.

Not: İşlem sırasında iPad'inizin bilgisayarınıza bağlı kalmasını sağlayın.
Sonuç
Bu kılavuz, üç yolu göstermiştir: iPad'inizden tüm fotoğrafları silin Pro/mini veya diğer modeller. Fotoğraflarınızı doğrudan Fotoğraflar uygulamasından yönetebilir ve kaldırabilirsiniz. Bunları Son Silinenler albümünden tekrar silmeyi unutmayın. Ayrıca, iPad fotoğraflarını iCloud'dan silebilirsiniz. Öte yandan Apeaksoft iPhone Eraser, iPad fotoğraflarınızı tek bir tıklamayla silebilir. Bu konu hakkında başka sorularınız varsa, lütfen mesajınızı bu gönderinin altına bırakmaktan çekinmeyin.
İlgili Makaleler
Apple ID şifrenizi unutursanız iPhone'unuzu şifre olmadan silmek ve yeni bir cihaz olarak ayarlamak için somut kılavuzumuzu takip edebilirsiniz.
Bu iPhone'un kaybolduğunu ve silindiğini belirten bir iCloud bildirimi görürseniz endişelenmeyin. Bu sorun giderme adımıyla bu sorunu hızlı bir şekilde çözebilirsiniz.
iPhone neden tüm içeriği ve ayarları sil seçeneğinde takılıp kalıyor? İPhone'u sildikten sonra sıkışmış Apple logosundan nasıl kurtulurum? iPhone takılıp kalma sorununu çözmenin 3 yolunu öğrenin.
iPhone'umu Bul aracılığıyla kaybolan/çalınan iOS cihazındaki tüm kişisel veriler nasıl silinir? Bu gönderi, iPhone'u iPhone'umu Bul uygulamasından silmek için ayrıntılı adımları gösterir.

