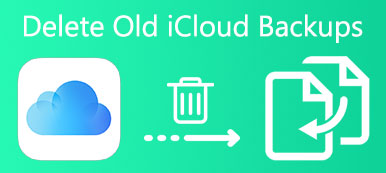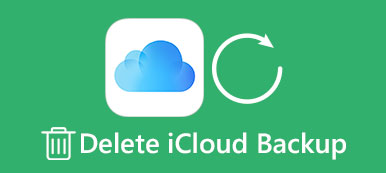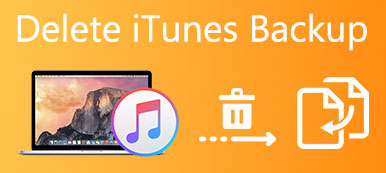Apple, iOS kullanıcılarının aygıtlarını yedeklemelerine yardımcı olmayı amaçlayan bulut tabanlı bir hizmet olan iCloud'u yayımladı. Ayrıca, yeni bir iPhone veya iPad alırken, yeni cihazı eski iCloud yedeklemesiyle tek bir tıklamayla geri yükleyebilirsiniz. Öte yandan, Apple her hesaba yalnızca 5GB ücretsiz depolama alanı sunuyor. Bu, içerisindeki birçok dosyayı, özellikle de medya dosyalarını kaydedemeyeceğiniz anlamına gelir.
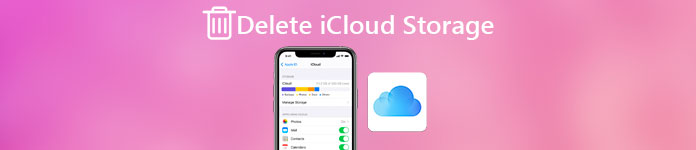
İCloud depolama alanını satın alma planınız yoksa, daha fazla malzeme kaydetmenin tek yolu iCloud depolama alanını silmektir. Ve bu eğitimde, iCloud depolamayı ayrıntılı olarak nasıl sileceğinizi öğrenebilirsiniz.
- Bölüm 1: Kullanılabilir iCloud depolaması nasıl kontrol edilir
- Bölüm 2: iCloud depolaması ayarlarından nasıl silinir
- Bölüm 3: Depolama alanını boşaltmak için iCloud'dan postaların yönetilmesi
Bölüm 1: Kullanılabilir iCloud depolaması nasıl kontrol edilir
Öncelikle, iCloud'un hangi verileri yedekleyebildiğini anlamak isteyebilirsiniz.
- 1. İOS cihazınızda çekilmiş ve indirilmiş fotoğraflar ve videolar.
- 2. İTunes Store'dan satın alınan içerik.
- 3. Ayarlar, zil sesleri ana ekranı ve düzeni.
- 4. Uygulama verileri ve dosyaları.
- 5. SMS / MMS, iMessage ve e-posta.
- 6. Sağlık verileri
iCloud yedeklemesi, özellikle iOS aygıtınızda bazı dosyaları yanlışlıkla sildiğinizde veya yeni bir aygıta yükselttiğinizde kullanışlıdır. Şimdi, iOS cihazında veya bilgisayarda mevcut iCloud saklama alanını nasıl kontrol edeceğimizden bahsedelim.
İPhone veya iPad'de iCloud depolamayı kontrol edin
1. Adım. İOS 10.3 veya sonraki sürümlerde "Ayarlar" uygulamasını açın, adınıza dokunun ve "iCloud"> "Depolamayı Yönet" seçeneğine gidin.
İOS 10.2 ve önceki sürümlerde, yol "Ayarlar"> "iCloud"> "Saklama Alanı"> "Saklama Alanını Yönet" dir.
2. Adım. Alt kısımda, şimdi ne kadar iCloud depolama alanı bulunduğunu öğrenebilirsiniz. Dahası, iCloud Fotoğraf Kütüphanesi'nin, yedeklerin ve belgelerin ne kadar yer kapladığını görebilirsiniz.
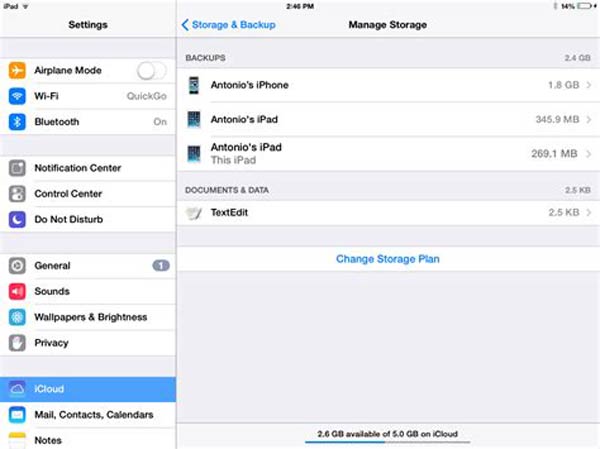
Bilgisayardaki iCloud depolamasını web tarayıcısı üzerinden kontrol edin
1. Adım. Tarayıcınızın adres çubuğuna icloud.com yazın ve "Enter" tuşuna basın. İCloud hesabınızda ve parolanızda oturum açın. Ardından, iki faktörlü kimlik doğrulamayı ayarladıysanız, iOS cihazınızda açılan altı basamaklı kodu girin.
2. Adım. Sonraki sayfaya gitmek için ana sayfadaki "Ayarlar" a tıklayın. Burada iCloud hesabınızda ne kadar saklama alanı kaldığını görebilirsiniz.
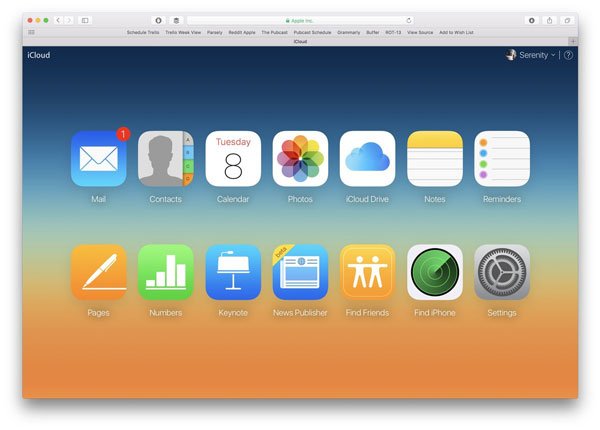
Bilgisayardaki iCloud depolamayı kontrol paneli üzerinden kontrol edin
İCloud depolamayı silmeden önce iCloud depolamayı kontrol etmek için başka bir saray gösterge panosudur.
1. Adım. İCloud depolamayı silmeden önce iCloud depolamayı kontrol etmek için başka bir saray gösterge panosudur.
2. Adım. İCloud depolamayı silmeden önce iCloud depolamayı kontrol etmek için başka bir saray gösterge panosudur.
3. Adım. Artık kullanılabilir iCloud depolamasını iCloud Depolama sektöründe görebilirsiniz.
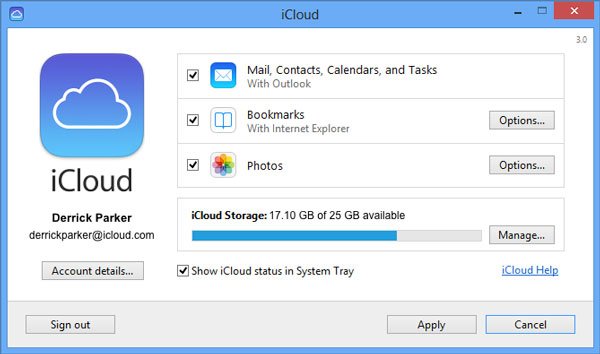
Bölüm 2: İCloud depolaması ayarlarından nasıl silinir
Manuel olarak bir iCloud yedeklemesi oluşturduğunuzda, ayrı ayrı iCloud'a kaydedilen fotoğrafları, videoları ve bazı belgeleri içermez. Bu, iCloud depolamasını silmeyi biraz karmaşık hale getirir.
İCloud depolama alanını iCloud Fotoğraf Kütüphanesi ile silme
İCloud Fotoğraf Kütüphanesi özelliğini açtıysanız, çektiğiniz veya indirdiğiniz tüm fotoğraflar ve videolar iCloud hesabınıza kaydedilecektir. Başka bir deyişle, iCloud Fotoğraf Kitaplığı'nı devre dışı bırakmak iCloud depolamasını silebilir.
1. Adım. "Ayarlar"> [adınız]> "iCloud"> "Saklama Alanını Yönet"> "iCloud Fotoğrafları Kitaplığı" na gidin.
2. Adım. Bilgi ekranında "Devre Dışı Bırak ve Sil" e dokunun ve ardından onay mesajında "Sil" e basın.
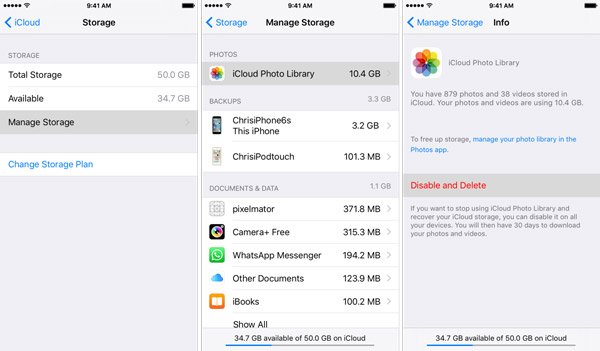
Eski yedekleri kaldırarak iCloud depolamayı silin
Son araştırmalara göre, Apple kullanıcılarının yeni nesiller yayınladıklarında iPhone kullanıcılarının cihazlarını yükseltme olasılıkları daha yüksektir. Şu anda, iCloud yedekleme, eski cihazdan yenisine veri senkronize etmek için iyi bir yoldur. Peki ya eski iCloud yedeklemesi? İCloud depolamasını silmek iyi bir fikir olabilir.
İCloud yedeklemesini silmeden önce, yedeklemenin sizin için yararsız olduğundan emin olmalısınız. Aksi takdirde, kullanmanız gerekir. iCloud yedekleme çıkarıcı aracı Verileri başka bir yerde saklamak için.
1. Adım. İOS Ayarları uygulamanızı başlatın, adınıza dokunun ve "Genel"> "Saklama Alanı ve iCloud Kullanımı" na gidin. "İCloud" sektörü altında "Depolamayı Yönet" e dokunun.
2. Adım. "Yedekler" alanında eski cihazınızın yedeğini seçin. (iCloud yedeklemesi görünmüyor mu?)
3. Adım. "Yedeklemeyi Sil" e dokunun ve ardından "Kapat ve Sil" iletişim kutusundaki "Sil" seçeneğine tıklayın.
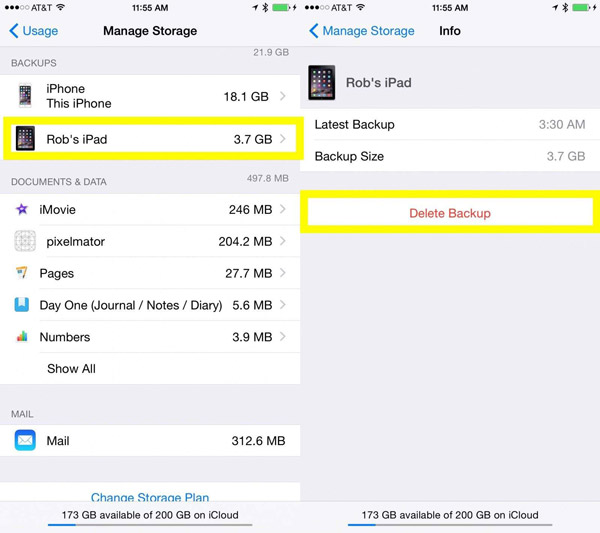
Yedeklemeyi azaltarak iCloud depolamayı silin
İCloud yedeklemeyle ilgili iCloud depolamayı silmenin bir yolu var mı? Aslında, iCloud yedekleme boyutunu küçültebilirsiniz.
1. Adım. "Ayarlar" uygulamasında adınıza dokunun ve iCloud> "Depolamayı Yönet" seçeneğini bulun ve "Yedekler" alanında cihazınızın adını seçin.
2. Adım. İCloud'a yedeklenmiş tüm uygulamaları görüntülemek için Bilgi ekranında "Tüm Uygulamaları Göster" e dokunun.
3. Adım. Listedeki istenmeyen uygulamaları devre dışı bırakın ve iCloud yedekleme boyutunu azaltın.
4. Adım. İCloud saklama alanını silmek için ayrıca Bilgi ekranındaki "Yedeklemeyi Sil" seçeneğine dokunup onaylayabilirsiniz.
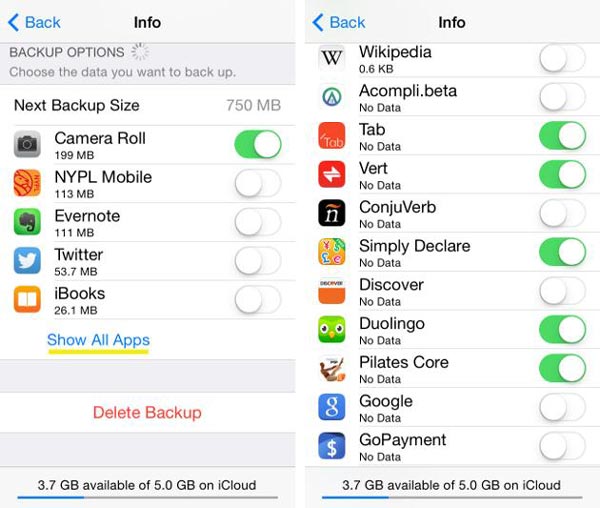
Belgeleri ve verileri kaldırarak iCloud depolamayı silin
İCloud depolamasını silmenin başka bir yolu, iCloud hesabınızdan belge ve verileri kaldırmaktır.
1. Adım. "Ayarlar"> [adınız]> "iCloud"> "Depolamayı Yönet" seçeneğine gidin ve "Belgeler ve Veri sektörü" nü bulun.
2. Adım. Burada WhatsApp, Pages ve daha fazlası gibi bazı belge türlerini görebilirsiniz. İCloud'dan kaldırmak istediğinize dokunun, "Düzenle" yi tıklayın ve "Tümünü Sil" e dokunun.

Bölüm 3: Depolamayı boşaltmak için iCloud'dan postaların yönetilmesi
İCloud'un ayrı olarak sakladığı başka bir veri türü e-postadır. Bu nedenle, depolama alanını boşaltmak için iCloud depolamayı silme eğilimindeyseniz, iCloud e-posta hesabınızdan e-posta iletilerini silmeniz gerekir.
İPhone'daki iCloud'dan postaları yönet
1. Adım. İCloud e-postanızda istenmeyen mesajları seçin, sola kaydırın ve Çöp Kutusu öğesine dokunun.
2. Adım. Aynı anda birden fazla mesajı silmek için "Düzenle" ye dokunun, tüm istenmeyen mesajları seçin ve "Tümünü Sil" e dokunun. İsterseniz bu gönderiyi kontrol edin iPhone'daki indirmeleri sil.
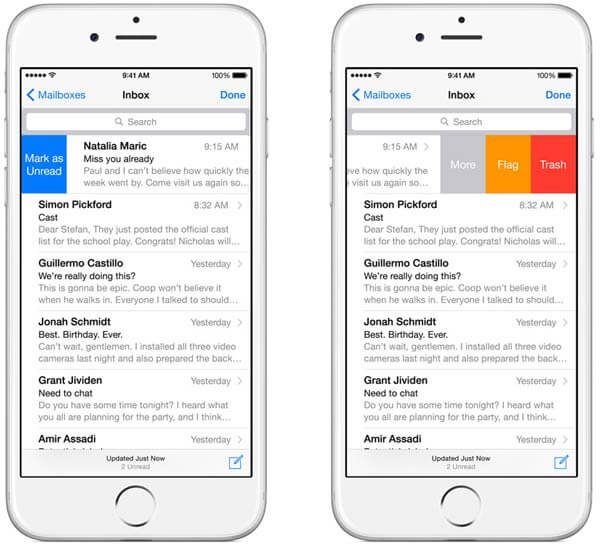
Bilgisayardaki iCloud'dan gelen postaları yönetme
1. Adım. Tarayıcınızda icloud.com adresini ziyaret edin ve Apple kimliğinizi ve şifrenizi girin.
2. Adım. Sonraki sayfaya gitmek için ana sayfadaki "Mail" e tıklayın. Windows'ta Ctrl veya Mac'te Cmd tuşuna basın ve silinecek tüm iletileri seçin, kaldırmak için "Sil" tuşuna basın.
3. Adım. Dişliyi işaretleyen "Ayarlar" simgesine tıklayın ve "Çöp Kutusunu Boşalt" ı seçin.
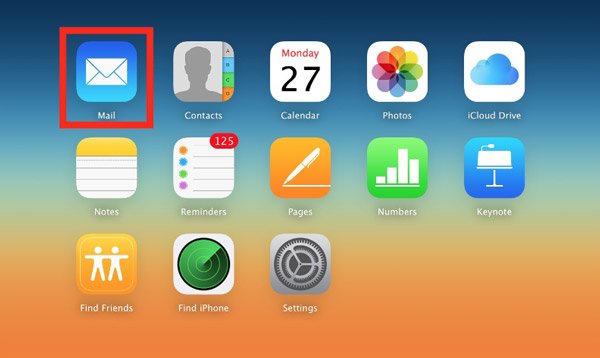
Sonuç
Dosyalarınızı iCloud'da yedeklemeyi tercih ederseniz ve uyarıda yeterli depolama alanı yoksa, kılavuzlarımızın yararlı olduğunu keşfedersiniz. Yukarıdaki öğreticiyi takip ederek, iCloud depolamayı silebilir ve daha fazla veri kaydetmek için alan açabilirsiniz. Bu makalede paylaşılan tüm yöntemler en kolay olanlardır. İCloud depolamasını silmekle ilgili daha fazla sorunuz varsa, bu makalenin altına mesaj bırakmaktan çekinmeyin. Size en kısa sürede cevap vereceğiz.