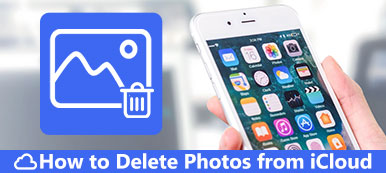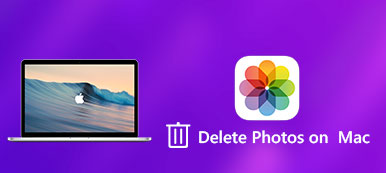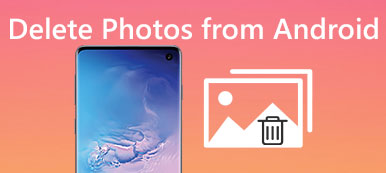iCloud, iPhone'daki tüm iOS dosyalarını yedeklemek ve bunları ilişkili tüm Apple cihazlarınızla senkronize etmek için uygun bir yol sunar. iCloud'da Fotoğraflar'ı etkinleştirdikten sonra, iPhone'unuzda yeni çekilen tüm resimler iCloud'a kopyalanacaktır. Ayrıca, Cloud'daki bu mevcut görüntü dosyaları iOS cihazınızla senkronize edilecektir. Genel olarak, resimleri iPhone veya iPad'den silerseniz, bunlar iCloud'dan da kaldırılır.
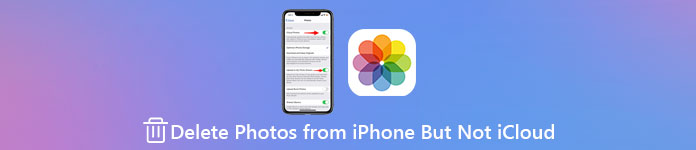
Bu gönderi size gösterecek iPhone'dan resimler nasıl silinir, ancak iCloud değil. Depolama alanını boşaltmak ve görüntülerin yedeğini iCloud'da tutmak için iPhone'unuzdaki fotoğrafları temizlemek isterseniz, bunu yapmak için aşağıdaki üç yöntemi uygulayabilirsiniz.
- Bölüm 1. Resimleri iPhone'dan Silmek İçin iCloud Fotoğraflarını Devre Dışı Bırakın Ama iCloud Değil
- Bölüm 2. İPhone'dan Resimleri Silmek İçin iCloud Hesabını Değiştirin Ama iCloud Değil
- Bölüm 3. Resimleri iCloud'dan Silmeden iPhone'dan Silmenin Daha Kolay Yolu
- Bölüm 4. Resimleri iPhone'dan Kaldırma Ama iCloud'dan Kaldırma Hakkında SSS
Bölüm 1. Resimleri iPhone'dan Silmek İçin iCloud Fotoğraflarını Kapatın Ama iCloud Değil
Resimleri iPhone'dan silmek, ancak iCloud'dan silmek istemiyorsanız, Fotoğraflar yedeklemesini kapatabilir ve iCloud'da eşzamanlayabilirsiniz.
1. AdımİPhone'unuzda Ayarlar uygulama. En üstteki iCloud hesabınıza dokunun ve ardından aşağıdakileri bulmak için aşağı kaydırın. iCloud seçeneği.
2. AdımMusluk iCloud ana iCloud arayüzüne girmek için. Burada bulabilir ve kapatabilirsiniz iCloud Resimleri kolaylıkla.
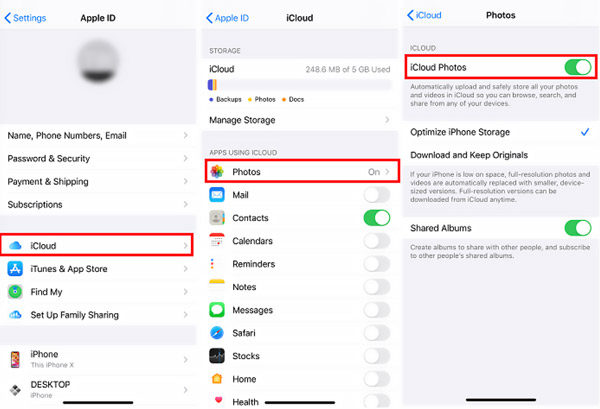
Bunu yaptığınızda, çektiğiniz fotoğraflarınız iCloud'a yedeklenmeyecektir. Aynı zamanda, fotoğrafları iPhone'unuzdan sildikten sonra, iCloud hizmetindeki bu resimler silinmez.
Bölüm 2. İPhone'dan Resimleri Silmek İçin iCloud Hesabını Değiştirin Ama iCloud Değil
iPhone'daki resimleriniz bir iCloud hesabına yedeklenecek ve ardından aynı hesapla imzalanmış diğer Apple cihazlarıyla senkronize edilecektir. iPhone'unuzda iCloud hesabını değiştirir ve ardından fotoğraf silme işlemini gerçekleştirirseniz, bu silme işlemi orijinal iCloud hesabına yansıtılmaz.
1. AdımGit Ayarlar iPhone'unuzdaki uygulamayı seçin ve iCloud hesabınızı seçin.
2. AdımAlt ekrana ilerleyin ve Oturumu Kapat seçenek. Bu adımda, önce iPhone'umu Bul'u kapatmak için Apple Kimliği parolasını girmelisiniz. Bundan sonra, işleminizi onaylamak için Oturumu Kapat düğmesine tekrar dokunabilirsiniz.

3. AdımAyarlar uygulamasında, İPhone'unuzda oturum açın ve başka bir iCloud hesabı veya Apple Kimliği girin. Başka bir hesaba geçmek için ekrandaki talimatları izleyin. İşleme devam etmek için Apple Kimliği doğrulama kodunu girmeniz gerekebilir.
Tüm bu işlemlerden sonra iPhone'unuzdaki Fotoğraflar uygulamasını açıp ihtiyacınıza göre resimleri seçip silebilirsiniz.
Bölüm 3. Resimleri iCloud'dan Silmeden iPhone'dan Silmenin Daha Kolay Yolu
İPhone'daki çeşitli iOS verilerini hızlı bir şekilde yönetmek ve resimleri iPhone'dan silmek, ancak iCloud'u silmek için, kullanımı kolay olana güvenebilirsiniz. iPhone Silgi.

4,000,000 + Yüklemeler
İPhone ve iPad'deki ancak iCloud'daki resimler dahil tüm iOS dosyalarını silin.
Yer açmak için gereksiz dosyaları silin, uygulamaları kaldırın, büyük ve eski dosyaları silin.
iPhone/iPad/iPod touch üzerindeki tüm iOS verilerini ve ayarlarını silmek için üç silme düzeyi.
Kişisel verileri koruyun ve gizliliğinizi güvenle koruyun.
1. AdımBu iPhone Silgi aracını Windows PC veya Mac'inizde ücretsiz olarak yüklemek ve çalıştırmak için yukarıdaki indirme düğmesine çift tıklayın. iPhone'u bir yıldırım USB kablosuyla PC'ye bağlayın. Musluk Güven hızlı bir şekilde tanınmasına yardımcı olmak için iPhone ekranınızda.

2. AdımTıkla Boş Alan Açın bulmak için sol panelde Fotoğrafları Temizle özellik. Onu seçin ve ardından bu iPhone'daki tüm görüntü dosyalarını hızlıca tarayın.

3. AdımTaramadan sonra size iki seçenek sunulur, Yedekle ve Sıkıştır, ve Dışa Aktar ve Sil fotoğraflar.

4. AdımResimleri iPhone'unuzdan silmek, ancak iCloud'da tutmak istiyorsanız, Dışa Aktar ve Sil seçenek. Lütfen silmek istediğiniz tüm fotoğrafları seçin ve Sil Onları iPhone'unuzdan kaldırmak için düğmesine basın.

Tüm özelliklere sahip bu iPhone Silgisi, iPhone veya iPad'inizdeki her tür iOS dosyasını daha iyi yönetmenize olanak tanır. Gördüğünüz gibi diğer istenmeyen iOS verilerini kaldırmanız, büyük resimleri sıkıştırmanız, uygulama verilerini silve tüm iPhone verilerini tamamen silin. İPhone depolama alanını boşaltmak ve iOS cihazınızı optimize etmek için ücretsiz olarak indirebilirsiniz.
Bölüm 4. Resimleri iPhone'unuzdan Silme Ama iCloud'dan Silme İle İlgili SSS
Soru 1. iPhone'umdaki Fotoğrafları silmek onları Mac'ten de silecek mi?
Evet, iPhone'daki Fotoğraflar uygulamasından resimleri sildikten sonra, bu görüntü dosyaları iCloud Fotoğraflarınızdan kaldırılacaktır. Bu durumda, aynı iCloud hesabıyla giriş yaptığınız diğer Apple cihazlarınızdaki resimler de silinecektir.
Soru 2. Fotoğrafları iCloud'dan nasıl geri yükleyebilirim?
Kayıp resimlerinizi bir iCloud yedekleme dosyasından geri yüklemek için yapmanız gerekenler iPhone'u fabrika ayarlarına sıfırla ve ardından kurulum arayüzündeki bir iCloud yedeklemesinden iPhone'u geri yükleyin.
Soru 3. Bir iPhone'da tüm fotoğrafları bir kerede nasıl silebilirim?
iPhone'unuzdaki tüm fotoğrafları silmek için Fotoğraflar uygulamasına gidebilir, Fotoğraflaröğesine dokunun ve Tüm Fotoğrafları gösterin. Vurmak seç sağ üst köşede, öğesine dokunun ve tüm resimleri seçin ve ardından silin. Ayrıca, üzerine dokunmaya devam edebilirsiniz. Fotoğraflar elde edene kadar uygulama simgesi Uygulamayı Sil seçenek. Fotoğraflar uygulamasını ve tüm verilerini iPhone'dan kaldırmak için bunu seçin.
Sonuç
Bu gönderi, üç etkili yolu paylaşıyor fotoğrafları iPhone'dan sil, ancak iCloud'dan değil. Bazı fotoğrafları veya videoları iOS aygıtınızdan kaldırıp iCloud'da tutmak istiyorsanız, bunu yapmak için tercih ettiğiniz yöntemi kullanabilirsiniz.