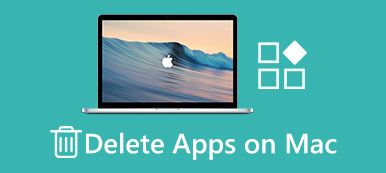"Bir MacBook Air'im var ve alanım tükendi, bu yüzden tüm fotoğraflarımı kaldırmak istiyorum ama bunu nasıl yapacağım?"
Mac'te fotoğrafları silme oldukça kolay görünüyor, ancak bazı karışıklıklar var. Örneğin, fotoğrafları yöneterek yer boşaltmanın uygun bir yolu var mı? Fotoğraflar veya iPhoto uygulamasında silinen fotoğraflar sabit sürücülerinizden veya iCloud hesabınızdan kaldırılıyor mu?
Bu makale Mac'teki resimlerin silinmesi hakkında bilmeniz gereken her şeyi açıklayacaktır. Depolamayı boşaltmaya veya çoğaltılmış fotoğraflarla savaşmaya çalışsanız da, bu yayında ne istediğinizi bulabilirsiniz.
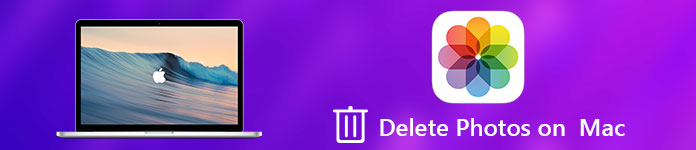
- Bölüm 1. Mac'teki Fotoğrafları Sil
- Bölüm 2. Mac’te bir Albümü Temizleme
- Bölüm 3. Mac Sabit Disklerdeki Fotoğrafları Sil
Bölüm 1. Mac'teki Fotoğrafları Sil
Depolama alanı boşaltması için fotoğrafları Mac’te silmeden önce, Mac deponuzu kontrol edin Mac için yeterli alan olup olmadığını görmek için.
Fotoğraflar uygulaması, Mac kullanıcıları için bir fotoğraf kütüphanesidir. Mac'iniz internete bağlandığında, tüm fotoğraf ve videolarınızı alma ve senkronize etme kapasitesine sahiptir. Böylece doğrudan Fotoğraflar uygulamasındaki fotoğrafları Mac'te silebilirsiniz.
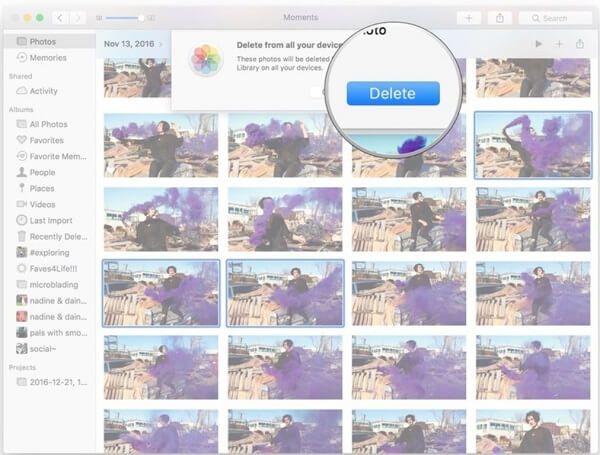
1. Adım. Mac'inizdeki Fotoğraflar uygulamasını başlatın ve Tüm Resimler sol taraftaki çubuktan sekme.
2. Adım. Önizleme panelinde, fotoğrafları küçük resimlerle önizleyebilir ve ardından istenmeyen resimleri seçebilirsiniz.
Bahşiş: Birkaç bitişik fotoğraf seçmek için vardiya tuşuna basın, ilk fotoğrafı ve ardından sonunu seçin. Süreksiz birden fazla fotoğraf seçmek istiyorsanız, CMD Her resmi tıklayın ve tıklayın.
3. Adım. Seçili resmin üzerine sağ tıklayın ve Fotoğrafları Sil bağlam menüsünden. Veya tuşuna basabilirsiniz. Sil doğrudan seçimden sonra
4. Adım. Onay iletişim kutusu açıldığında, Sil Mac’te seçilen fotoğrafları silmek için
Not: Veri kaybı konusunda endişeleniyorsanız, seçilen fotoğrafları sürükleyip bırakabilirsiniz. Çöp düğmesine basın ve ardından şunları yapabilirsiniz: boş çöp.
Bölüm 2. Mac’te bir Albümü Temizleme
Mac'teki Photos uygulaması, iOS Photos uygulamasına benzer. Fotoğraflarınızı albümlerde nesnelere, tarihe ve daha fazlasına göre düzenleyebilir. Ayrıca, manuel olarak albüm oluşturmanıza izin verilir. Mac'teki resimleri silmek de hızlı bir yoldur.
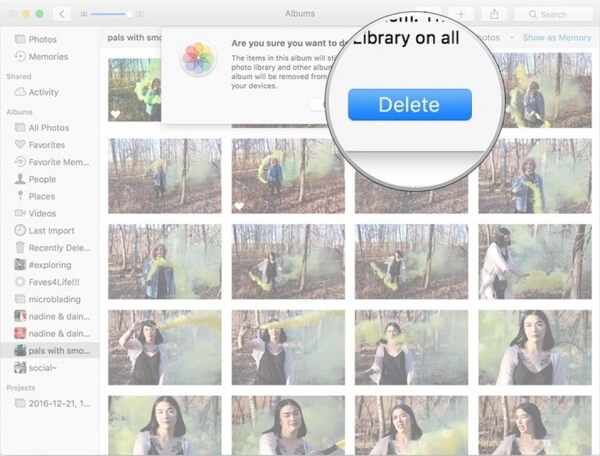
1. Adım. Bilgisayarınızdan Fotoğraflar uygulamasını çalıştırın ve silmek istediğiniz albümü soldaki gezinme çubuğunda bulun. Veya yeni bir albüm oluşturabilir ve tüm istenmeyen fotoğrafları albüme yerleştirebilirsiniz.
2. Adım. Albüme sağ tıklayın ve seçin Albümü sil içerik menüsünde veya Sil albümü seçtikten sonra klavyenizdeki düğmesine basın.
3. Adım. İstendiğinde, simgesine tıklayın. Sil onaylamak için düğmesine basın. Onay iletişim kutusunu atlamak istiyorsanız, albümü seçin ve tuşuna basın. CMD + Sil tuşlarını aynı anda kullanın.
Not: Fotoğraflar uygulaması silinen resimleri veya albümleri Mac'te 30 gün boyunca depolar. Önemli fotoğrafları kazayla sildiyseniz, Son Silindi Fotoğraflar uygulamasındaki klasörü seçin, fotoğrafları seçin ve Kurtarmak sağ üst köşedeki düğmesine basın. Ardından fotoğraflarınız orijinal konumuna geri döner. Öte yandan, eğer tıklarsanız [Sayı] öğeyi sil fotoğrafları seçtikten sonra Son Silindi klasöründe, bu fotoğraflar Mac’te kalıcı olarak silinecek.
Mac'teki fotoğrafların silinmesinden pişmanlık duyuyor musunuz? Kontrol okuyun Mac'te silinen fotoğrafları kurtarmak için.
Bölüm 3. Mac Sabit Disklerdeki Fotoğrafları Sil
Mac'teki resimlerin manuel olarak silinmesi bazı durumlarda uygun değildir. Örneğin, Fotoğraflar uygulaması kopyalanan fotoğrafları veya büyük fotoğrafları ayırt edemez. Bu nedenle, Mac bilgisayarınız için profesyonel bir fotoğraf silme uygulamasına ihtiyacınız olabilir. Apeaksoft Mac Temizleyici tüm ihtiyacınızı karşılayabilir.
- Mac'te benzer veya çoğaltılmış fotoğrafları aramak için tüm sabit sürücüleri tarayın.
- Tek bir tıklamayla Mac bilgisayarlarda büyük veya çoğaltılmış resimleri silin.
- Başkalarının gizliliğinizi casusluk etmesini önlemek için fotoğrafları silmek için ileri teknolojiden yararlanın.
- Mesajlar gibi diğer verileri silin, Yeni mesajMac'ten müzik, video vb.
- CPU, Bellek ve Disk'inizin durumunu izlemek gibi kapsamlı kullanışlı işlevler sunun.
- PNG, JPG, GIF, RAW, vb. Dahil tüm fotoğraf formatlarında kullanılabilir.
Kısacası, Mac Cleaner çeşitli durumlarda Mac'teki fotoğrafları silmek için en iyi yoldur.
Mac sabit disklerindeki fotoğrafları silme
1. Adım. Mac için en iyi fotoğraf silgisini yükleyin
Bilgisayarınıza Mac Cleaner'ı indirip yükleyin ve istenmeyen fotoğrafları sabit sürücünüzden silmek istediğinizde Uygulama klasöründen başlatın.

2. Adım. Sabit sürücülerinizde istenmeyen fotoğraflar arayın
Mac'teki eski ve büyük fotoğrafları silin: Büyük ve Eski Dosyalar soldaki şeritten sekmesini tıklayın ve taramak büyük fotoğraflar aramaya başlamak için düğmesine basın.
Mac'teki benzer resimleri sil: Benzer Resim Bulucu sekmesini tıklatın ve taramak Benzer fotoğrafları bulmaya başlamak için düğmesine basın. Tarama işlemi tamamlandığında, önizlemelerini yapın ve gereksiz fotoğrafları silmeye karar verin.
Mac’te çoğaltılmış fotoğrafları silin: Yinelenen Bulucu Sol kenar çubuğundaki araç, Mac'inizdeki tüm kopyalanmış fotoğrafları tarayabilir. Sonra onları yer açmak için silebilirsiniz.

3. Adım. Mac'te fotoğrafları tek tıklamayla sil
Taradıktan sonra, istenmeyen fotoğrafların yanındaki kutuları işaretleyin ve Temiz Onları sabit sürücülerden kaldırmak için düğmesini tıklatın. Ayrıca, tıklayabilirsiniz Yeniden tara alt kısımdaki seçenek tekrar sabit disk taraması yapmak için. Bu Mac'te daha istenmeyen fotoğraflar keşfedebilir.
Not: Fotoğraflar uygulamasından farklı olarak, Mac Cleaner, üzerine tıkladığınızda fotoğrafları sabit diskinizden kalıcı olarak kaldıracaktır. Temiz buton. Veri kaybını önlemek için, fotoğraflarınızı yedeklemeniz ve ardından bunları istediğiniz gibi silmeniz daha iyi olur.

Sonuç
Yukarıdaki paylaşımımıza dayanarak, Mac'teki fotoğrafların nasıl silineceğini anlamalısınız. Apple, Fotoğraflar uygulaması olan Mac'e bir fotoğraf kitaplığı tanıttı. Uygulama içinde, bir veya bazı fotoğrafları manuel olarak silebilirsiniz. Dahası, bir defada yüzlerce fotoğrafı silmenin hızlı bir yolu olan Fotoğraflar uygulamasıyla albümdeki fotoğrafları yönetmenize izin verilir. Ne yazık ki, Fotoğraflar uygulaması mükemmel değildir ve kopyalanacak çoğaltılmış veya büyük fotoğrafları silmek gibi bazı özelliklerden yoksundur. Bu yüzden Apeaksoft Mac Cleaner'ı tavsiye ediyoruz. Daha fazla sorunuz varsa, lütfen iletilerinizi aşağıda bırakın.