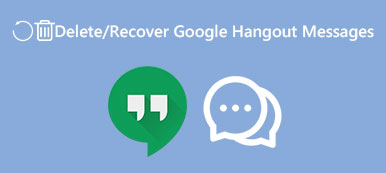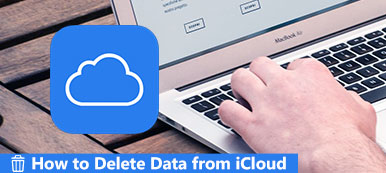- “Dropbox'ı nasıl silebilirim? Denediğimde silinemediğini belirten bir mesaj alıyorum çünkü açık. ”
- “Eklentilerinden bazıları kullanımda olduğu için 'Dropbox öğesi Çöp Kutusu'na taşınamıyor.'
- “MacBook Air'deki Dropbox'ı kaldırdım. Ancak yine de Mac Finder'da Dropbox dosyalarını görüyorum. ”
Ortak uygulamalarla karşılaştırıldığında, Mac’te Dropbox’ı kaldırmak biraz karmaşık. Yukarıdaki gibi birçok benzer soruyu görebilirsiniz. Ama bunun için endişelenme. Bu makalede, doğru yolu gösterir Dropbox'ı Mac'ten kaldır iyice.

- Bölüm 1: 7'in Dropbox'ı Mac'ten El İle Kaldırmak için Yapmanız Gerekenler
- Bölüm 2: Tek Bir Tıklamayla Dropbox Nasıl Tamamen Kaldırılır ve Mac'teki Dosyalar Nasıl Silinir?
Bölüm 1: Dropbox'ı Mac'ten el ile kaldırmak için 7 şeyler
Mac'te görünmez hale getirmek için Dropbox masaüstü uygulamasını kaldırabilirsiniz. Dropbox hesabınız ve senkronize edilmiş dosyalar hala var. Başka bir deyişle, dosyaları Dropbox klasörünüze senkronize etmeyi bırakmanız yeterlidir. Böylece, Dropbox'ı Mac'ten dosyaları silmeden kaldırmak istiyorsanız, yalnızca Dropbox simgesini silebilirsiniz.
Bölüm 1: Mac'teki Dropbox Hesabınızın Bağlantısını Kaldırma
1. Adım. Mac’i açın ve Dropbox’ı çalıştırın.
2. Adım. Üst araç çubuğunda “Dropbox” ı tıklayın.
3. Adım. Dişli düğmesini seçin ve alt menüsünden “Tercihler…” seçeneğini seçin.
4. Adım. “Hesap” bölümüne gidin, ardından “Bu Dropbox'ın Bağlantısını Kaldır…” seçeneğini seçin.
5. Adım. Tekrar “Dropbox” düğmesine tıklayın. Dişli düğmesini tekrar seçin ve “Dropbox'tan Çık”ı seçin.

Bölüm 2: Mac’te Dropbox Yazılımını Kaldırma
1. Adım. Mac bilgisayarınızı açın.
2. Adım. Dropbox'ınızı bu Mac ile ayırın.
3. Adım. Zorla bırak veya tüm Dropbox pencerelerini kapat.
4. Adım. “Uygulamalar” klasörünü açın.
5. Adım. Dropbox'ı macOS 11'de kaldırmak için Dropbox düğmesini “Çöp Kutusu”na sürükleyip bırakın.
6. Adım. Dropbox.com'u Safari veya diğer tarayıcılarla ziyaret edin. Dropbox profilinize erişin. “Ayarlar” ı ve ardından “Hesabımı sil” i seçin. (isteğe bağlı)

Not: Dropbox hesabınızı sildikten sonra, bilgisayarınızda, telefonunuzda ve hatta tabletinizde Dropbox ile senkronize edemezsiniz. Sonuç olarak, önceki paylaşılan dosyalar kullanılamayacak.
Kısım 3: Dropbox Dosyalarının Sabit Diskten Kaldırılması
1. Adım. Apple Finder ile “Dropbox” klasörünü arayın ve bulun.
2. Adım. Dropbox klasörüne sağ tıklayın.
3. Adım. Yerel Dropbox dosyalarını silmek için “Çöp Kutusuna Taşı” yı seçin.

Not: Yerel Dropbox klasörünü sildiğinizde, senkronize edilmiş tüm dosyalarınız kullanılamaz. Dosyaları kaybetmeden Mac'teki Dropbox uygulamasını kaldırmak istiyorsanız bu bölümü atlayabilirsiniz.
Bölüm 4: Dropbox Bağlamsal Menüsünü Kaldırma
1. Adım. Mac'inizde "Finder" çalıştırın.
2. Adım. “Git” açılır listesinden “Klasöre git…” seçeneğini seçin. (Bunun yerine “Shift”, “Command” ve “G” tuşlarına birlikte basabilirsiniz.)
3. Adım. Boşluğa “/ Library” yazınız. Ardından devam etmek için “Git” i tıklayın.
4. Adım. “DropboxHelperTools” klasörünü “Trash” e taşıyın.

Bölüm 5: Dropbox Uygulama Ayarlarını Kaldırma
1. Adım. "Finder" uygulamasını açın.
2. Adım. Üst menü çubuğunda “Git” i tıklayın ve ardından “Klasöre git…” seçeneğini seçin.
3. Adım. Boş kutuya “~ / .dropbox” yazıp klavyenizdeki “Enter” tuşuna basın.
4. Adım. Bu klasördeki tüm dosyaları seçin.
5. Adım. Sağ tıklama menüsünden “Çöp Kutusuna Taşı” yı seçin.

Bölüm 6: Bulucu Araç Çubuğundan Dropbox Nasıl Devre Dışı Bırakılır
1. Adım. Mac’te "Finder" ınızı açın.
2. Adım. “Görüntüle” yi seçin ve listeden “Özelleştir Araç Çubuğu” nu seçin.
3. Adım. Mevcut Araç Çubuğu setinde “Dropbox” düğmesini bulun ve tıklayın.
4. Adım. Dropbox'ı basılı tutun ve özelleştirme alanına sürükleyin. Fareyi bıraktığınızda Dropbox düğmesi otomatik olarak kaybolacaktır.
5. Adım. Dropbox'ı Mac'te "Finder Toolbar" dan kaldırmak için "Tamam" ı seçin.

Bölüm 7: Dropbox'ı Kaldıramıyor musunuz? Etkinlik İzleyicisi'ni Kullanabilirsiniz
1. Adım. “Uygulamalar” klasörünü açın. “Yardımcı Programlar” altında “Etkinlik İzleme” yi seçin.
2. Adım. “Dropbox” yazan bir satırı bulun ve tıklayın.
3. Adım. Dropbox'tan çıkmak için “x” simgesini seçin.
4. Adım. “Dropbox” ile ilgili tüm satırları kapatmak için yukarıdaki işlemleri tekrarlayın.
5. Adım. Tekrar denemek için Mac'teki Dropbox'ı kaldırın.

Bölüm 2: Nasıl tek bir tıklamayla Dropbox tamamen kaldırmak ve Mac'te dosyaları silmek
Dropbox kaldırma adımlarından bıktıysanız, Apeaksoft'u kullanabilirsiniz. Mac Temizleyici süreci kolaylaştırmak için. Uygulamaları ve tüm ilişkili dosya esnekliğini bulabilir ve kaldırabilirsiniz. Daha açık olmak gerekirse, Mac Cleaner size tüm Dropbox dosya ve klasörlerini gösterebilir. Hangisini seçeceğinize veya sileceğinize karar verebilirsiniz.
Elbette, kullanımda olan diğer Dropbox dosyalarının yanı sıra kullanılan Dropbox Mac uzantılarının da kaldırılması desteklenir. Ayrıca, Mac'te çok fazla depolama alanı kaplayan kötü amaçlı yazılımları ve diğer gizli programları kaldırabilirsiniz. Dahası, gizlilik dosyalarını parçalamak ve kurtarılamaz hale getirmek için Mac Cleaner'ı çalıştırabilirsiniz. Bu nedenle, başkaları Dropbox veya diğer servislerle indirdiğiniz veya senkronize ettiğiniz şeyleri izleyemez.
Mac Cleaner Başlıca Özellikleri
- 1. Mac'te daha fazla depolama alanı kazanmak için Dropbox ve ilişkili tüm dosyaları tamamen kaldırın.
- 2. Mac’teki diğer uygulamaları kaldırın. Office, Safari, Chrome vb.
- 2. Çift dosyaları bulun ve silin veya daha önce Dropbox ile senkronize ettiğiniz klasörler.
- 3. tarayın büyük bul ve sil, ihtiyarınıza göre eski ve istenmeyen dosyaları özgürce.
- 4. Mac'inizi disk kullanımı, bellek kullanımı, pil durumu ve CPU kullanımı dahil olmak üzere iyi çalışır durumda tutun.
- 5. macOS Sonoma, Ventura, Monterey, Big Sur vb. ile tam uyumludur.
- 6. Kullanımı kolay Mac temizleme ve kaldırma araçlarıyla güvenli, temiz ve sezgisel bir arayüz sunun.
Mac'te Desktop Dropbox APP'i Kaldırma ve İlişkili Dosyaları Silme
1. Adım. Mac Cleaner'ı çalıştırın
Mac Cleaner programını ücretsiz indirip yükleyin. Kurulumdan sonra Dropbox uninstaller yazılımını başlatın. Mac'teki daha fazla temizleme özelliğine erişmek için hesabı etkinleştirebilirsiniz.

2. Adım. Mac programlarını tara
Mac'te Dropbox'ı kaldırmak için sol paneldeki "Araçlar" altında "Kaldırıcıyı" seçmeniz gerekir. Mac Uninstaller penceresinin altındaki “Tara” düğmesine tıklayın. Birkaç saniye sonra, Mac Cleaner size Mac'inizde yüklü tüm programları ve ilgili dosyaları gösterebilir.

3. Adım. Silmek istediğiniz Dropbox dosyalarını seçin
Aşağı kaydırın ve çeşitli uygulamalardan “Dropbox” ı seçin. Yakında, tüm Dropbox dosya ve klasörlerini kategorilerde görüntüleyebilirsiniz. Bakmak için dosyayı veya klasörü açabilirsiniz. Silmek istediğiniz öğelerden önce işaretleyin.

4. Adım. Mac’te Dropbox’ı tamamen kaldırın
Daha sonra, sağ alt köşedeki "Temiz" düğmesine tıklayın. “Seçili dosyaları silmek istediğinize emin misiniz?” Yazan bir onay alacaksınız. Dropbox masaüstü uygulamasını Mac'inizden hızlı bir şekilde silmek için “Onayla” düğmesine tıklayın.

Dropbox'ı Mac'te tamamen kendiniz kaldırmak isterseniz, Dropbox ile ilişkili dosyaları bulmak için çok zaman harcayabilirsiniz. Bazen “Dropbox kaldırılamadı” ve diğer hata mesajları size bildirilir. Bu durumda, Fobox'ları, indirilen dosyaları, senkronize edilmiş dosyaları ve daha fazlasını içeren Dropbox'ı taramak ve silmek için Mac Cleaner kullanabilirsiniz. Ayrıca bu programı kullanabilirsiniz. Mac'teki uygulamaları sil zahmetsizce.