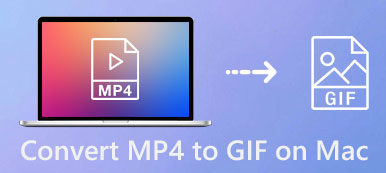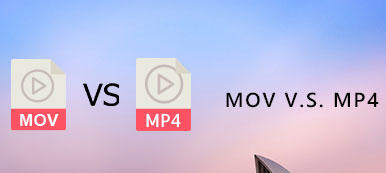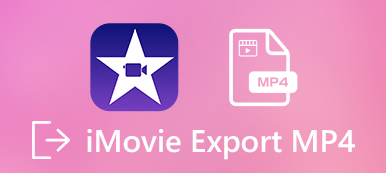Desteklenmeyen bir video formatını MP4'e nasıl dönüştüreceğinizi biliyor musunuz?
Video paylaşım sitelerinde ve sosyal uygulamalarda çeşitli videolara kolayca erişebilirsiniz. YouTube'dan bir video indirmeniz ancak medya oynatıcınızla oynatamamanız oldukça yaygın bir durumdur. MP4 video dönüştürme daha iyi oynatma için?
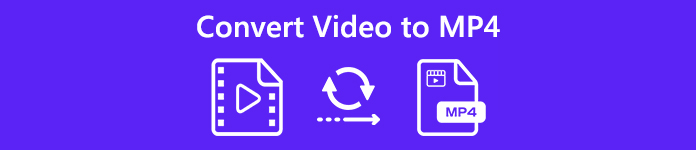
Aslında, kolayca herhangi bir video MP4 değiştirmek yardımcı olabilir piyasada sunulan ücretsiz olanlar da dahil olmak üzere birçok video ses dönüştürme araçları vardır. Bu yazıda, kalite kaybı olmadan videoyu MP5'e dönüştürmenin 4 basit ve etkili yolunu paylaşacağız.
- Bölüm 1. Nasıl MP4 Online Video Convert Ücretsiz
- Bölüm 2. Profesyonel bir yol kalite kaybı olmadan MP4 video dönüştürme
- Bölüm 3. Nasıl VLC kullanarak Mac / Windows MP4 Video değiştirme
- Bölüm 4. Google Chrome Uzantısı ile Herhangi Bir Video MP4 Dönüştürme
- Bölüm 5. Nasıl iPhone MP4 Video Dönüştürme
- Bölüm 6. Video MP4 Dönüştürme SSS
Bölüm 1. Nasıl MP4 Online Video Convert Ücretsiz
Google'da videoyu internette MP4'e nasıl dönüştüreceğinizi aradığınızda, çevrimiçi videodan MP4'e dönüştürücü uygulamalarla ilgili birçok arama sonucunu görebilirsiniz. Küçük boyutlu bir videoyu ücretsiz olarak MP4'e dönüştürmek istiyorsanız, ücretsiz bir çevrimiçi araç seçebilirsiniz. Burada ilk bölümde, size kullanımı kolay bir çevrimiçi videodan MP4'e dönüştürücüyü tanıtmak istiyoruz, Ücretsiz Video Dönüştürücü videoyu dönüştürmenize yardımcı olmak için.
1. Adım Tarayıcınızı açın ve resmi sitesine gidin. Ücretsiz Video Dönüştürücü.
2. Adım Tıkla Dönüştürülecek Dosyaları Ekleyin Bu çevrimiçi dönüştürücüye yerel bir video yüklemek için düğmesini tıklayın. Burada ayrıca yükleme için videoyu doğrudan sürükleyip bırakabilirsiniz.
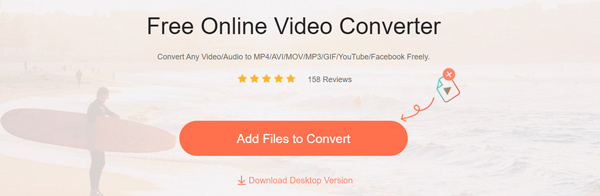
3. Adım MP4'ü seçin ve ardından dönüştürmek düğmesine basarak orijinal videoyu MP4 biçimine dönüştürmeye başlayın.

4. Adım Videonun MP4'e dönüştürülmesi biraz zaman alacaktır. Bundan sonra, dönüştürülen MP4 video otomatik olarak bilgisayarınıza indirilir.
Bölüm 2. Profesyonel bir yol kalite kaybı olmadan MP4 video dönüştürme
Yukarıdaki ücretsiz MP4 dönüştürücü video ile, küçük boyutlu bir dosyayı kolaylıkla dönüştürebilirsiniz. Ancak büyük boyutlu bir videoyu dönüştürmek veya düzenlemek istiyorsanız, artık iyi bir seçenek olmayacaktır. Yükleme, dönüştürme ve indirme işlemini tamamlamak çok uzun zaman alacaktır.
Burada MP4 dönüştürme aracına profesyonel bir video öneriyoruz, Video Dönüştürücü Ultimate herhangi bir videoyu görüntü veya ses kalitesi kaybı olmadan MP4 olarak değiştirmeniz için. MP4, MOV, AVI, MKV, FLV, MPEG, AAC, M4A, MP3 ve daha fazlası gibi popüler video ve ses formatlarını destekler. Dahası, bu video MP4 dönüştürücü, döndürme, klip, kırpma, birleştirme, efektleri ayarlamak, kaliteyi artırmak ve kişisel filigran eklemek gibi birçok sık kullanılan düzenleme özelliği taşır. Sadece ücretsiz indirin ve videonuzu MP4'e dönüştürmek için aşağıdaki kılavuzu alın.
1. Adım Bu video MP4 dönüştürücü, hem Windows hem de Mac sistemleri ile uyumludur. Doğru sürümü seçebilir ve bilgisayarınıza ücretsiz olarak indirebilirsiniz.
2. Adım Bu videoyu MP4 dönüştürücüsüne yükleyin ve çalıştırın ve Dosya Ekle dönüştürmek istediğiniz videoyu eklemek için düğmesine basın. Burada, ihtiyacınıza göre bir seferde bir veya daha fazla dosyayı dönüştürebilirsiniz.

3. Adım Klinik MP4 açılan listesinden çıkış formatı olarak Profil. Sonra üzerine tıklayın dönüştürmek herhangi bir video biçiminden MP4'e dönüştürmeyi başlatmak için düğmesine basın.

Son dönüştürme işleminden önce videoyu düzenlemeyi ve çıktı efektlerini özelleştirmeyi seçebilirsiniz. MP4 formatının yanı sıra, videoyu MOV, AVI, FLV veya yüksek kalitede diğer formatlara dönüştürmek için de kullanabilirsiniz.
Bölüm 3. Nasıl VLC kullanarak Mac / Windows MP4 Video değiştirme
VLC Media Player, birçok video veya ses dosyasını sorunsuz bir şekilde oynatmanıza yardımcı olabilecek çok popüler bir medya dosyası oynatma aracıdır. Aslında, videoyu MP4'e dönüştürme yeteneğine de sahiptir. Aşağıdaki kılavuzda VLC ile video dönüştürme işleminin nasıl yapılacağı gösterilecektir.
1. Adım Bilgisayarınızda VLC'yi açın. Mac veya Windows PC'nizde yüklü değilse yeni bir sürümü ücretsiz indirebilirsiniz.
2. Adım Tıkla medya tıklayın ve ardından Kaydet / dönüştürme seçeneğini seçin. Ardından Ekle MP4'e dönüştürmek istediğiniz videoyu içe aktarmak için sağdaki düğmeyi tıklayın.
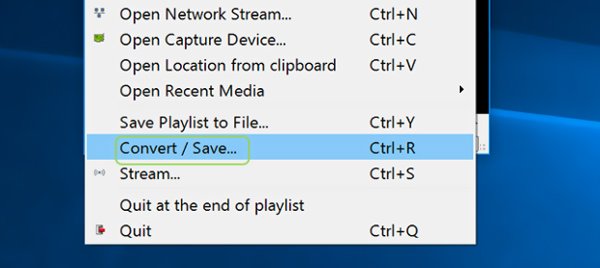
3. Adım Tıkla Kaydet / dönüştürme düğmesine basın ve dönüştürmek seçeneği. Sonra tıklayın Profil MP4'ü hedef format olarak ayarlamak için. Bu adım sırasında, Araştır dönüştürülen MP4 video için uygun bir hedef dosya klasörü seçmek için düğmesine basın.
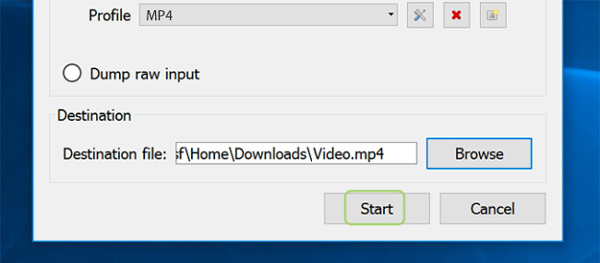
4. Adım Tıkla Başlama MP4 video dönüştürme işlemini onaylamak için düğmesine basın.
Bölüm 4. Google Chrome Uzantısı ile Herhangi Bir Video MP4 Dönüştürme
Çevrimiçi videodan MP4 dönüştürücü uygulamalarına benzer şekilde, videoyu tarayıcınızda MP4'e ücretsiz dönüştürmenize yardımcı olabilecek bazı Google Chrome uzantıları da vardır. Bu bölüm, popüler bir Google Chrome uzantısı Video Converter ile videoyu MP4'e nasıl dönüştüreceğinizi gösterecektir.
1. Adım Google Chrome tarayıcınızı açın ve Chrome Web Mağazası'na gidin. Bul Video Converter uzantısı ve tıklayın Chrome'a ekle tarayıcınıza yüklemek için düğmesine basın.
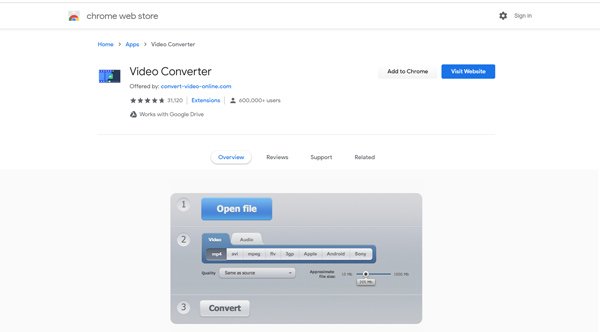
2. Adım Tıkla Açık dosya videonuzu yüklemek için. Çıktı biçiminin MP4 olduğundan emin olun ve ardından dönüştürmek MP4 video dönüştürme başlatmak için düğmesine basın. Bu adım sırasında, Yaklaşık dosya boyutu İhtiyacınıza göre.
Bölüm 5. Nasıl iPhone MP4 Video Dönüştürme
Bir iPhone kullanıcısıysanız ve videoyu iOS aygıtınızda doğrudan MP4'e dönüştürmek istiyorsanız, bu bölüme dikkat etmelisiniz. İMovie ile bir MOV videosunu MP4 dosyası olarak çıkarabilirsiniz. İlk olarak, iPhone'unuza iMovie uygulamasını yüklemeniz gerekir.
1. Adım App Store'dan iPhone'a iMovie uygulamasını ücretsiz yükleyin. Ardından iPhone'unuzda açın.
2. Adım Musluk Proje Oluştur iPhone'da yeni bir iMovie projesi oluşturmak için. MP4'e dönüştürmek istediğiniz bir videoyu projenizin zaman çizelgesine yüklemek için + öğesine dokunun.
3. Adım iMovie, Apple ürünleri için varsayılan video düzenleyicisidir. Videoyu MP4 olarak çıkarmadan önce videonuzu düzenleyebilir ve ihtiyacınıza göre efektleri ayarlayabilirsiniz.
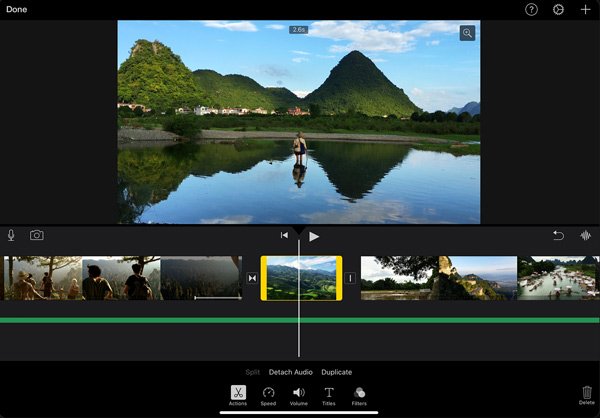
4. Adım Dokunun paylaş videoyu dışa aktarmak için simge MP4. Çıktı video çözünürlüğünü, kalitesini ve sıkıştırmayı özelleştirebilirsiniz.
İMovie ile iPhone videonuzu yüksek kalitede kolayca MP4'e dönüştürebilirsiniz. Ancak, iMovie'nin yalnızca MOV ve MP4 gibi bazı popüler video formatlarını destekleyebileceğini bilmelisiniz. İPhone'da desteklenmeyen bir video formatını MP4'e dönüştürmek istediğinizde, videoya erişemezsiniz. Aslında, biraz anlamsız MP4'ü iMovie ile dışa aktarma iPhone'da.
Bölüm 6. Video MP4 Dönüştürme SSS
Soru 1. MP4 video dönüştürmek ücretsiz miyim?
Yukarıdan da görebileceğiniz gibi, MP4 dönüştürücü uygulamalarına çok sayıda ücretsiz çevrimiçi video var. Ücretsiz Online Video Dönüştürücü bir videoyu MP4'e dönüştürmenize yardımcı olabilecek internette paylaşıldı. Herhangi bir videoyu kolayca MP4 olarak değiştirmek için birini seçebilirsiniz.
Soru 2. MP4, MPEG-4 ile aynı mı?
Birçok kişi MP4'ü MPEG-4'ün kısaltılmış adı olarak kabul etse de, aslında aynı şey değildir. MPEG-4, ses ve video verilerini sıkıştırmak için bir standarttır. Ancak MP4 temel olarak medya dosyalarını depolamak için kullanılan bir video taşıyıcı biçimi olarak bilinir.
Soru 3. MP4 sıkıştırılmış mı?
Evet. MP4 dosyası sıkıştırılmıştır. Bir MP4 video, farklı kodeklerle sıkıştırılmış videoları taşıyabilir. MP4 için bazı popüler video kodekleri MPEG-4, H.264 ve H.265'tir. Sıkıştırılmış video formatı olarak MP4, yaklaşık 1 GB'de H.264 kullanılarak sıkıştırılmış 1 saatlik bir video içerebilir.
Soru 4. MP4 Videom neden oynatılmıyor?
Genel olarak, bir MP4 video sık kullanılan medya oynatıcılarda oynatılabilir. Desteklenmeyen MP4 durumuyla karşılaşırsanız, bunun nedeni çoğunlukla video codec bileşenidir. MP4 video, medya yürütücünüzle uyumlu olmayan bir video codec bileşeni taşıyorsa, MP4'ü oynatmama sorunu alabilirsiniz.
Soru 5. iPhone MP4'te video kaydedebilir mi?
Videoyu MP4 olarak değiştirmek isterseniz, iOS'ta Ekran Kaydı özelliğine de güvenebilirsiniz. İPhone ekranında görüntülenen her şeyi kaydetmenizi ve MP4 dosyası olarak kaydetmenizi sağlar. Dönüştürmek istediğiniz videoyu oynatabilir ve ardından MP4 olarak yakalamak için Ekran Kaydı'nı kullanabilirsiniz. Ve Evet, iPhone MP4 formatında video kaydedebilir.
Soru 6. iPhone videoları hangi formatta kaydediyor?
İPhone'da bir video çektiğinizde, otomatik olarak H.264 QuickTime MOV dosya biçiminde kaydedilir. Çıktı formatını da MP4 olarak değiştirirseniz. İTunes mağazasından satın alınan video, yerleşik "FairPlay dijital haklar yönetimi" ile M4V formatında kaydedilecektir.