İMovie'deki videoları düzenledikten sonra, iMovie'den video aktaran son adımı yapmanız gerekir. İMovie videosunu YouTube, Facebook, Vimeo ve diğer video paylaşım sitelerinde paylaşabilirsiniz. Ayrıca, iMovie'yi MP4 formatına dışa aktarabilirsiniz. İMovie dosyalarınızı varsayılan olarak .mov olarak kaydeder. MOV dosyaları birçok medya oynatıcı, editör ve platform tarafından desteklenmemektedir. Çoğu durumda, MP4 MOV VS MP4'i kazanır.
İMovie'yi MP4 ve diğer formatlara dışa aktarmak mümkün mü? Cevap Evet". Halihazırda düzenlemekte olan iMovie projesini veya dışa aktarılan iMovie dosyasını MP4 formatında kaydedebilirsiniz. İMovie'yi MP4'e dışa aktarmayı başaramadıysanız, sorunu çözmek için aşağıdaki yöntemleri uygulayabilirsiniz. İMovie dışa aktarım MP4'ün neden çalışmadığını veya düşük kalitede olduğunu burada da öğrenebilirsiniz. Şimdi, iMovie'yi MP4 olarak nasıl dönüştüreceğinizi, dışa aktaracağınızı, kaydedeceğinizi veya paylaşacağınızı görmek için birlikte okuyalım.
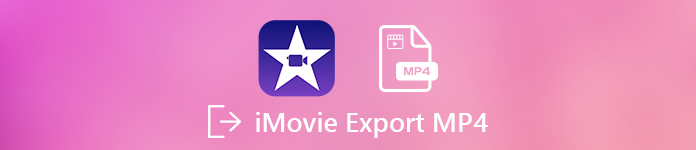
- Way 1: 100% iMovie'yi Yüksek Kalitede MP4'e Dönüştürmenin Çalışılabilir Yolu
- Way 2: QuickTime Kullanarak iMovie'yi MP4'e Verme
- Way 3: iMovie'yi MP4 Online'a Dönüştürme (Dosya Boyutu Sınırı)
Way 1: 100% iMovie'yi Yüksek Kalitede MP4'e Dönüştürmenin Çalışılabilir Yolu
Projeleri iMovie'den dışa aktardığınızda, daha fazla düzenleme yapmak için iMovie'ye geri dönemezsiniz. İMovie'yi MP4 videolarına dışa aktarmak için MOV - MP4 çevirici kullanabilirsiniz. Apeaksoft Video Dönüştürücü Ultimate ultra hızlı ve sezgisel bir arayüz ile profesyonel bir video dönüştürücü.
MOV MOV4 dosyalarınızı hızlı ve kolay bir şekilde yüksek kalite ile dönüştürebilirsiniz. Seçebileceğiniz 200 + video ve ses formatları vardır. Böylece, iMovie'i iPhone 12 / 12 Pro, Adobe Premiere, TV, DV, Samsung ve birçok popüler cihaza doğrudan aktarabilirsiniz.

4,000,000 + Yüklemeler
İMovie'yi MP4, FLV, M4R ve diğer 200 + formatlarına dönüştürün. (MOV VS MP4)
Kalite kaybı olmadan iMovie MOV - MP4 dönüşüm arasında hızlı bir hız elde edin.
Video kodlayıcıyı, kare hızını, en boy oranını, çözünürlüğü ve bit hızını ayarlayın.
İMovie videonuzun tıklamalarda daha iyi görünmesini sağlamak için video kalitesini artırın.
1. AdımİMovie'yi MP4 dönüştürücü yazılımına ücretsiz indirin ve yükleyin. İMovie MOV video dosyalarınızı içe aktarmak için "Dosya Ekle" yi tıklayın.

2. Adım"Profil" i tıklayın ve çıktı formatını seçin. İMovie videolarını MP4, AVI ve diğer birçok dosyaya dönüştürebilirsiniz. İMovie dosyalarını diğer dijital cihazlarda oynatmak veya düzenlemek istiyorsanız, buradan ilgili profili seçebilirsiniz.

3. AdımGörüntü ve ses ayarlarını yapmak için yanındaki "Ayarlar" ı tıklayın. Video kare hızını 30 fps'ye kadar ayarlayabilirsiniz. "Çözünürlük" listesinden 176 x 144 ile 1280 x 720 arasında seçim yapabilirsiniz. Maksimum video bit hızı 2500 kbps'ye ulaşır.
Ek olarak, video en boy oranını "Otomatik", "4: 3" ve "16: 9" olarak değiştirebilirsiniz. Ayrıca, ses kodlayıcıyı, örnekleme hızını, kanalları ve bit hızını da ayarlayabilirsiniz. Değişiklikleri kaydetmek için "Tamam" ı tıklayın.
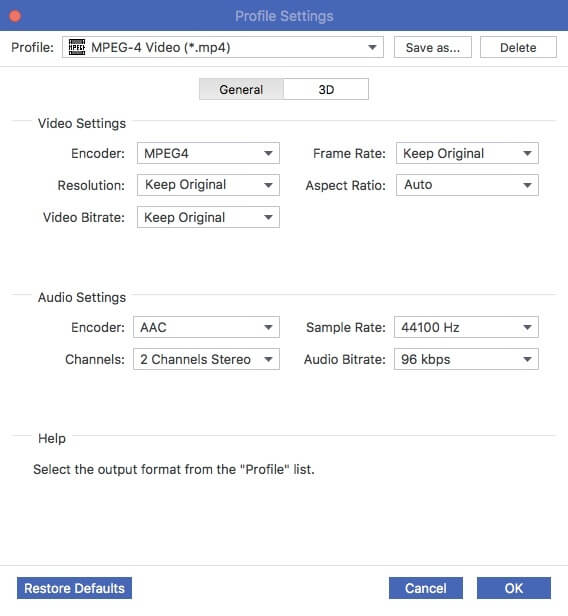
4. AdımÇıktı klasörünü ayarlamak için "Hedef" in yanındaki "Gözat" a tıklayabilirsiniz. Sonunda, Mac'te iMovie'yi MP4 formatına dönüştürmek için "Dönüştür" ü tıklayın.
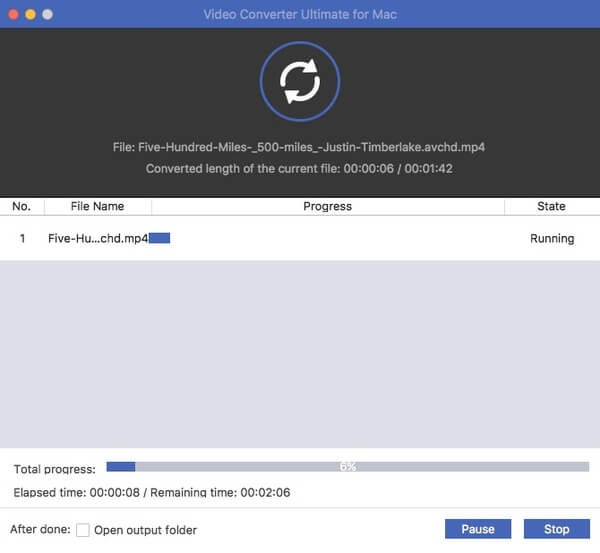
Way 2: QuickTime Kullanarak iMovie'yi MP4'e Verme
QuickTime, tüm Mac bilgisayarlar için önceden yüklenmiş bir medya oynatıcıdır. QuickTime Player ile çoğu video ve ses dosyasını, yalnızca standart QuickTime MOV dosyalarını değil, aynı zamanda MP4, AVI, MOV, MKV ve diğer biçimlerdeki medya dosyalarını da oynatabilirsiniz. Aslında, iMovie içinde "QuickTime kullanarak Dışa Aktar" seçeneği vardır. QuickTime Player'ın yardımıyla iMovie videosunu MP4'e aktarabilirsiniz.
1. AdımİMovie'yi çalıştırın. "Paylaş" açılır listesinden "QuickTime kullanarak dışa aktar" ı seçin.
2. Adım"Dışa aktarılan dosyayı farklı kaydet" iletişim kutusunda, "Dışa Aktar" menüsünden "Filmi MPEG-4'e" seçin.
3. AdımİMovie MP4 dosyanızda bazı değişiklikler yapmak için "Ayarlar" ı tıklayın.
4. AdımİMovie'yi MP4 olarak kaydetmek için "Kaydet" i tıklayın.
Mac'te, iDVD gibi diğer yerleşik araçları da kullanabilirsiniz. iMovie'yi DVD'ye yazma kolayca.
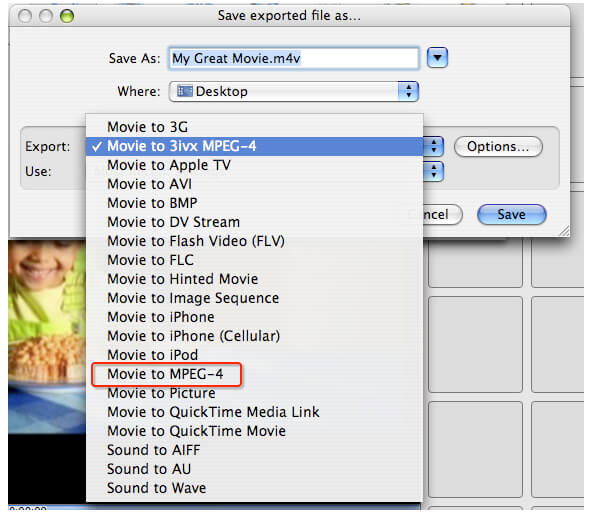
Way 3: iMovie'yi MP4 Online'a Dönüştürme (Dosya Boyutu Sınırı)
Çoğu çevrimiçi video dönüştürücünün dosya boyutu sınırı vardır. İMovie video dosyanız 100MB veya daha düşükse, MOV MP4 dönüştürmek Zamzar, Online-convert, FileZigZag, Aconvert, Online Converter ve daha pek çok çevrimiçi çevirici ile. Birkaç iMovie videosunu çevrimiçi olarak MP4'e dönüştürmeniz gerekirse, birleştirilmiş dosya boyutunu kontrol etmeniz gerekir. Bazen, zaman başına en fazla 5 video dosyasını dönüştürmekle sınırlı kalırsınız.
Diğer çevrimiçi video dönüştürmelerinde olduğu gibi, iMovie'yi 4 adımda çevrimiçi olarak ücretsiz olarak MP3'e dönüştürebilirsiniz. Dosyayı yükleyin, çıktı formatını ayarlayın ve "Dönüştür" seçeneğine tıklayın. İMovie'yi iPhone'da çevrimiçi dönüştürücülerle de MP4'e dönüştürebilirsiniz.
Sonuç
Bunlar, iMovie'yi MP3'e çevrimiçi ve çevrimdışı olarak farklı platformlarda dışa aktarmanın 4 yoludur. Wi-Fi hızınız hızlıysa, iMovie'yi çevrimiçi olarak küçük dosya boyutlarında MP4 dosyalarına dönüştürebilirsiniz. Dosya boyutu sınırını büyütmek için Pro hesabına yükseltme yapabilirsiniz. iMovie videoları oynatma için QuickTime Player tarafından dışa aktarılabilir. Ancak sorun şu ki, QuickTime Player ile yalnızca iMovie MP4 videolarını oynatabilirsiniz.
İMovie'yi YouTube'a ve diğer akışlı sitelere yüklemek veya iMovie dosyalarını oynatmak ve düzenlemek istiyorsanız, Apeaksoft Video Converter Ultimate uygulamasını kaçırmayın. İMovie videonuz ne kadar büyük olursa olsun, iMovie'yi hızlı bir şekilde MP4 olarak dışa aktarabilirsiniz. Toplu dönüştürme desteği de yardımcı olur. Dosya boyutu sınırı yok. Bu nedenle, iMovie MOV videolarını zahmetsizce MP4 formatına dönüştürebilirsiniz. MP4 iMovie ile dışa aktarma hakkında hala sorularınız varsa, bizimle iletişime geçmekten çekinmeyin.








